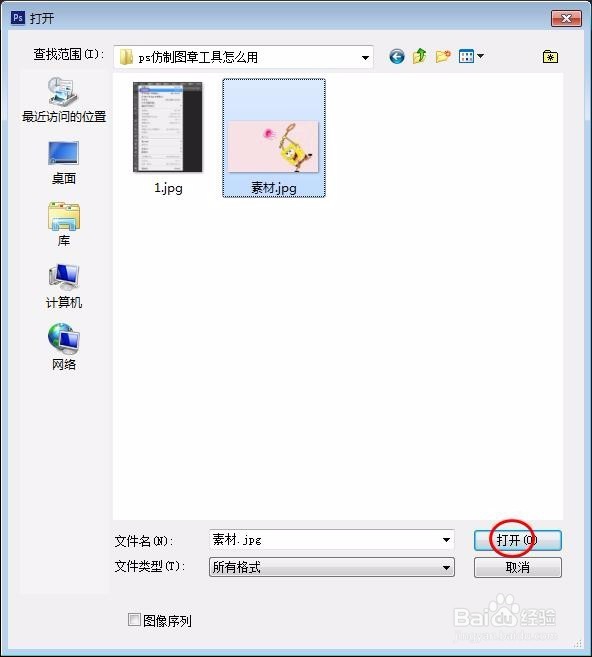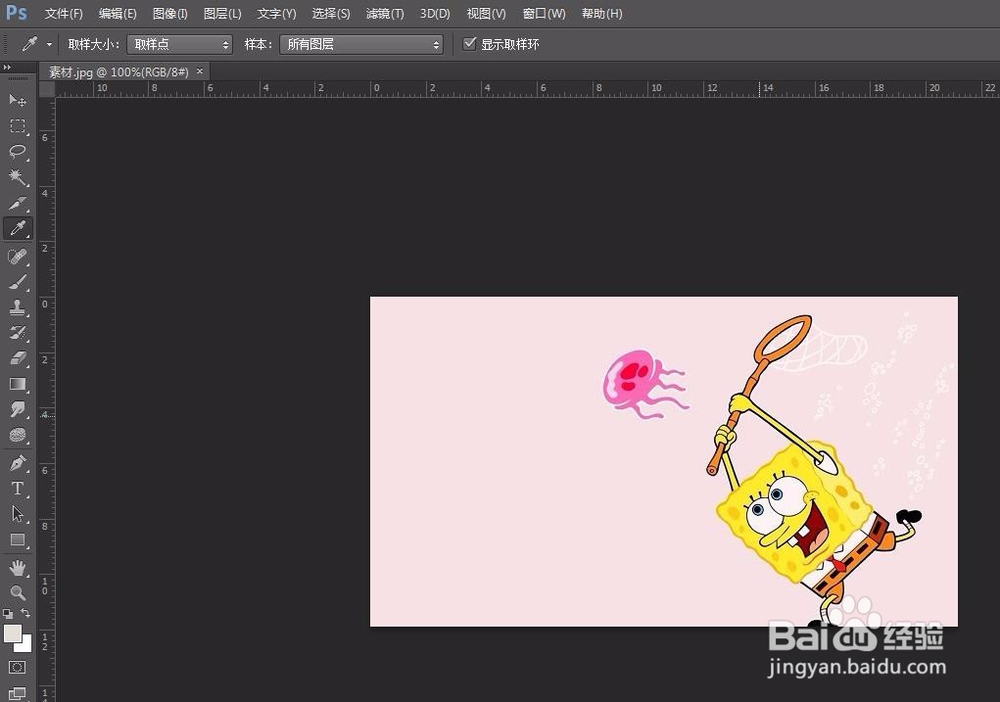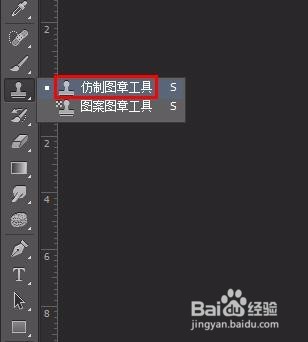PS怎么用仿制图章工具去掉图片中不要的部分
我们在修图的时候,图片中经常会有一些我们不需要的部分,那么PS怎么用仿制图章工具去掉图片中不要的部分呢?下面就来介绍一下ps中用仿制图章工具去掉图片中不要的部分的方法,希望对你有所帮助。
工具/原料
Adobe Photoshop CS6
PS怎么用仿制图章工具去掉图片中不要的部分
1、第一步:打开ps软件,在菜单栏“文件”中选择“打开”。
2、第二步:找到并打开需要使用仿制图章工具的图片。
3、第三步:在左侧工具栏中选择“仿制图章工具”。
4、第四步:单击左上角,设置仿制图章的大小和硬度。
5、第五步:仿制图章工具的原理就是用选取源来替换需要去掉的部分,按住ALT键在需要去掉部分周围撮劝丛食单击鼠标左键选取源。
6、第六步:按住鼠标左键在图片中需要去掉的部分涂抹至消失。
7、操作完成,效果如下图所示。
声明:本网站引用、摘录或转载内容仅供网站访问者交流或参考,不代表本站立场,如存在版权或非法内容,请联系站长删除,联系邮箱:site.kefu@qq.com。
阅读量:68
阅读量:36
阅读量:43
阅读量:58
阅读量:57