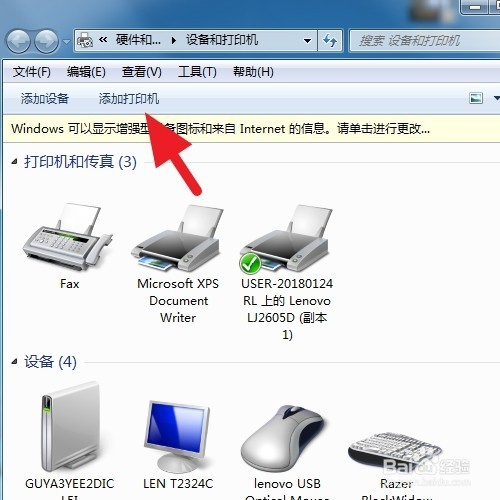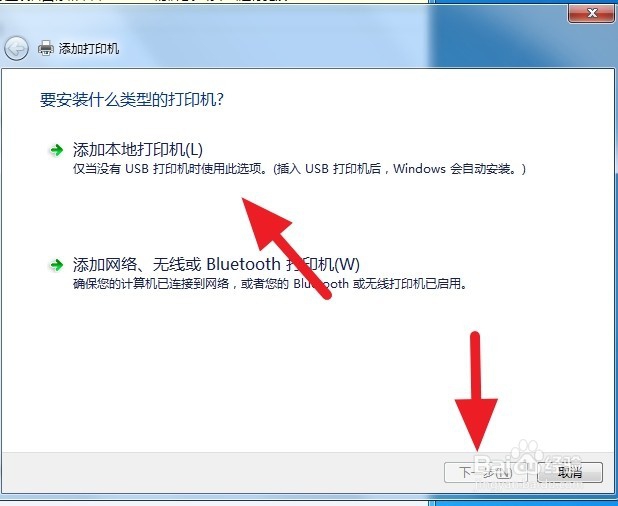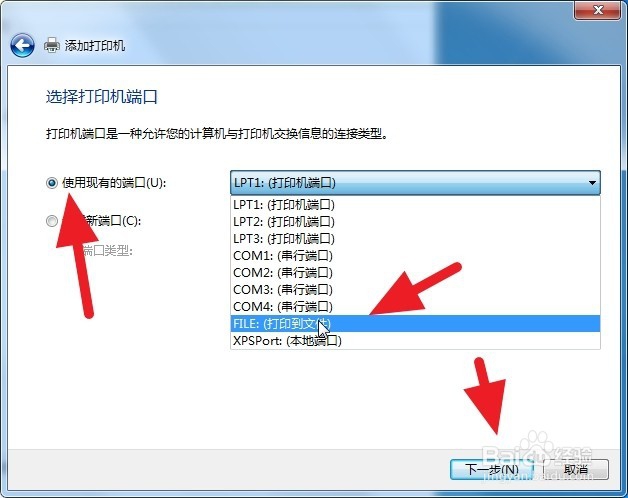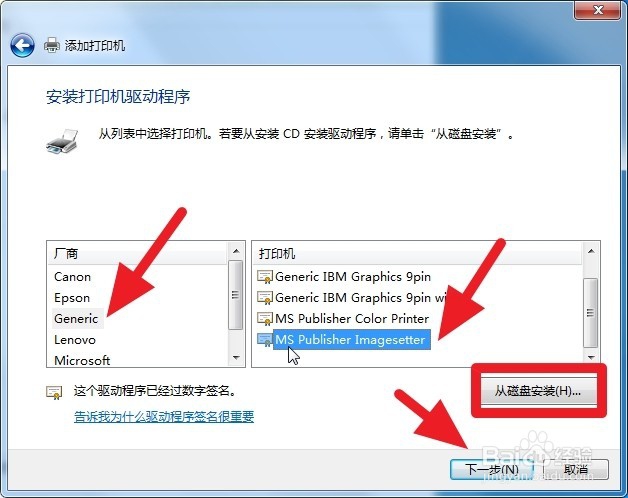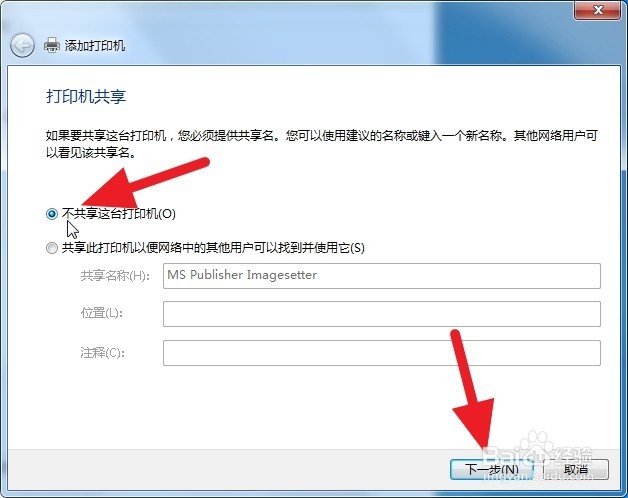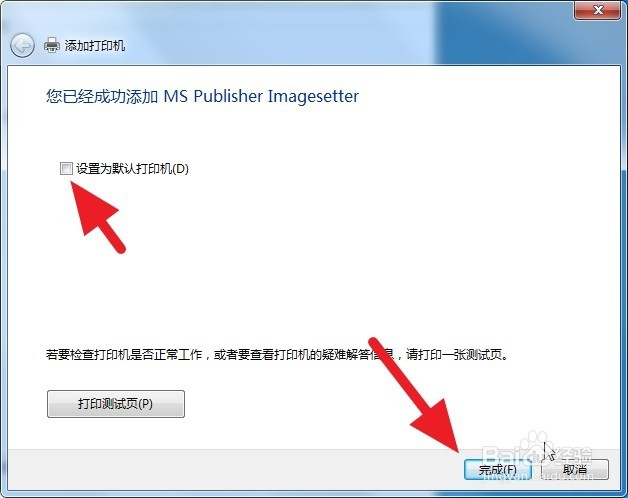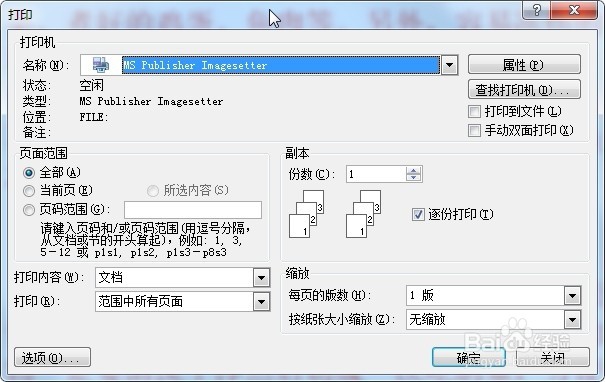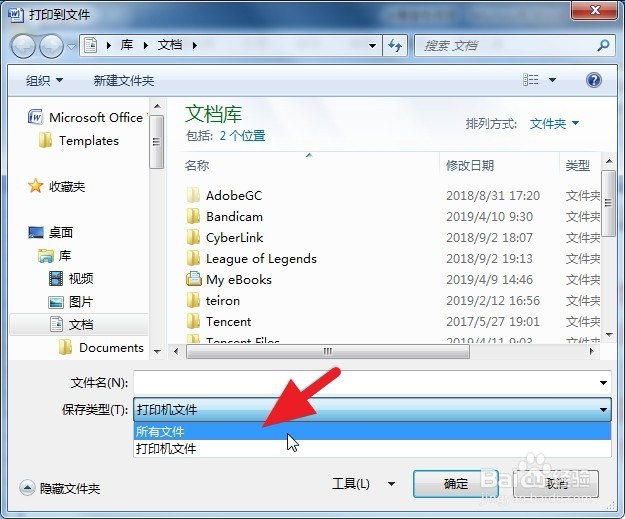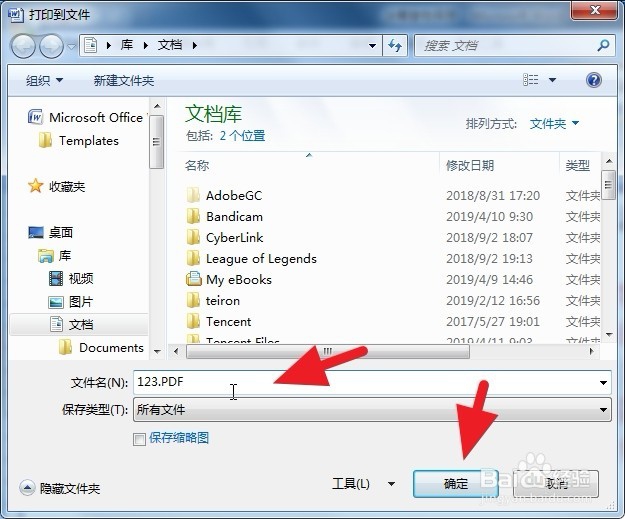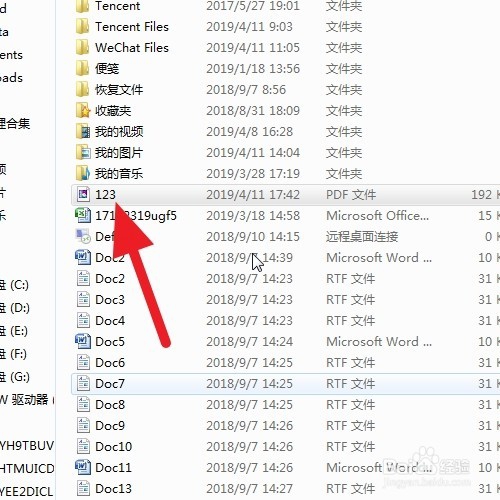win7系统电脑如何安装PDF虚拟打印机
1、点击 Windows图标点击 设备和打印机
2、点击 添加打印机
3、选择 本地点击 下一步
4、选择 端口为file点击 确定
5、点击 如图所示的打印机generic -----MS publisher imagesetter
6、名字可以是默认 MS Publisher Imagesetter点击 下一步
7、不共享点击确定
8、安装成功
9、试验一下打开一个word然后点击 打印
10、选择好该打印机
11、保存文件格式为pdf
12、命名文件名
13、打开该文件
声明:本网站引用、摘录或转载内容仅供网站访问者交流或参考,不代表本站立场,如存在版权或非法内容,请联系站长删除,联系邮箱:site.kefu@qq.com。
阅读量:83
阅读量:29
阅读量:23
阅读量:52
阅读量:79