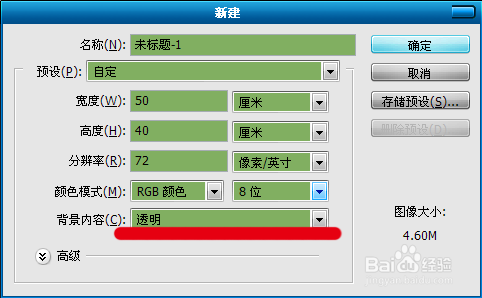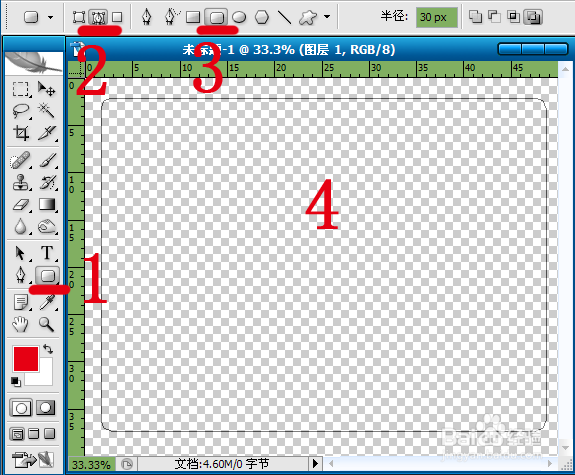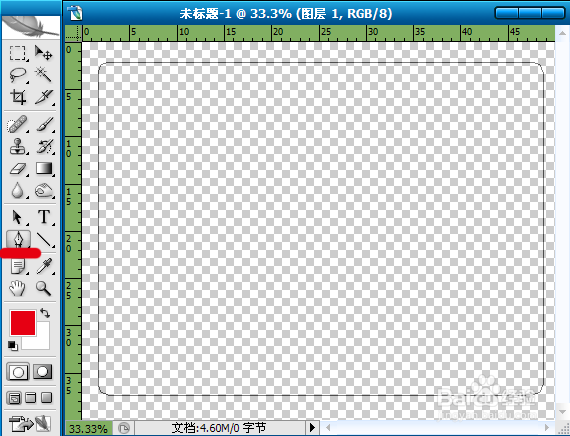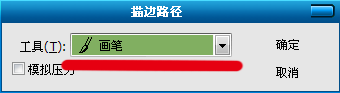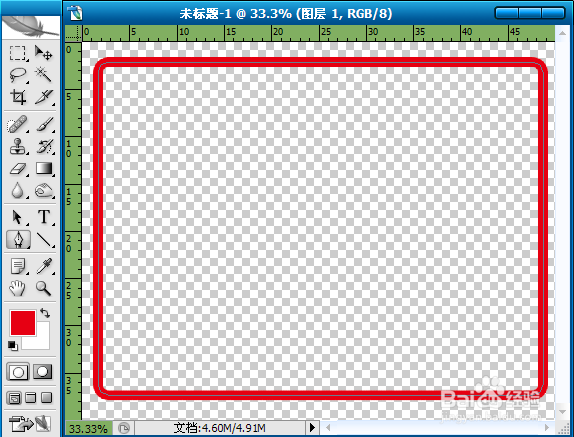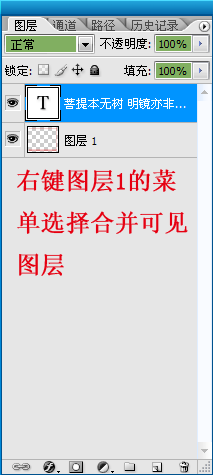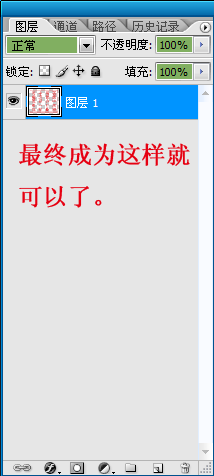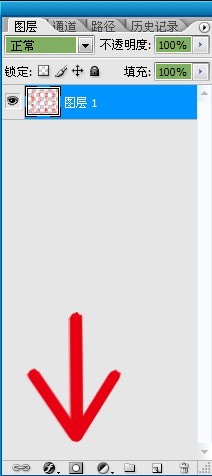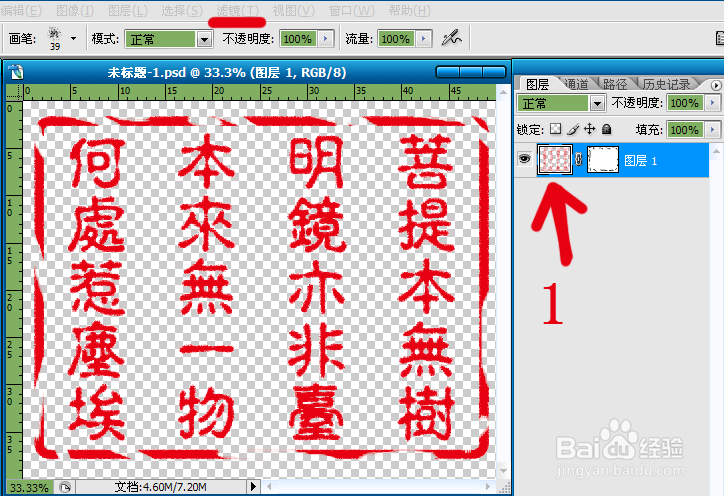Photoshop 制作印章
1、首先我们打开Photoshop软件,(我用的是AdobePhotoshopCS2软件),新建一个宽50厘米、高40鸫箴镆堙厘米的透明背景文件,(建一个什么样的文件不重要,最关键是自己喜欢就行)。(国际象棋一样的黑白格子的就是透明背景)。
2、点击“圆角矩形工具”,必须完成指示图中的第二步点击“路径”,然后在图层中画一个长方形,(形状可以自定)。之后在色板中选择CMYK红,(同样可以在拾色器中输入编号#e60011)来设置前景色。
3、然后在点击画笔工具,来设置画笔工具的参数,直径30、硬度100,(直径可以自定,直径主要就是一个厚度关系,但是硬度必须是100,我认为是)
4、设置好之后,在点击钢笔工具,在图层中右键点“描边路径”,会出现一个“描边路径的对话框”点击下拉菜单选择画笔,取消模拟压力的勾,点确定,OK。
5、下面我们就开始输入字体了,我用的是“长城古印体繁”点击“文字工具”在图层中输入想要的字就行了。然后合并图层。
6、下面就是稍微参数使自己的印章更加生动,不然这样有点呆板。点击“滤镜”菜单中的“素描”——“撕边”数值是图像平衡30,平滑度5,对比度16(数值可以自定)。出来毛边就行。
7、然后在图层下方点击“添加图层蒙版”,再选择“画笔工具”选择里面的24号笔刷,前景色为黑色,做出如下图样即可。
8、必须点击图层框中的图层,在点击点击“滤镜”菜单中的“素描”——“图章”数值是明/暗平衡46,平滑度3。(数值可以自定),保存为霸烹钟爷PNG格式的最好,因为它是透明的文件,以后可以更换不同的背景,比如书画,精美图片等。
9、自己的印章就制作完成了,这是我换的背景。
声明:本网站引用、摘录或转载内容仅供网站访问者交流或参考,不代表本站立场,如存在版权或非法内容,请联系站长删除,联系邮箱:site.kefu@qq.com。
阅读量:21
阅读量:54
阅读量:59
阅读量:57
阅读量:55