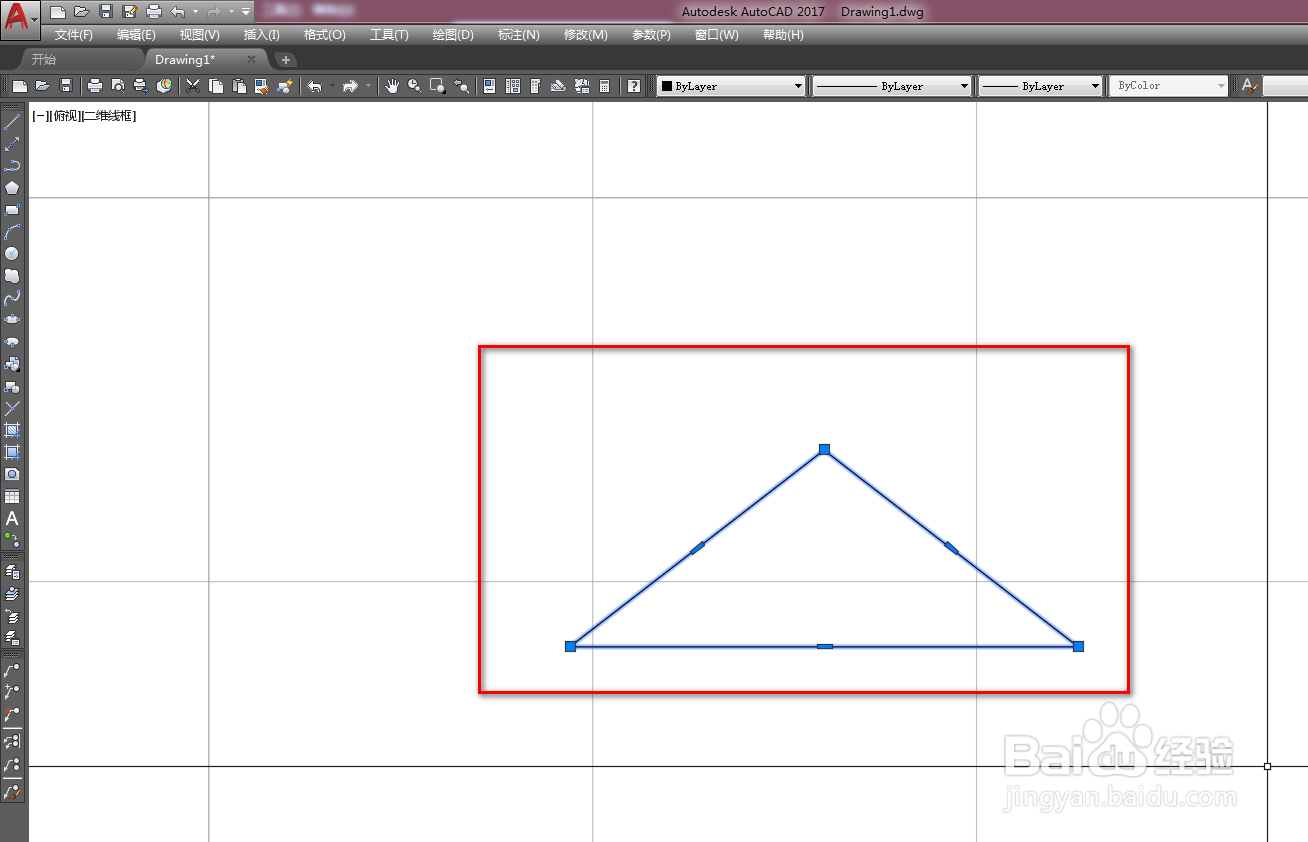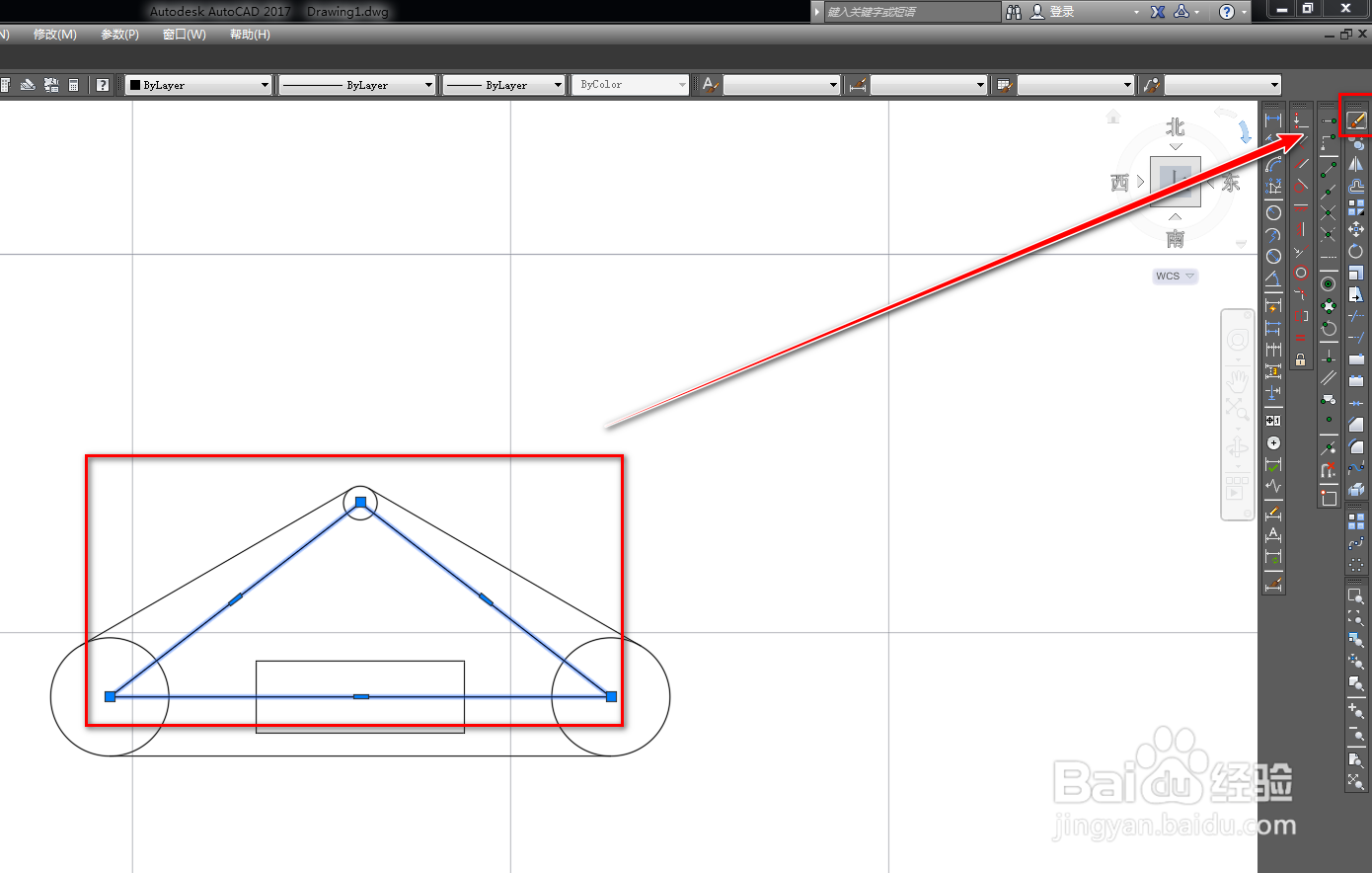使用CAD绘制悬挂式磁选机
1、使用多边形工具在作图区绘制一个正三角形,如下图。
2、选中顶点,拖动变形为等腰三角形,如下图。
3、使用圆工具,在三角形的两个顶点上分别绘制大小不同的两个圆,如下图。
4、使用复制工具,将其中的大圆复制到右侧顶点上,如下图。
5、使用直线工具,捕捉切点,绘制两两圆的切线,如下图。
6、使用矩形工具在作图区绘制一个矩形,如下图。
7、使用移动工具,将矩形的中心位置移动到三角形的地边中点位置,如下图。
8、选中三角形,使用删除工具将其删除,如下图。
9、确定后,我们就得到了悬挂式磁选机图形符号,如下图。
声明:本网站引用、摘录或转载内容仅供网站访问者交流或参考,不代表本站立场,如存在版权或非法内容,请联系站长删除,联系邮箱:site.kefu@qq.com。
阅读量:38
阅读量:91
阅读量:78
阅读量:55
阅读量:39