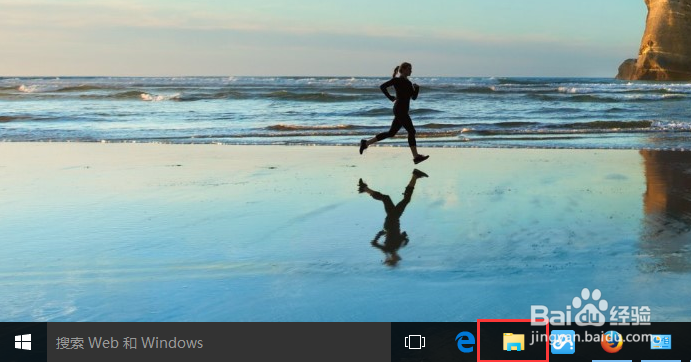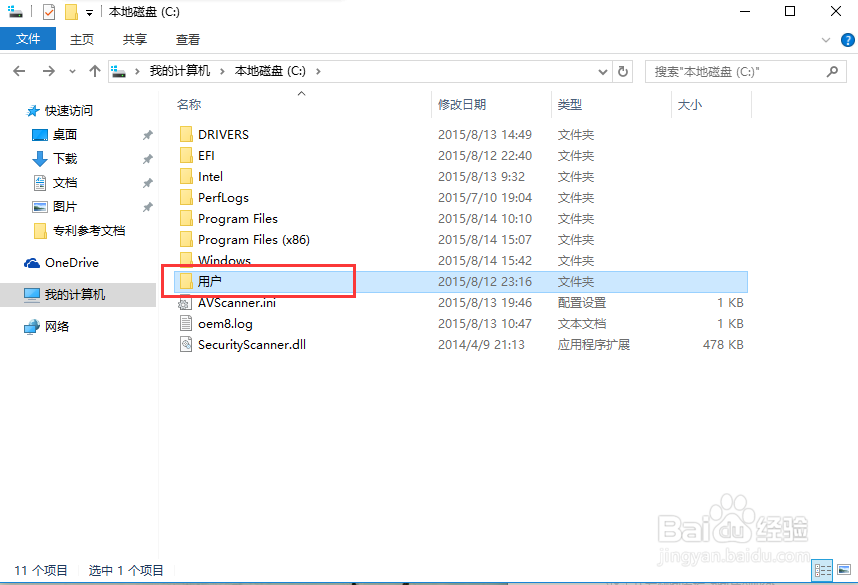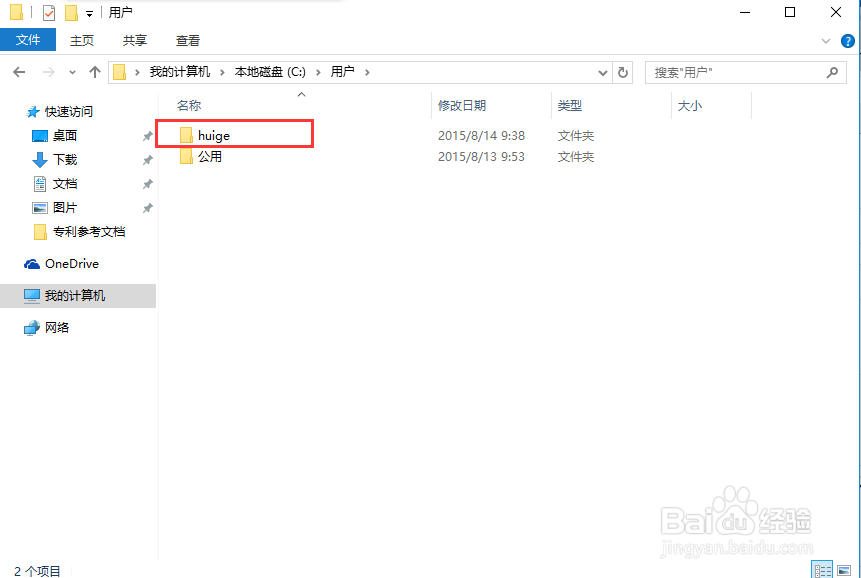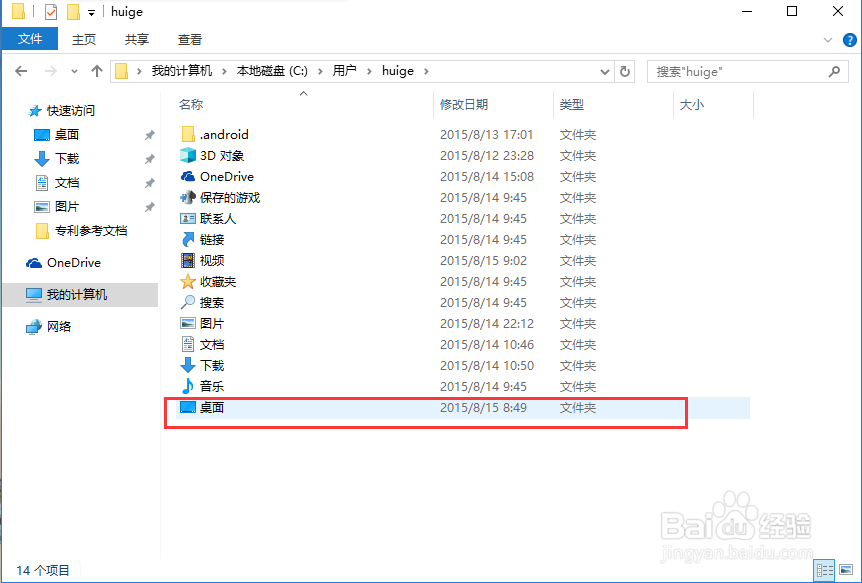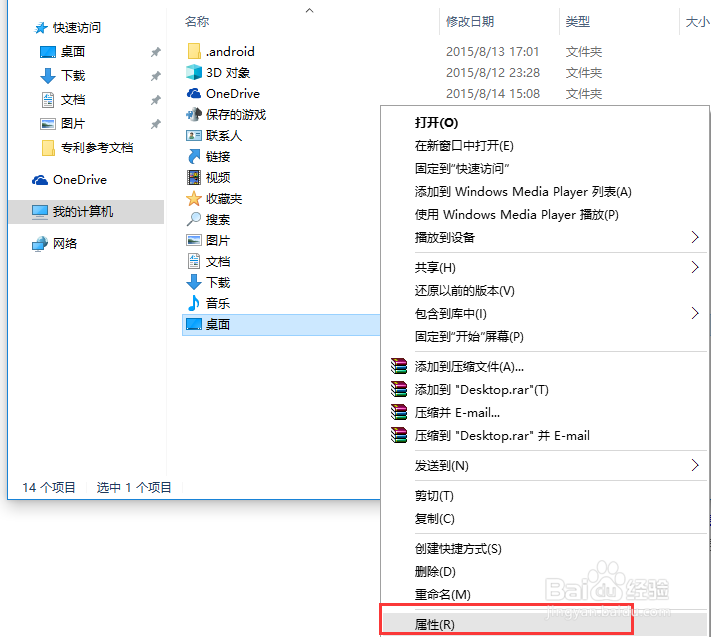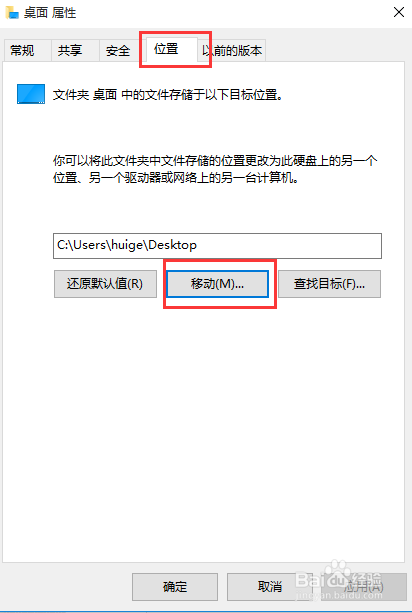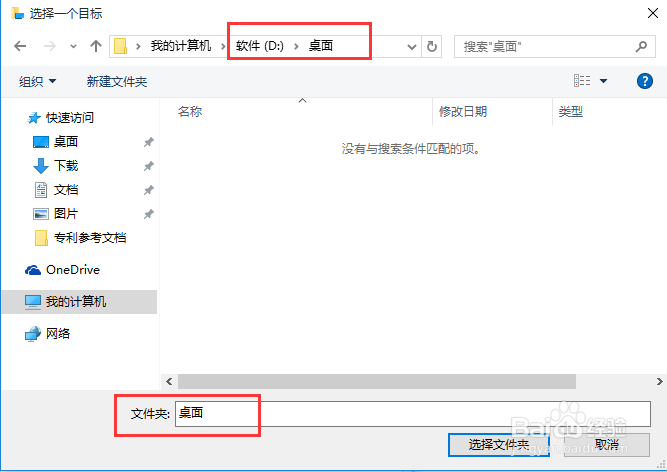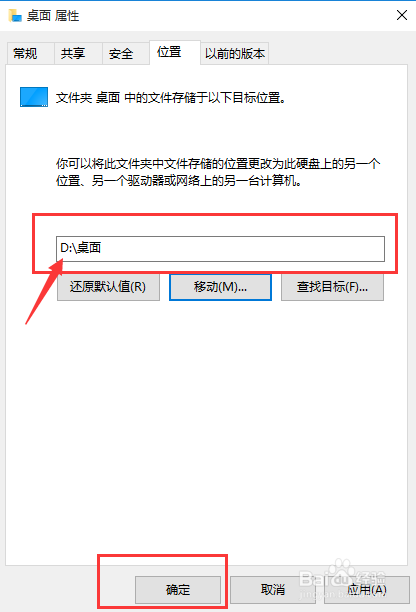怎么让win10桌面不放在C盘,让桌面放在其他盘
1、首先打开“文件资源管理器”,进入C盘,找到“用户”文件夹,点击进入
2、看到自己登录的用户文件夹,点击进入。(下图红色标记的是登录用户的用户名)
3、进入过后,看到文件夹中有桌面图形的文件夹,右击“属性”,进入到“桌面属性”面板。
4、在“桌面属性”面板中点击"位置",点击"移动"按钮。
5、在弹出来的界面中选择“目标文件夹”,我这里选择的是D盘的桌面文件夹(这个文件夹啊是我咋之前新建的,你也可以新建你自己的文件夹,名字可以随意)
6、点击“选择文件夹”后,会跳到“桌面属性”面板,会看到此时桌面路径已经变成你修改的了,点击“确定”按钮。
7、弹出一个警告框,提示"是否要将所有文件从原位置移动到新位置?",点击"是"按钮即可。这样桌面的位置就不再是C盘了,而是你选择的盘。
声明:本网站引用、摘录或转载内容仅供网站访问者交流或参考,不代表本站立场,如存在版权或非法内容,请联系站长删除,联系邮箱:site.kefu@qq.com。
阅读量:92
阅读量:73
阅读量:23
阅读量:64
阅读量:23