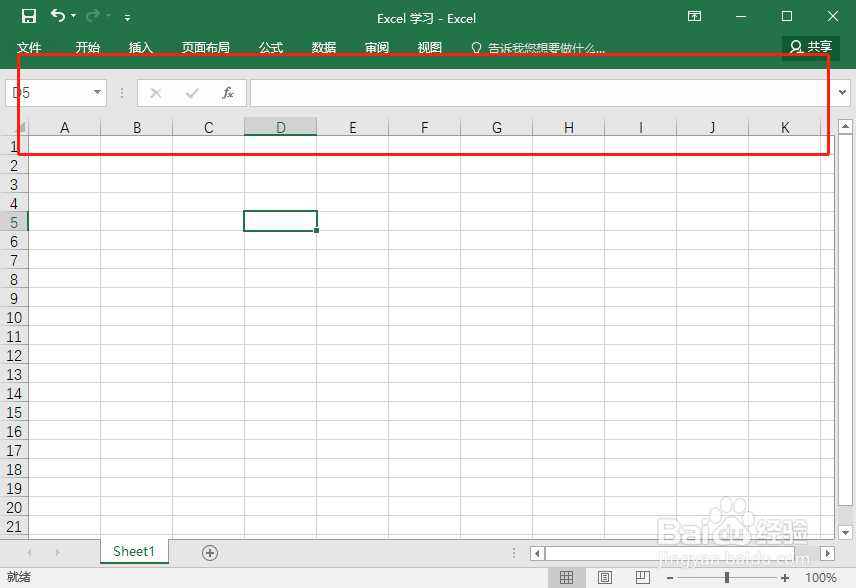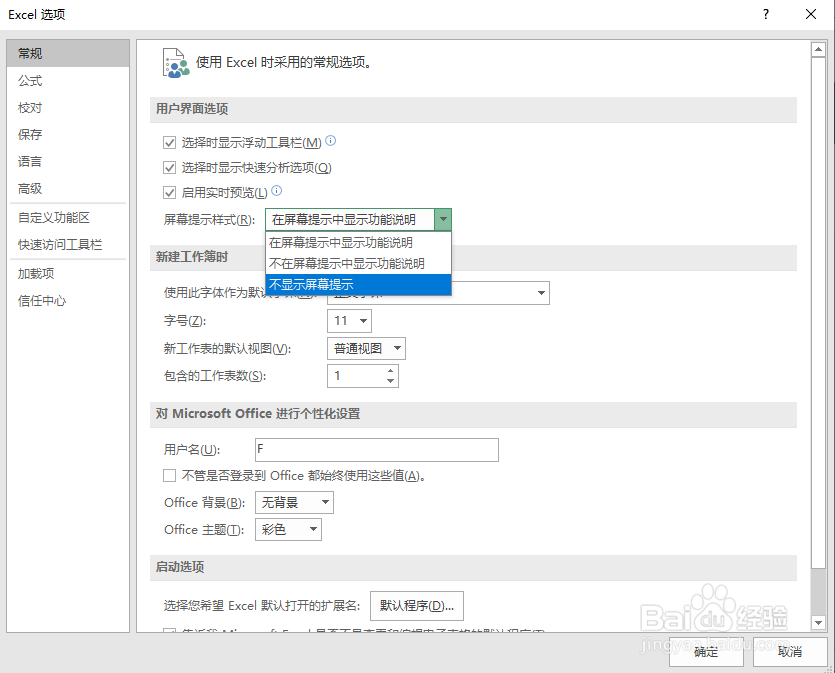Excel折叠功能区与隐藏屏幕提示
有时候Excel工作表内容很多,而电脑屏幕很小,为了看到更多信息,就要最大程度减少各种自带功能所占空间。
工具/原料
惠普HP
Windows 1020H2
Excel 2016专业增强版
折叠功能区
1、随意右键功能区的空白处,在弹出的菜单中选择“折叠功能区”。
2、功能区版块折叠如下图所见。想使用各种功能时,只需单击标签,功能区自动以下拉形式出现。
3、如果不想折叠功能区了,双击任意标签,或者右键标签,在弹出的菜单中去掉“折叠功能区”的挑勾。
隐藏屏幕提示
1、默认情况下,鼠标指针指向功能区的按钮会显示屏幕提示信息,这在很大程度上给新用户带来了方便,如下图所示。
2、但如果已经对Excel非常熟悉了,可以不用此项功能。依次点击“文件”。
3、在左边栏菜单选择“选项”。
4、在弹出的“Excel 选项”对话框的“常规”中,找到“屏幕提示样式”,在下拉菜单中选择“不显示屏幕提示”点击确定,完成操作。
声明:本网站引用、摘录或转载内容仅供网站访问者交流或参考,不代表本站立场,如存在版权或非法内容,请联系站长删除,联系邮箱:site.kefu@qq.com。
阅读量:91
阅读量:30
阅读量:61
阅读量:89
阅读量:29