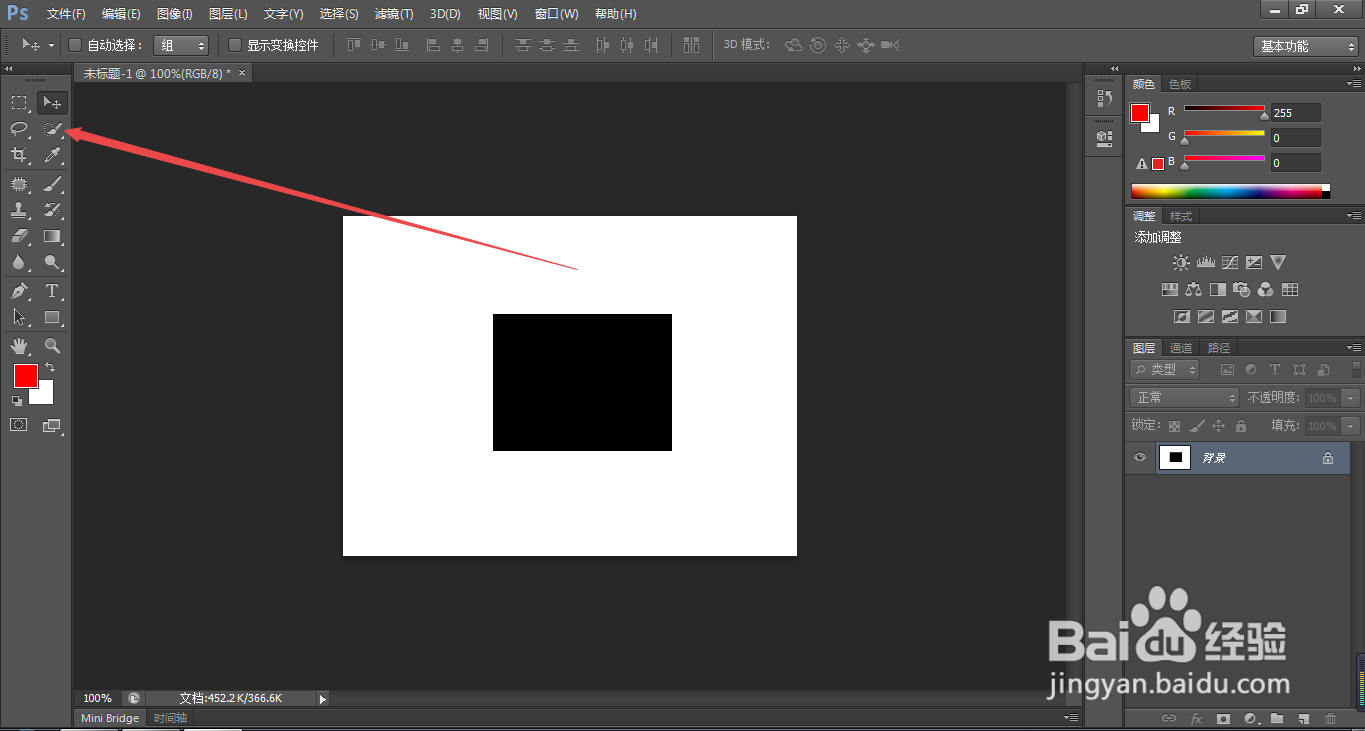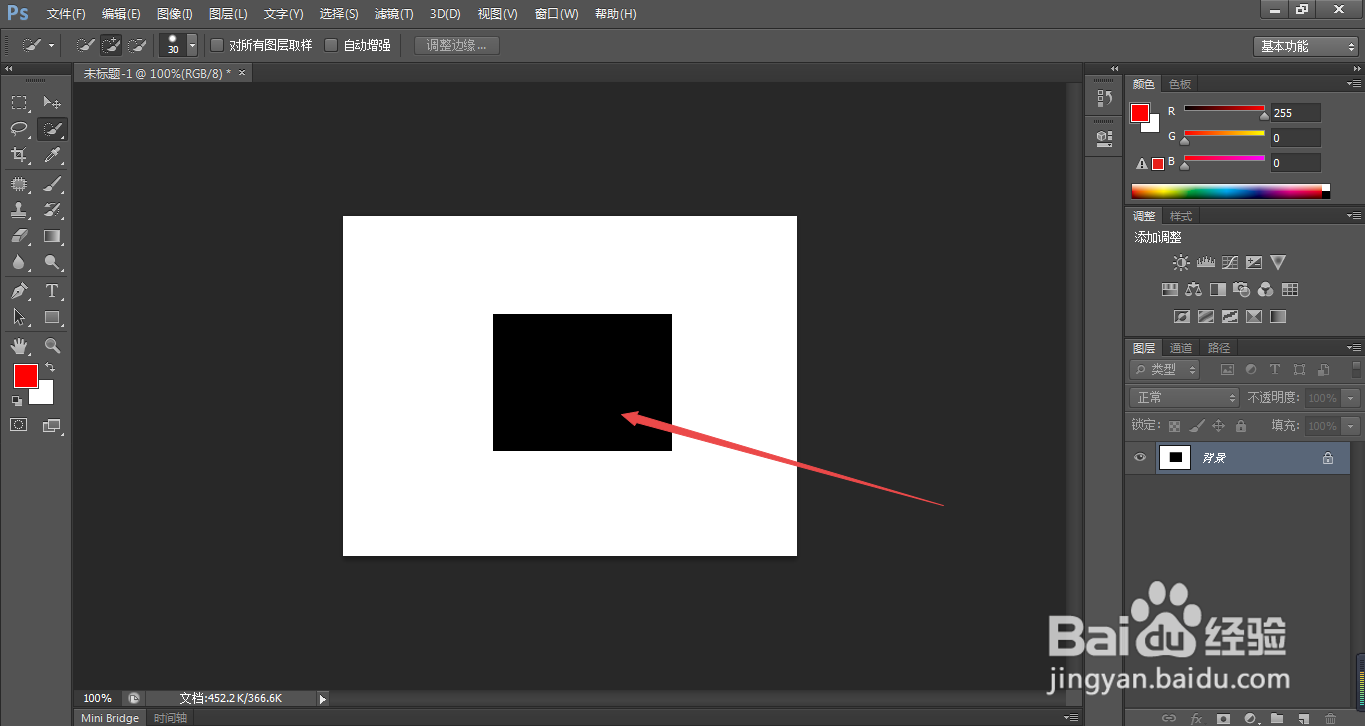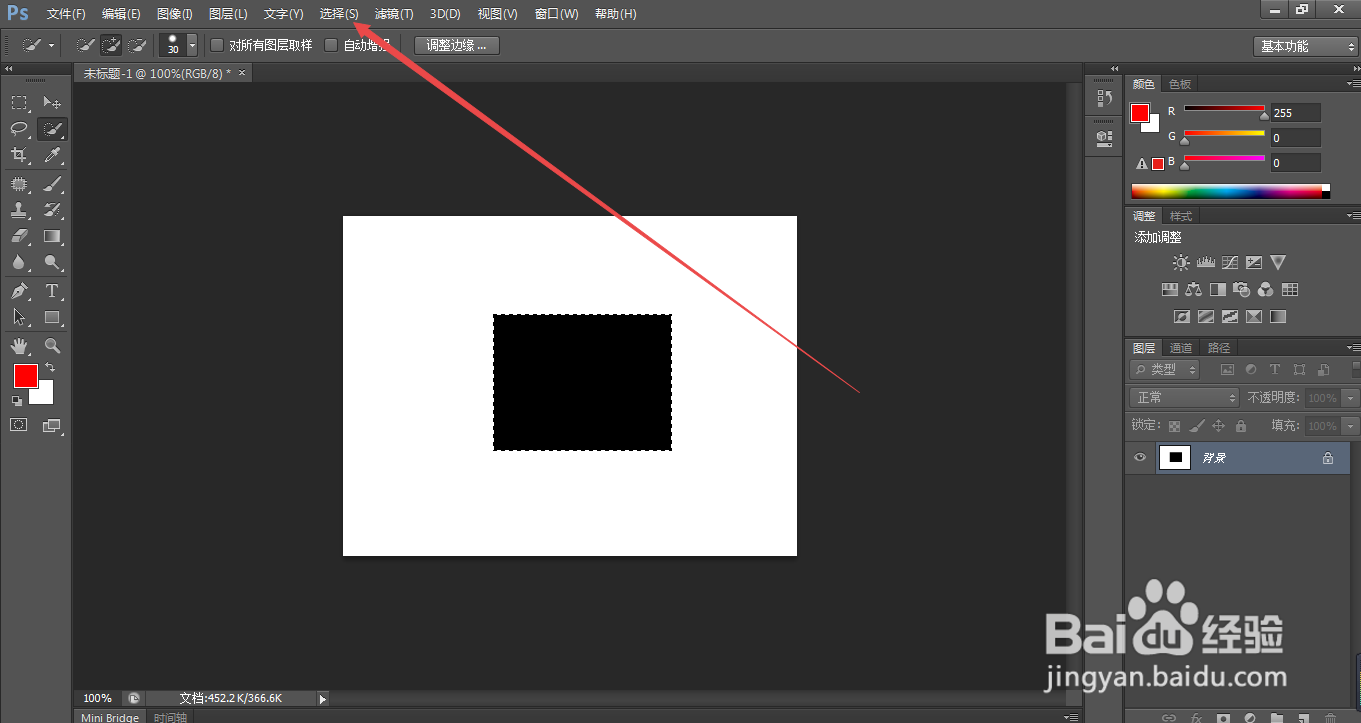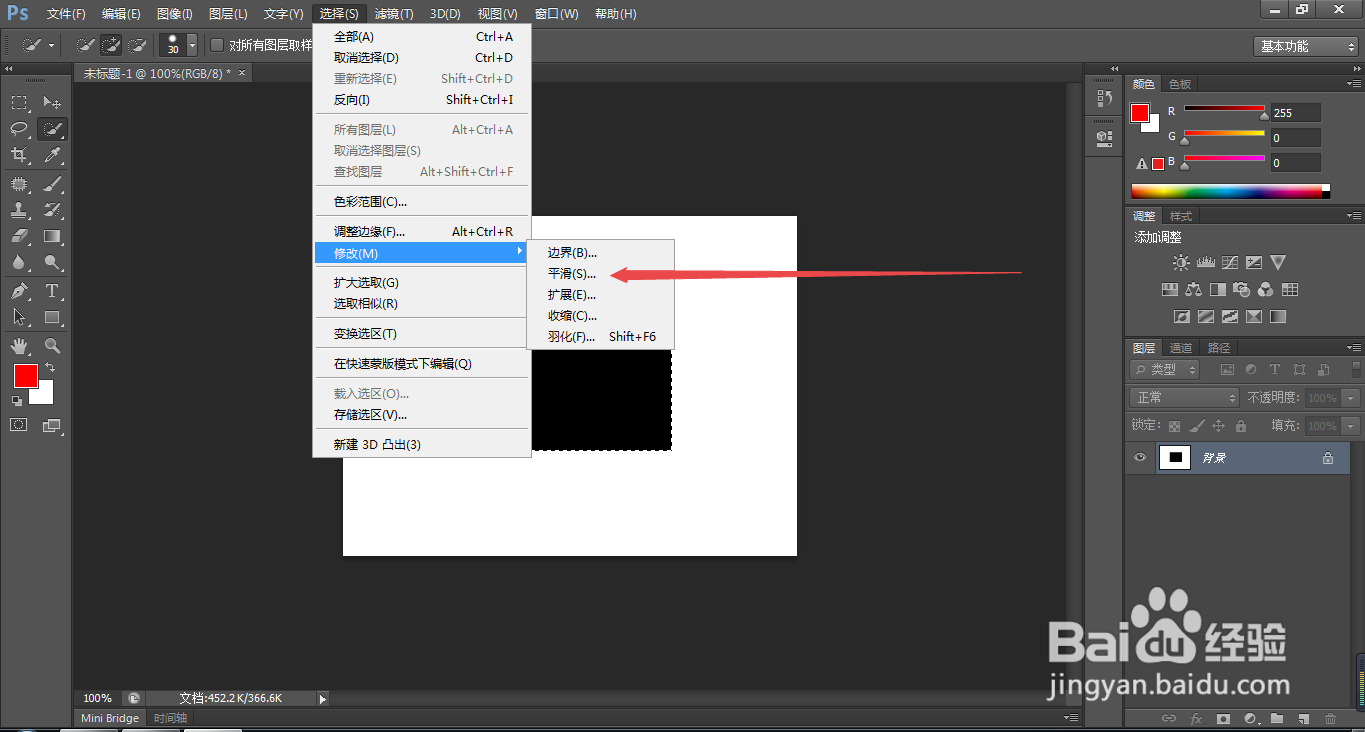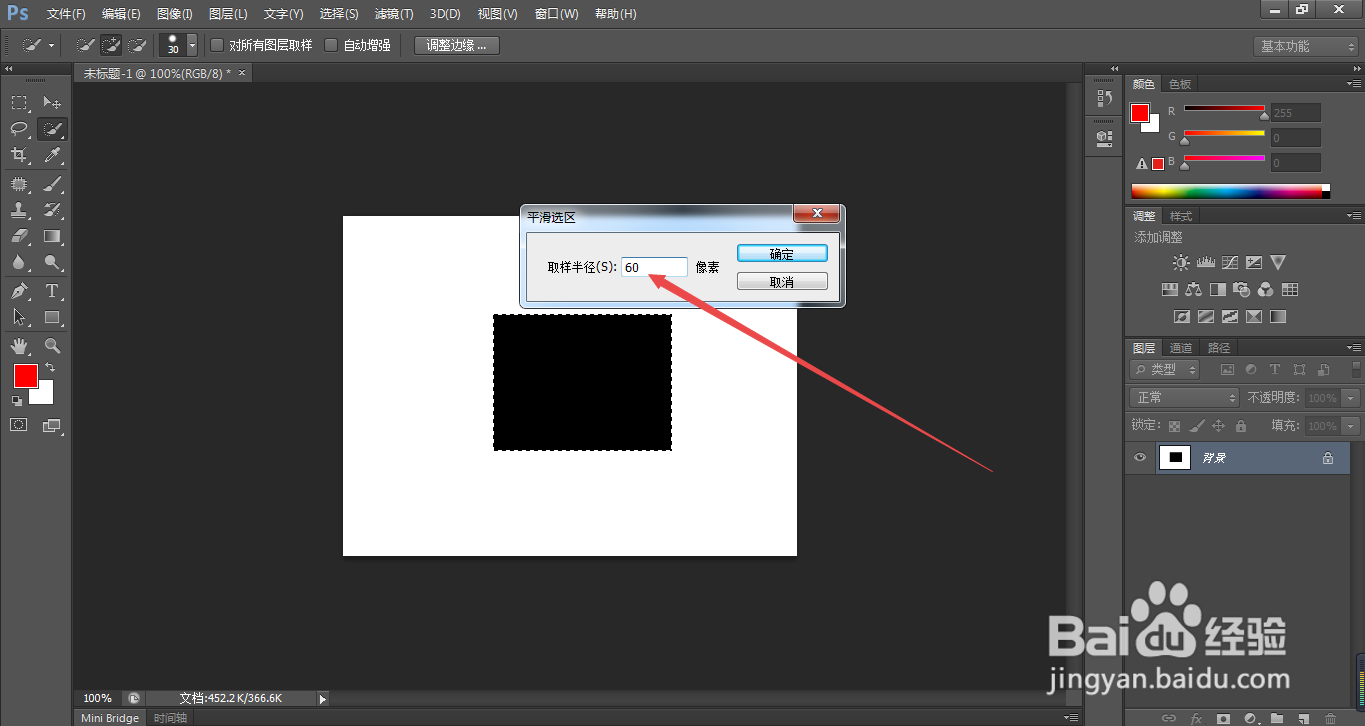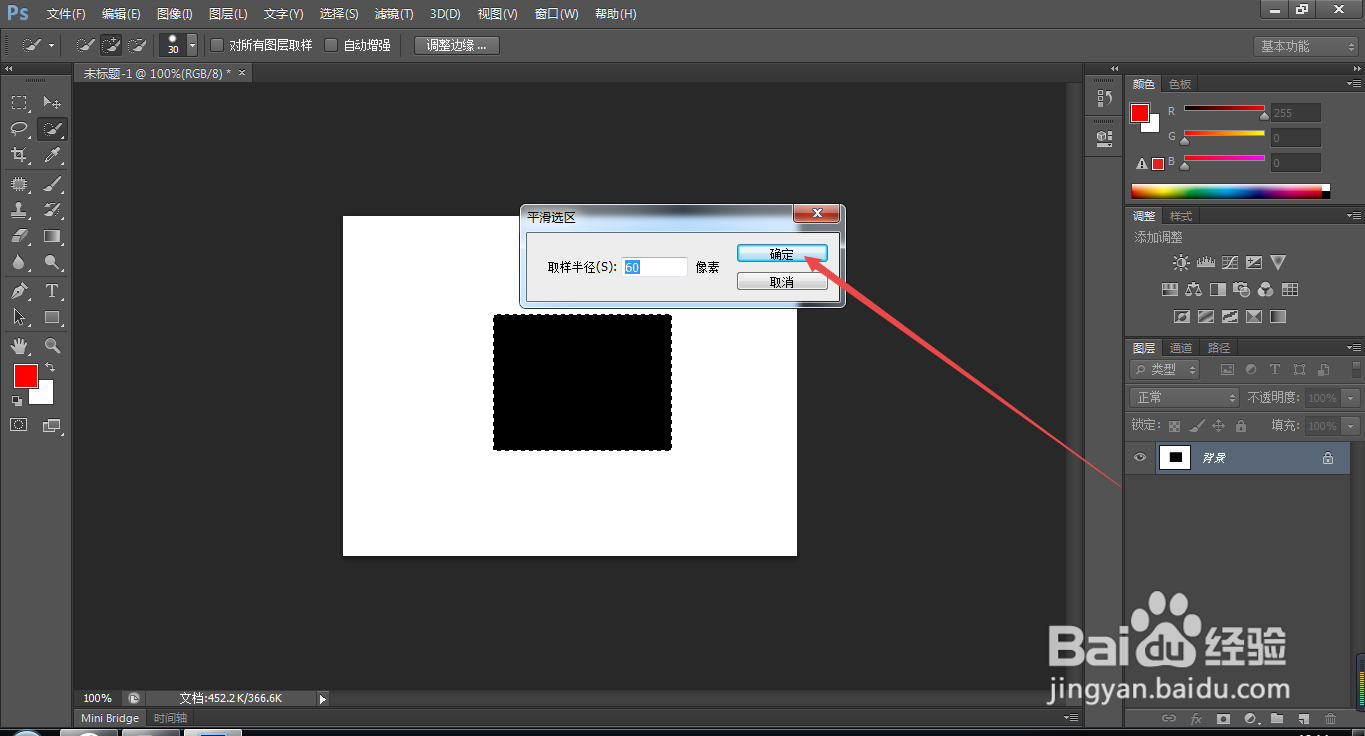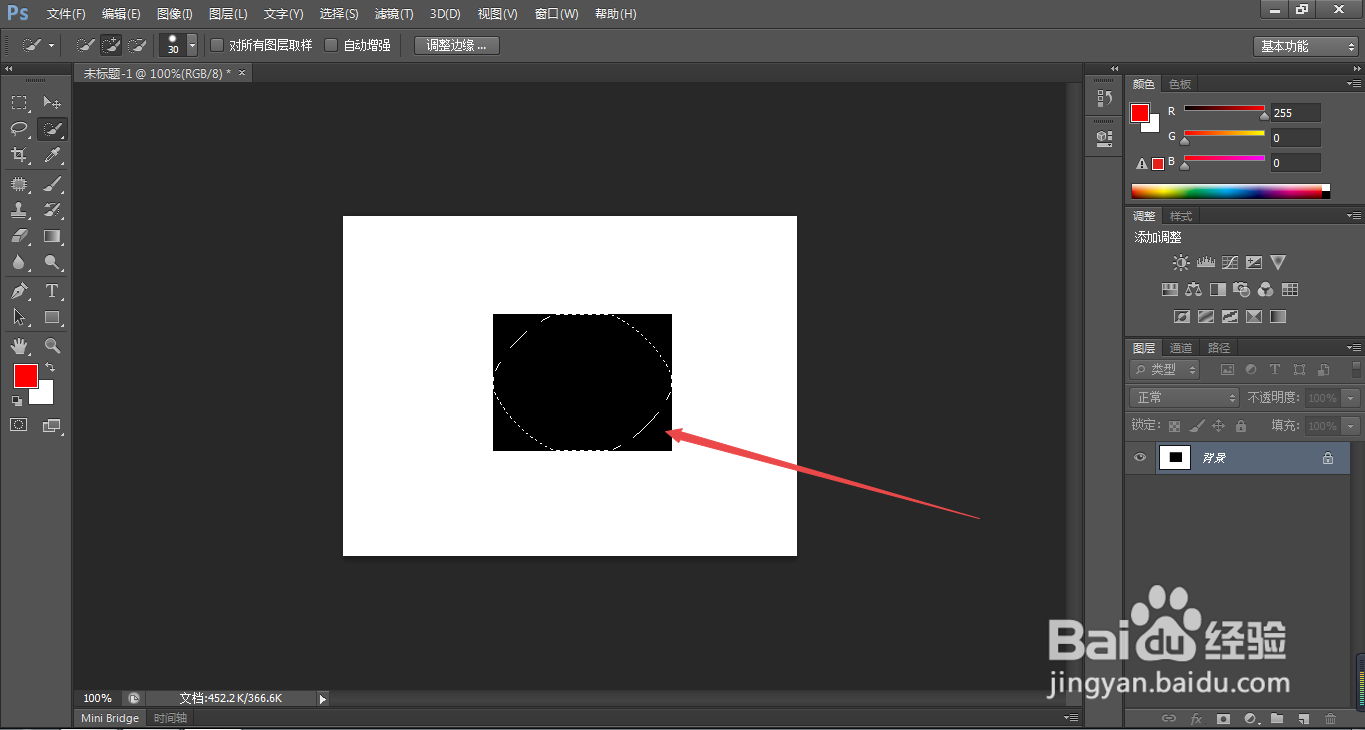PS中如何平滑选区边
1、1.如图所示,我们点击箭头所指的“快速选择工具”图标,就选中了“快速选择工具”了。
2、2.如图所示,我们用“快速选择工具”点击箭头所指的“黑色矩形”。
3、3.如图所示,我们点击箭头所指的“选择(S)”选项。
4、4.如图所示,在弹出的下拉列表菜单中,我们点击箭头所指的“修改(M)”选项。
5、5.如图所示,我们继续点击箭头所指的“平滑(S)...”选项。
6、6.如图所示,在弹出的“平滑选区”对话框中,我们在箭头所指的输入框中输入“60”像素。
7、7.如图所示,我们点击箭头所指的“确定”按钮即可。
8、8.如图所示,我们但诌诎箬已经将矩形选区四个尖锐顶点,平滑到没有顶点效果了,如果还想继续平滑,可以输入平滑更大的像素,就会得到更平滑的选区边了。
声明:本网站引用、摘录或转载内容仅供网站访问者交流或参考,不代表本站立场,如存在版权或非法内容,请联系站长删除,联系邮箱:site.kefu@qq.com。