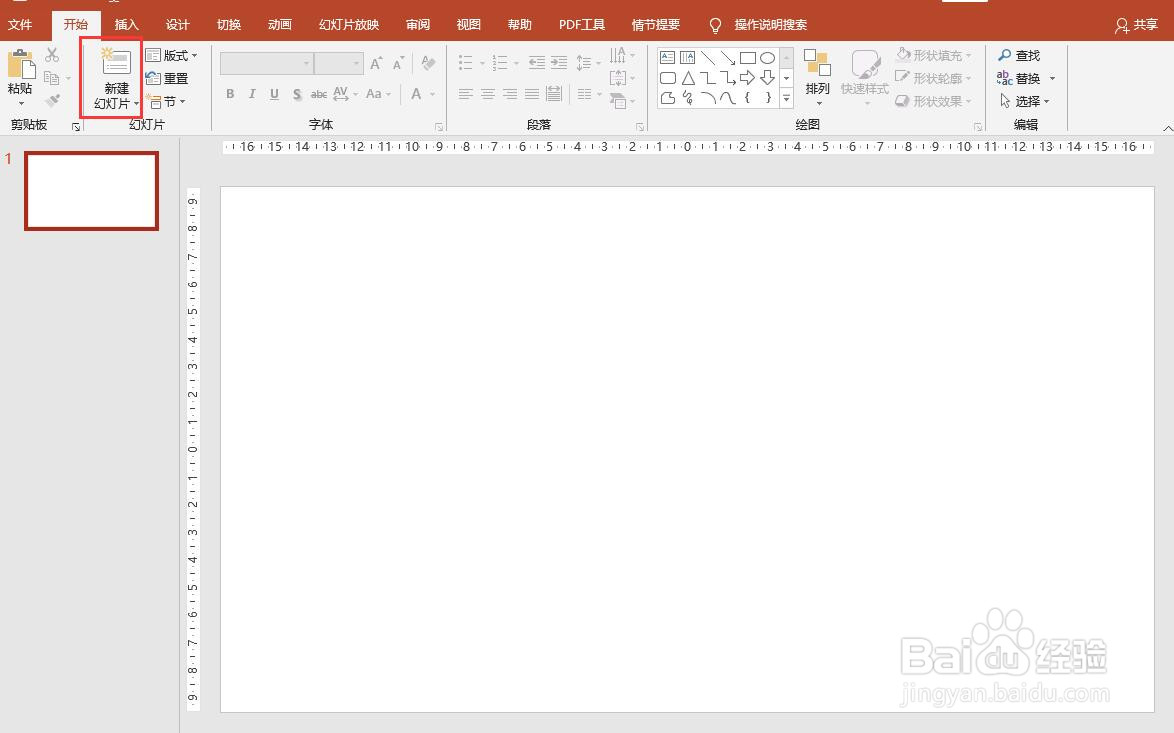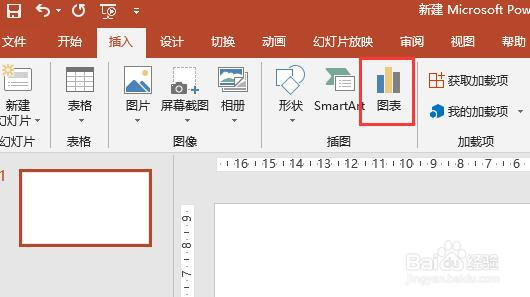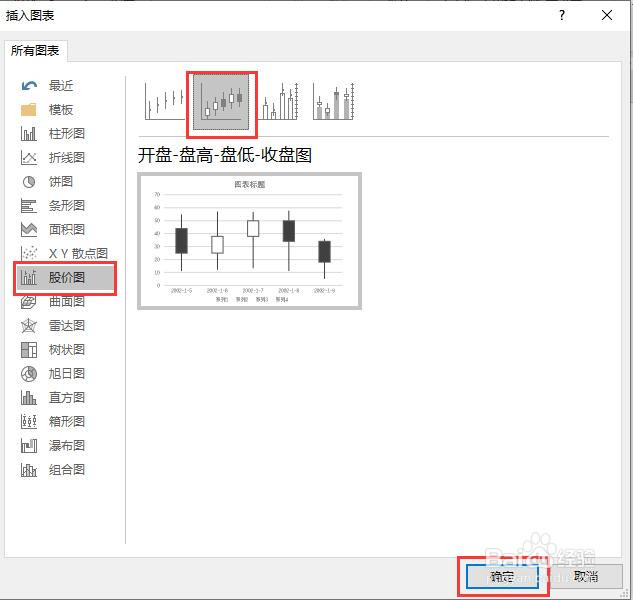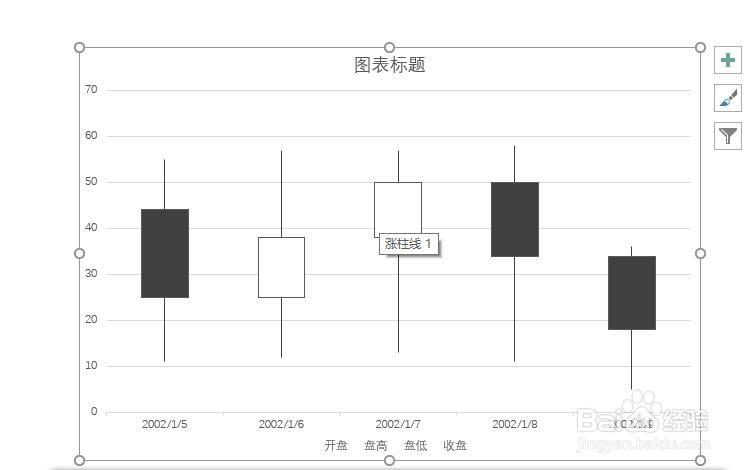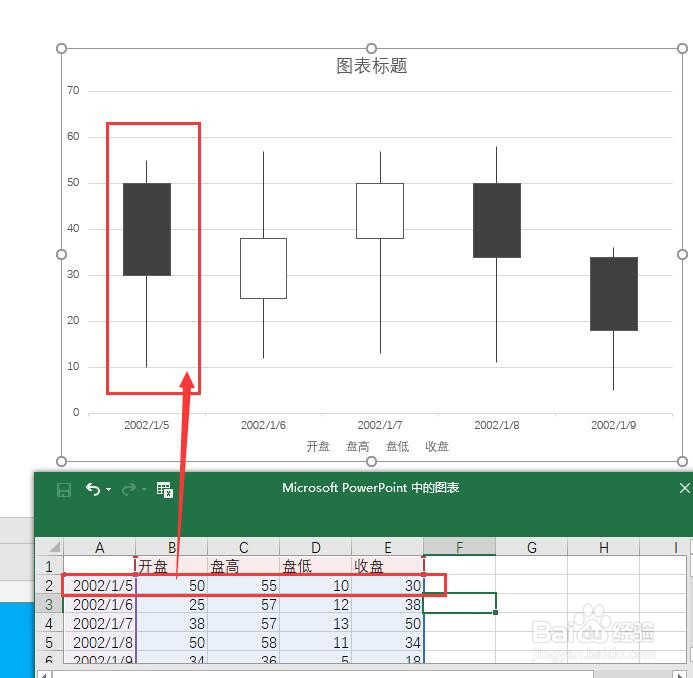PPT文档中如何插入开盘-盘高-盘低-收盘图
1、新建一个PPT2016文档,打开文档后如图所示。
2、在菜单栏【开始】中点击新建幻灯片,在文档中新建一个空白幻灯片,如图所示。
3、选中空白幻灯片,点击插入选项卡中“图表”。
4、弹出插入图表窗口,在左侧图表类型中点击选择“股价图”,右侧选择“开盘-盘高-盘低-收盘图”。
5、此时幻灯片中即可插入“开盘-盘高-盘低-收盘图”模板,如图所示。
6、在图表相关联的数据表格中可以修改数据信息,如图所示,股价图会根据修改后的数据信息自动更新。
声明:本网站引用、摘录或转载内容仅供网站访问者交流或参考,不代表本站立场,如存在版权或非法内容,请联系站长删除,联系邮箱:site.kefu@qq.com。
阅读量:86
阅读量:94
阅读量:72
阅读量:40
阅读量:72