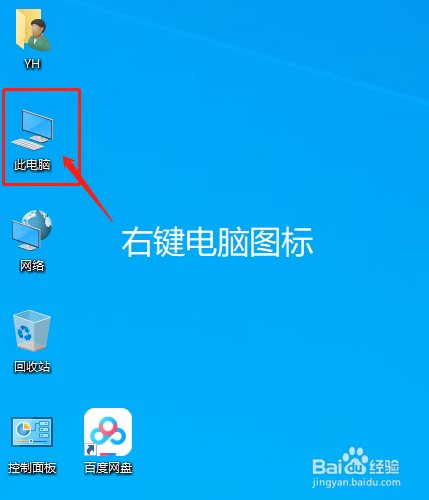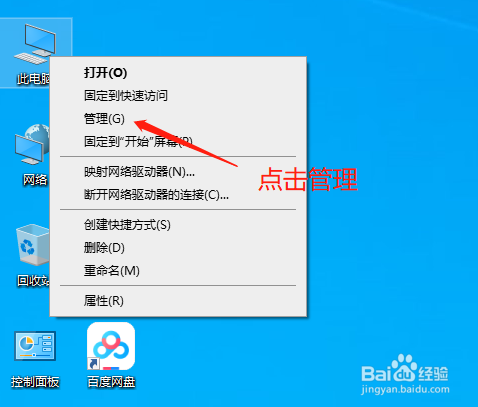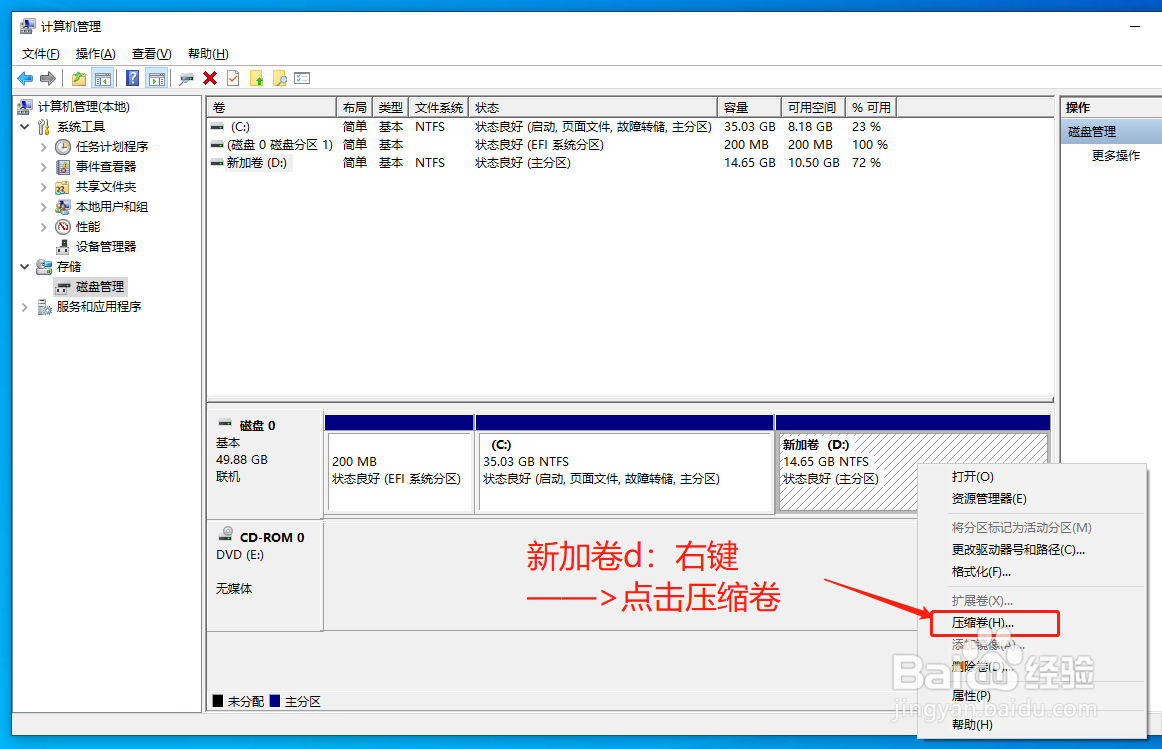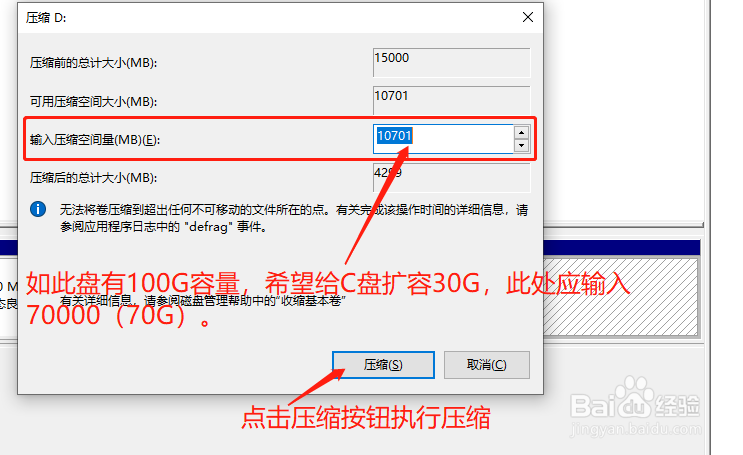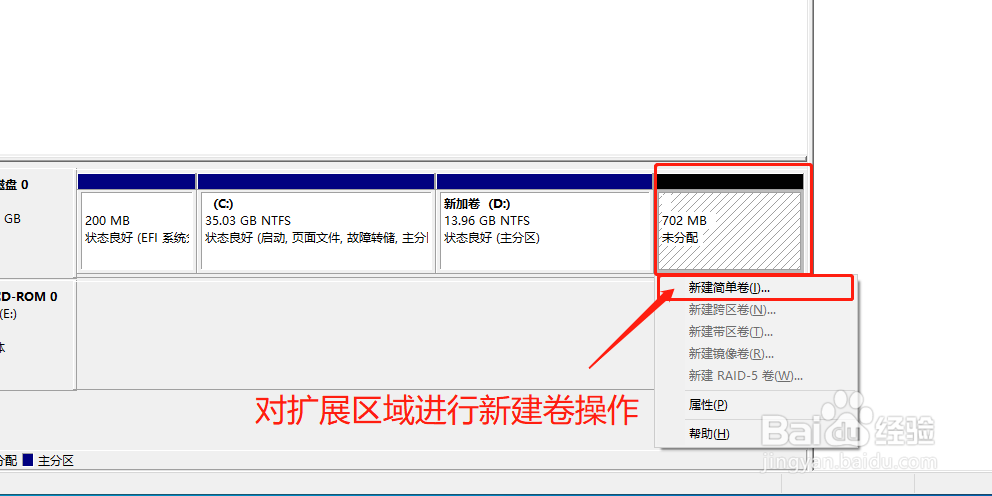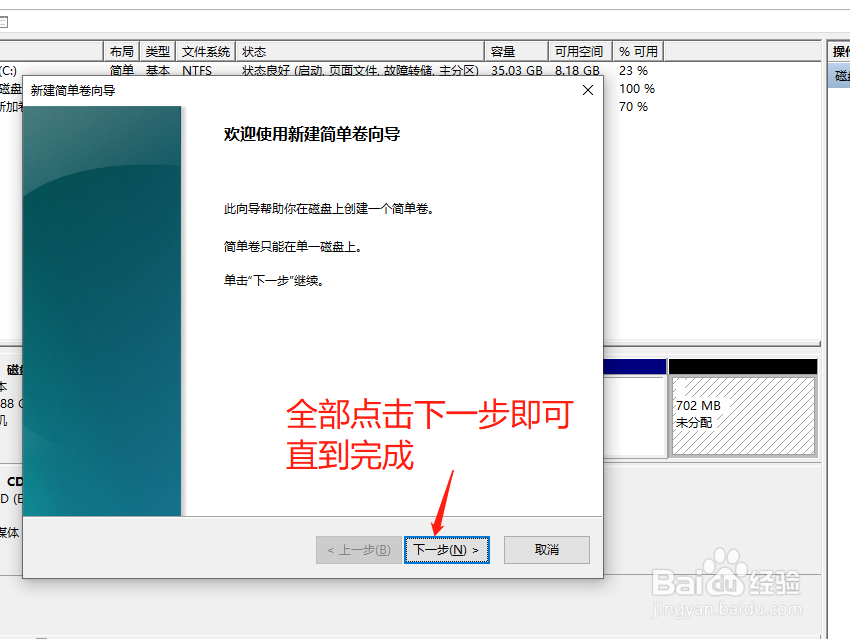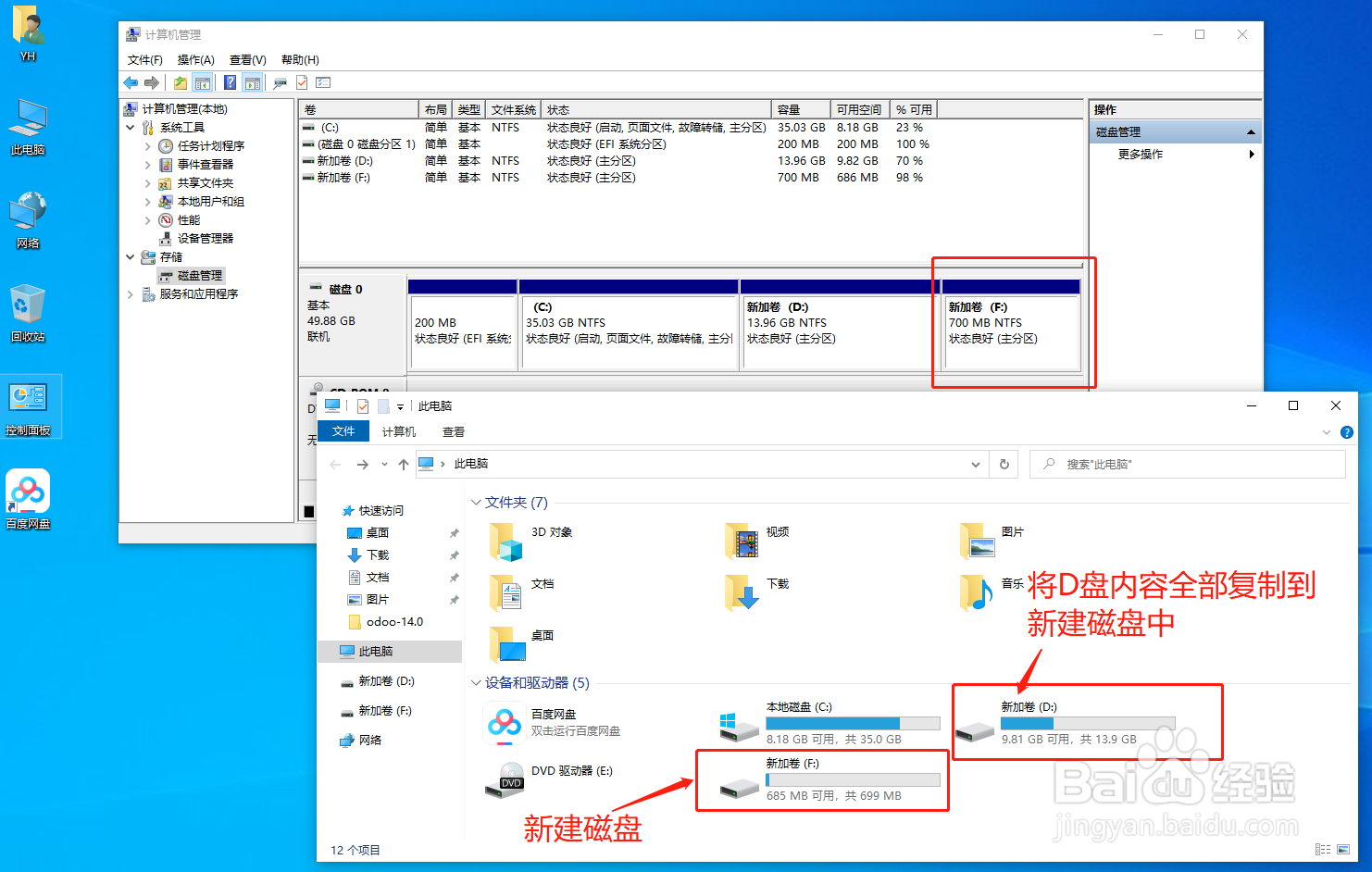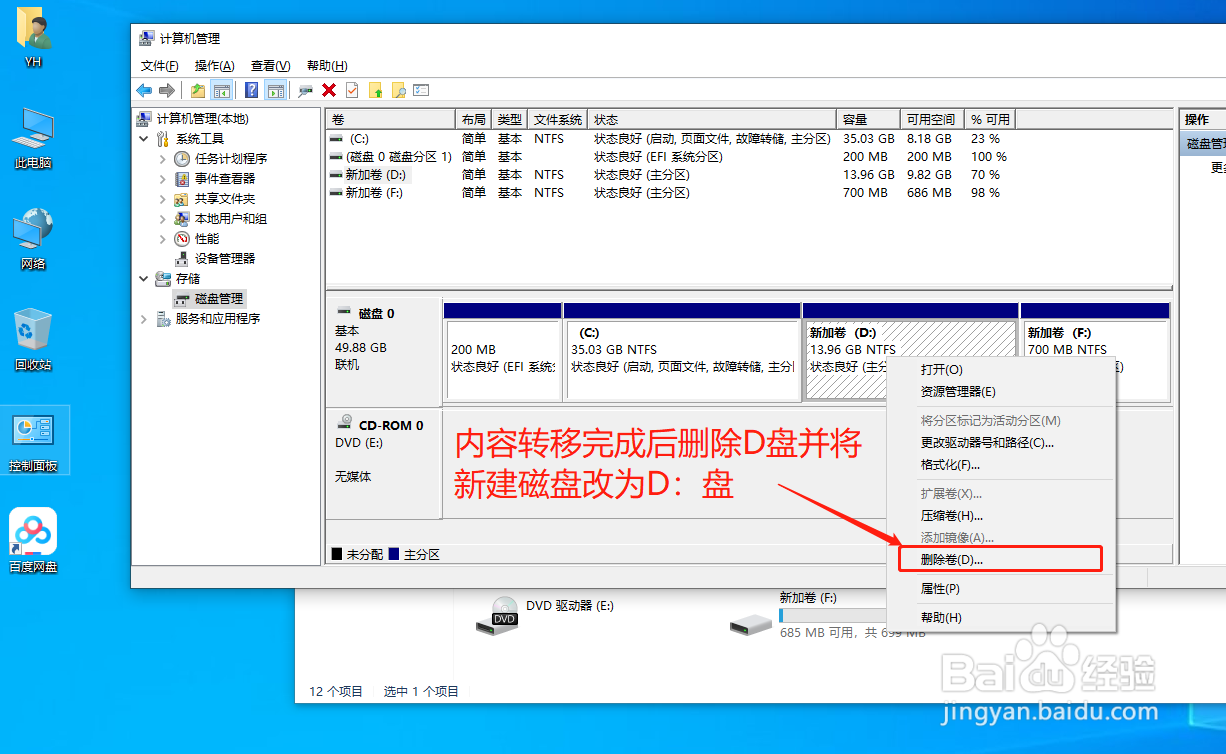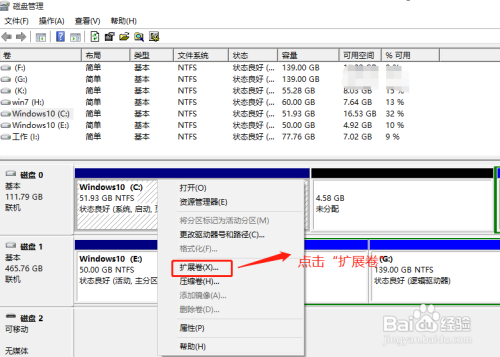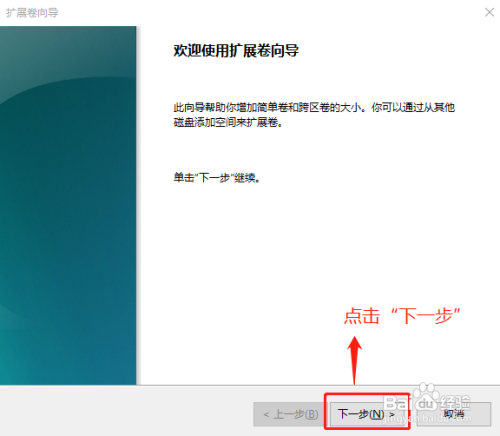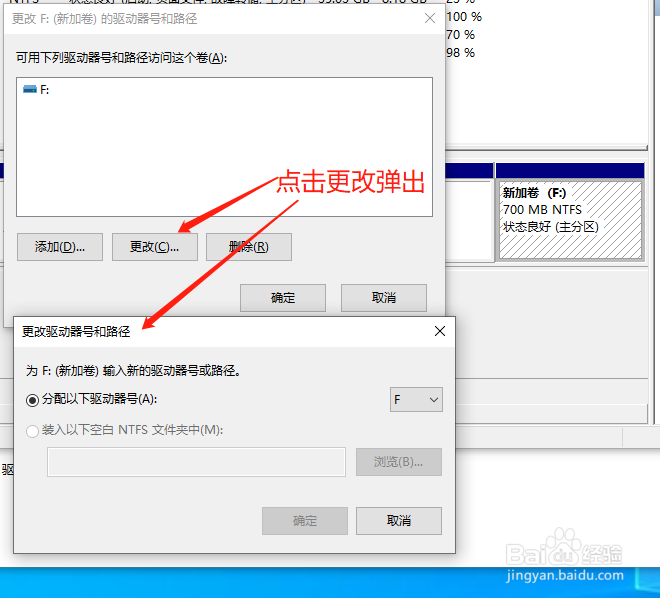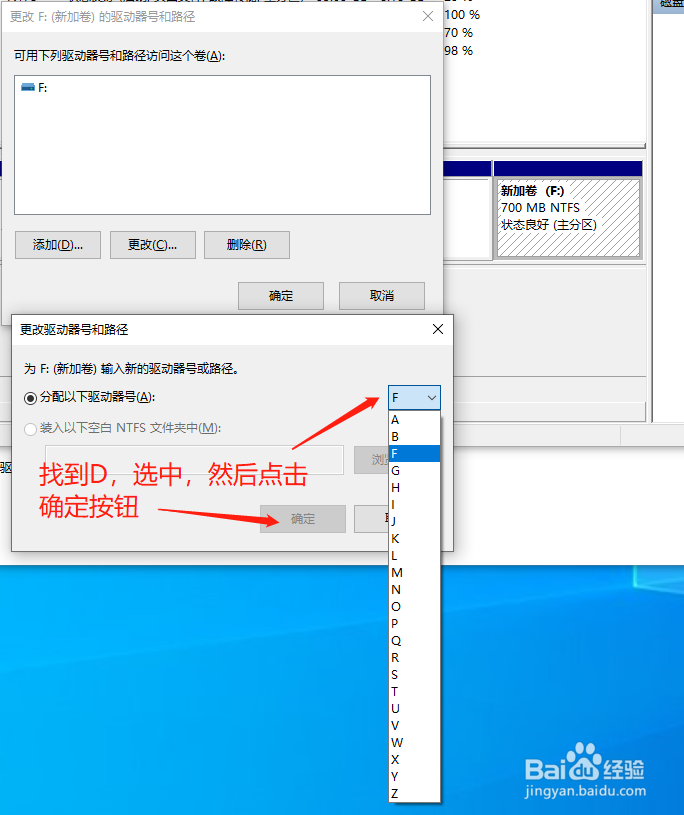win10无损C盘扩充容量无需借助其他工具
1、点击桌面电脑图标
2、点击管理选项
3、在弹出对话框中,点击“磁盘管理”
4、在磁盘管理对话框中,右键"新加卷D:",在弹出对话框中点击"压缩卷"
5、在压缩卷弹出框中,选中希望保留D:盘后续容量空间,比如目前有100G,希望给C盘划分30G,在压缩时,输入压缩空间容量地方输入70000(70G)。然后点击“压缩”按钮。等待系统自动操作完成。
6、在完成扩容后会出现第三个磁盘区域。对新区域进行分区及格式化。
7、新卷建立完成后,打开我的电脑,将D:盘所有数据复制到新加卷F:盘中(新建区域不一定是F:盘)
8、内容转移完成后,右键D盘,删除卷。扩容C盘的容量。右键C盘,点击扩容。弹出框,一直点击下一步。完成扩容。
9、至此,磁盘扩容成功,但此时已安装程序会出现错误。需要将新加卷F:(或其他盘符)的盘符更改为D盘:。
10、点击更改后,弹出更改盘符对话框,点击更改按钮。弹出更改界面。
11、借此完成全部操作。可以愉快的应用了!
声明:本网站引用、摘录或转载内容仅供网站访问者交流或参考,不代表本站立场,如存在版权或非法内容,请联系站长删除,联系邮箱:site.kefu@qq.com。
阅读量:89
阅读量:40
阅读量:66
阅读量:54
阅读量:85