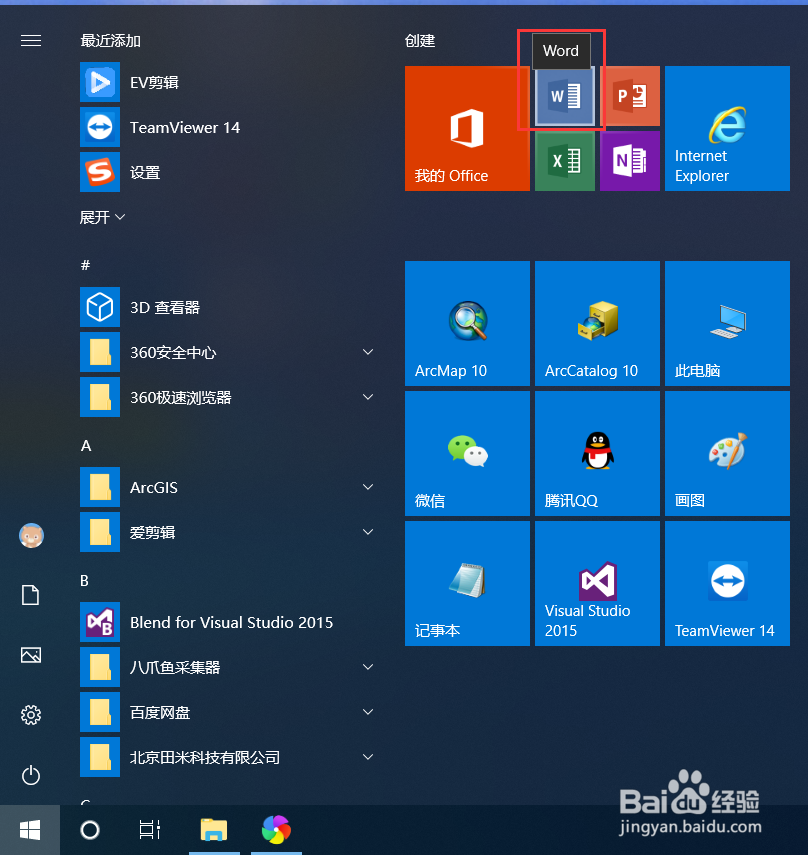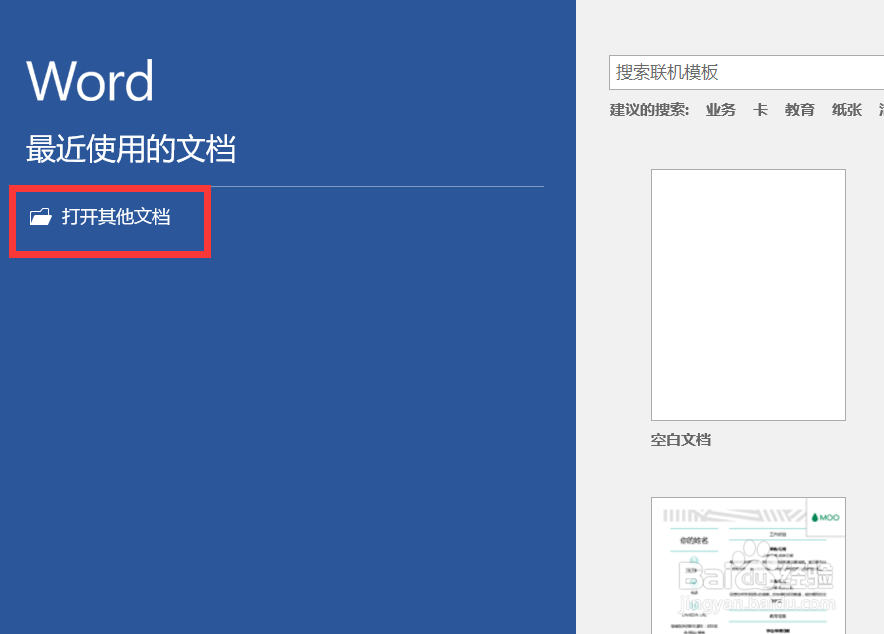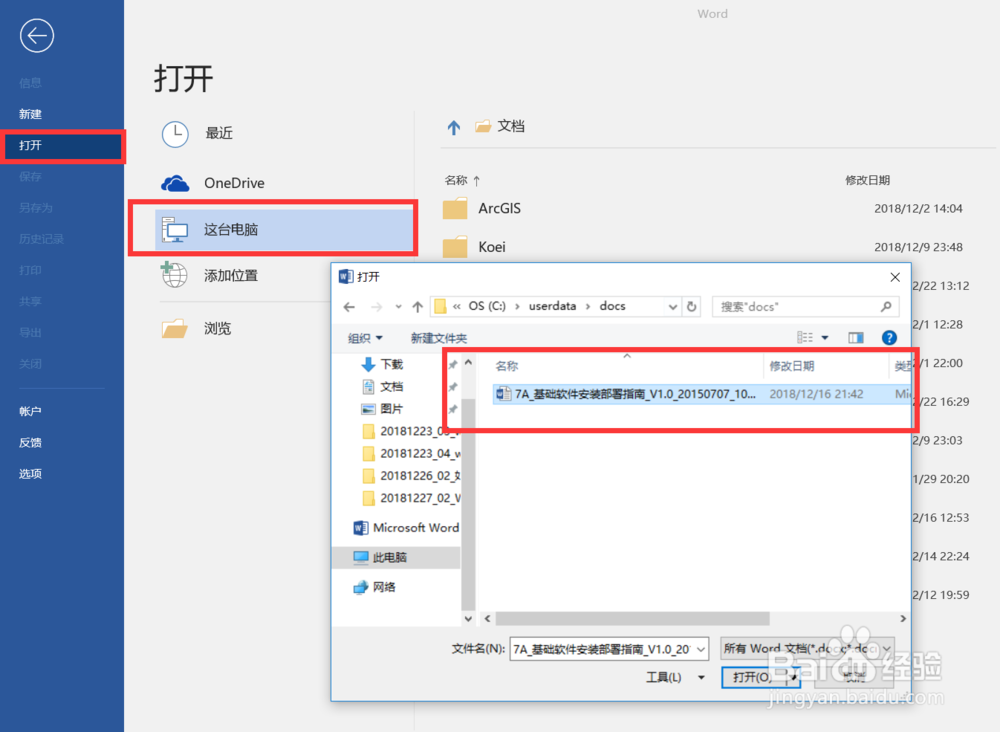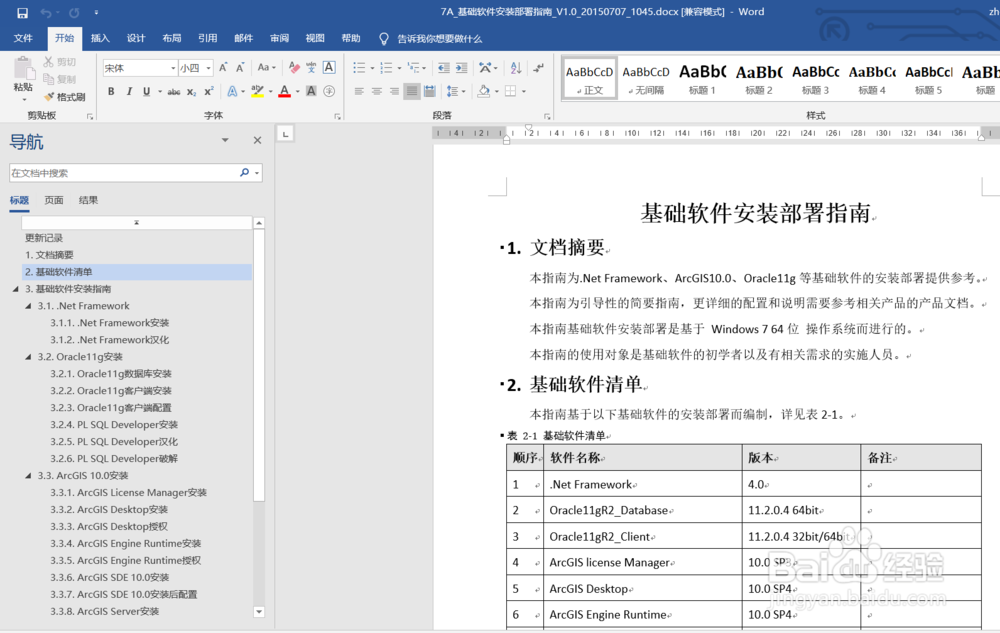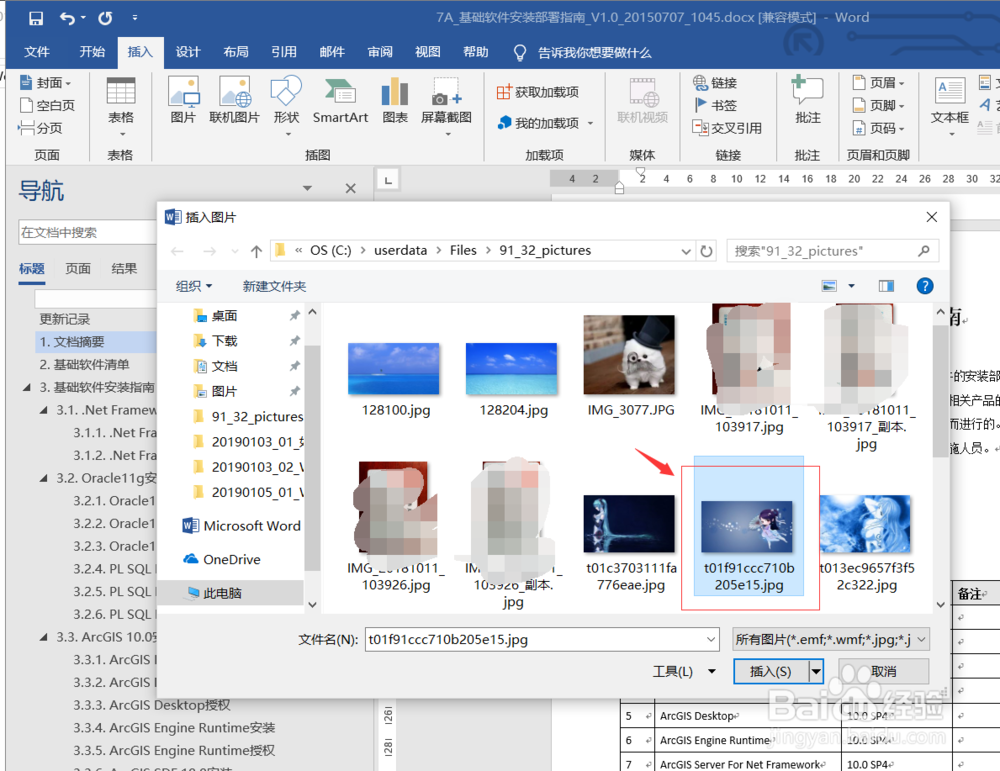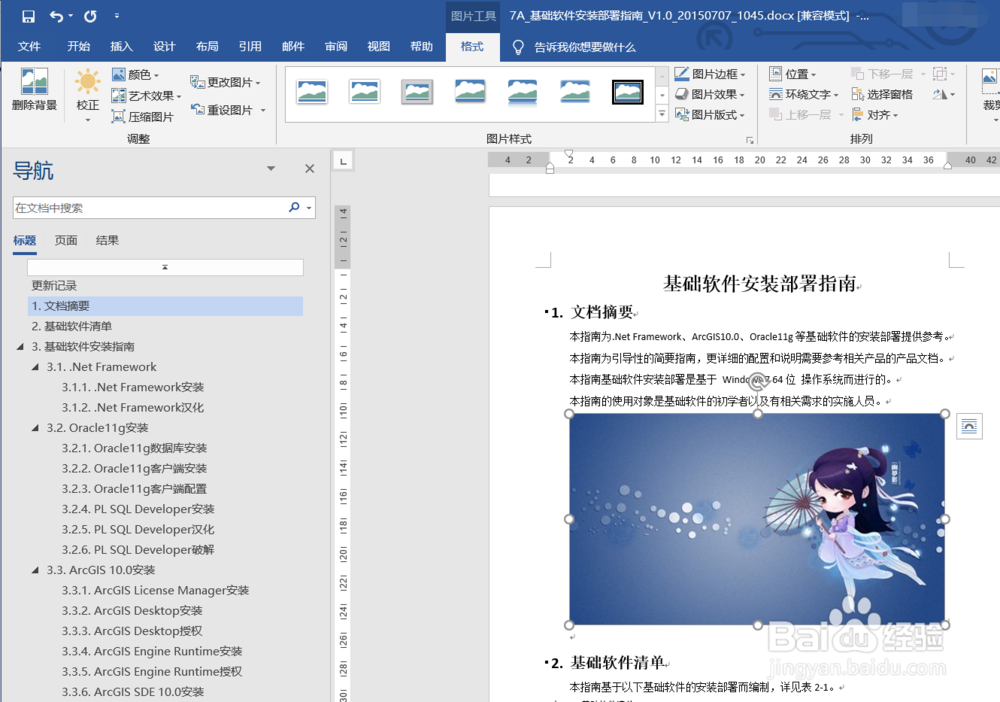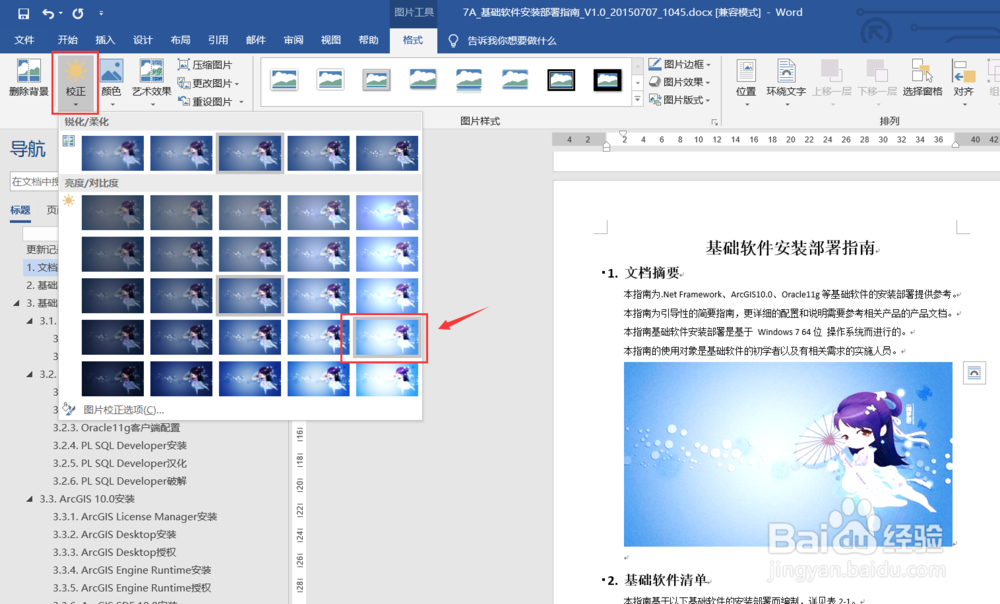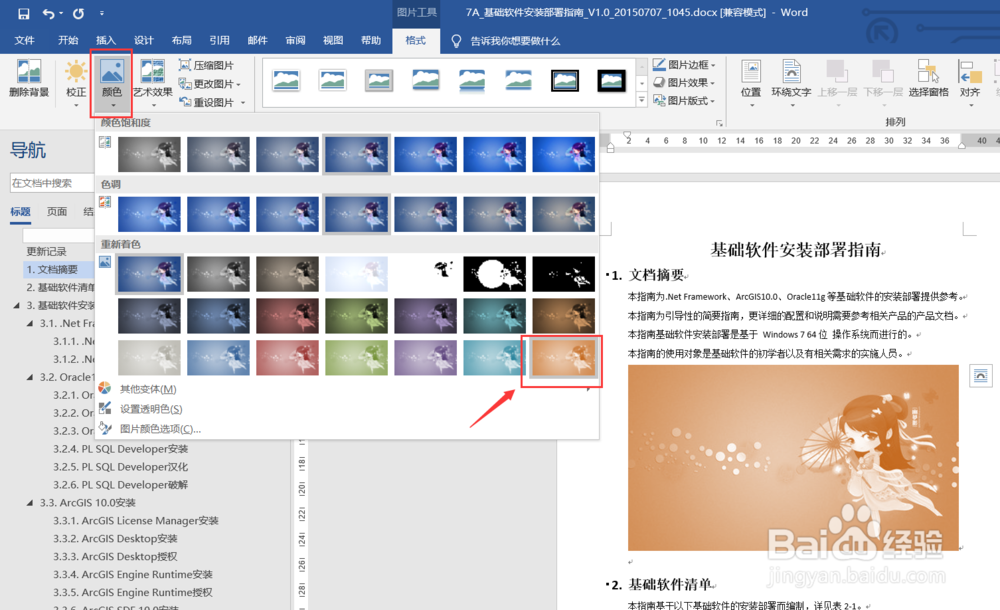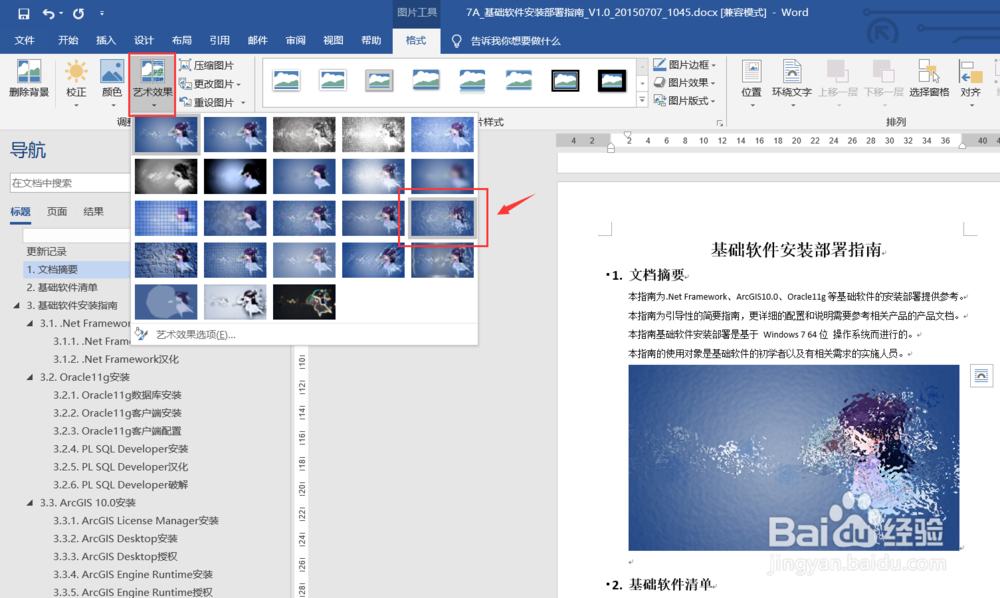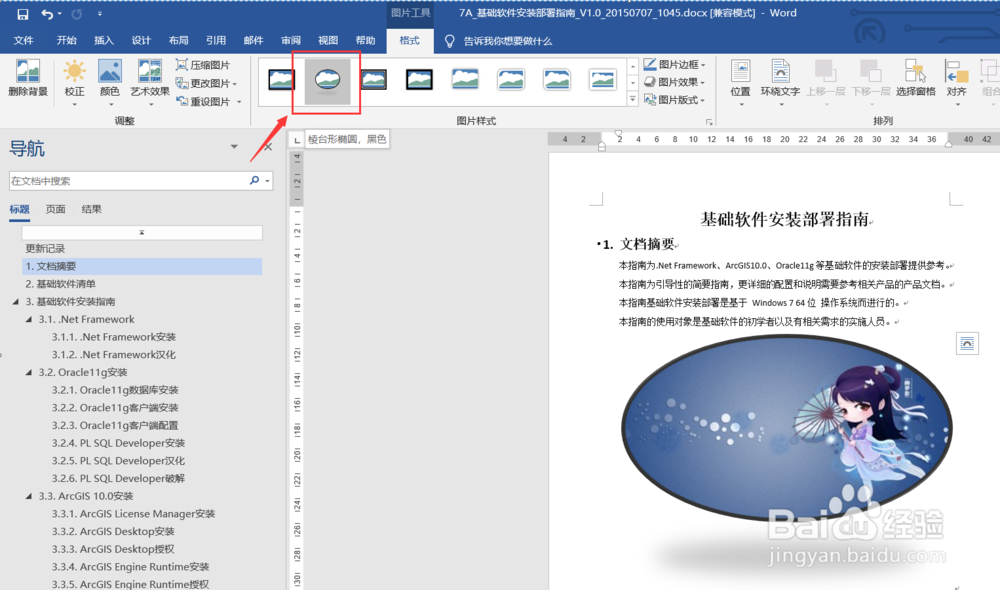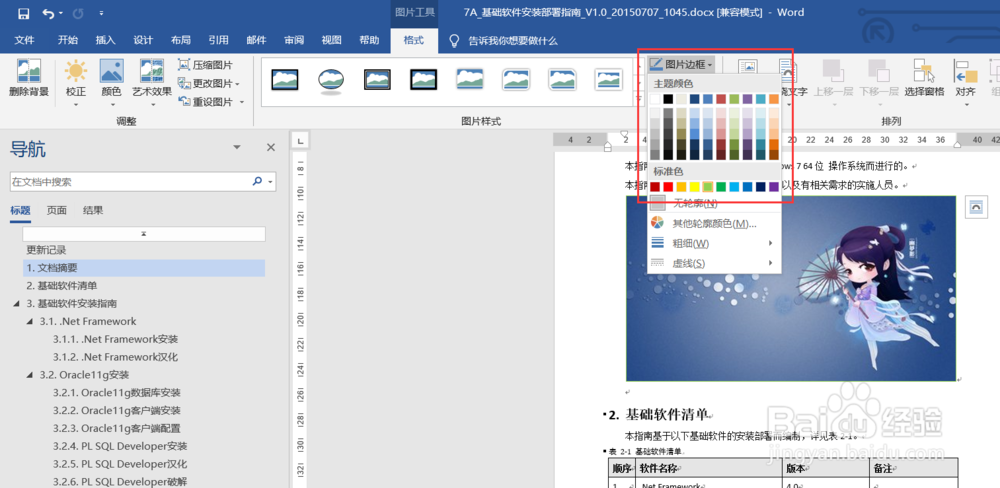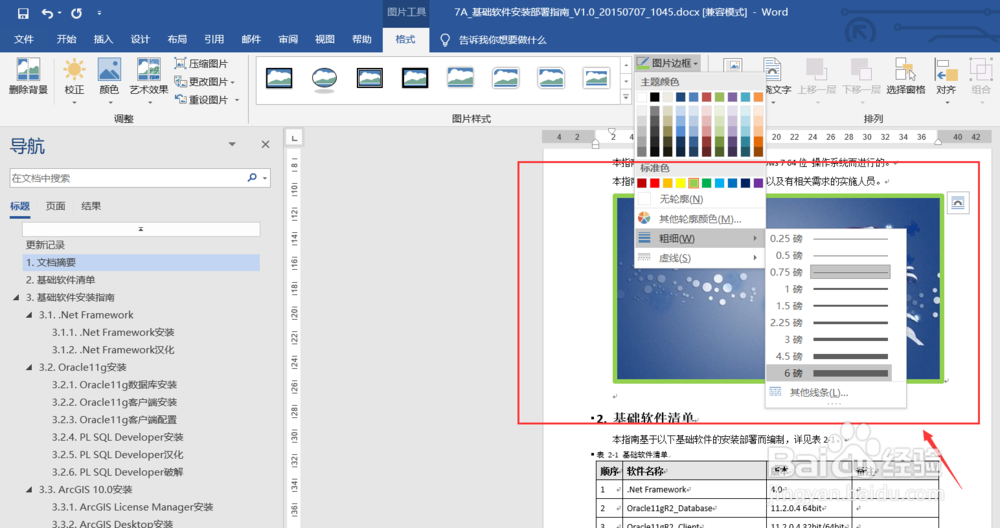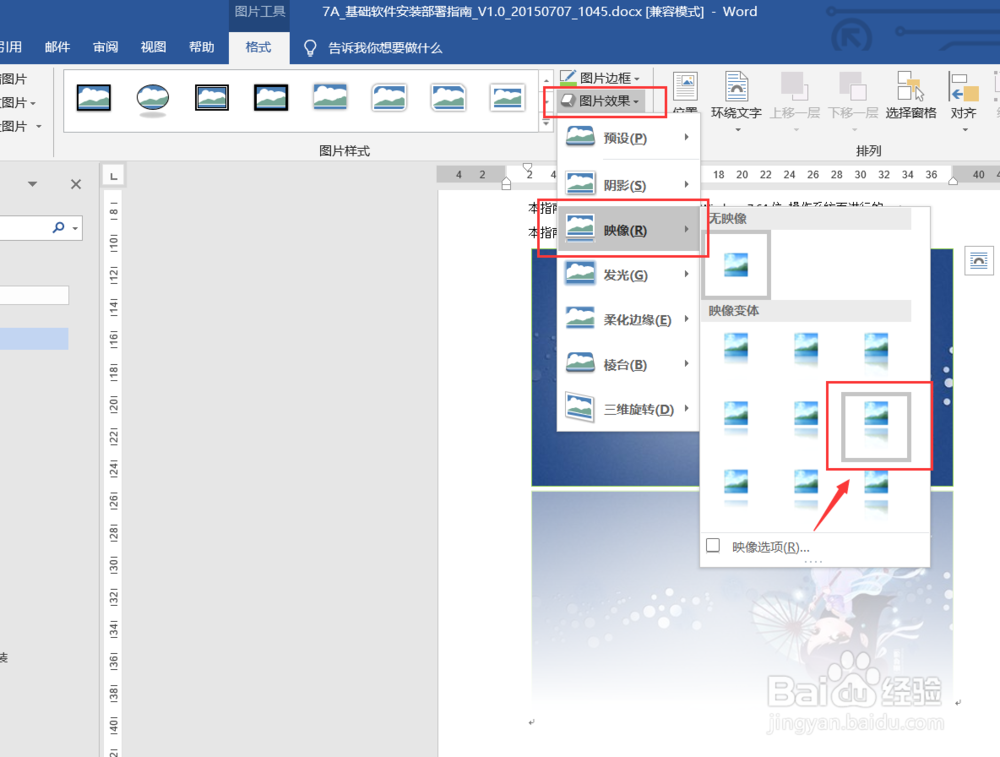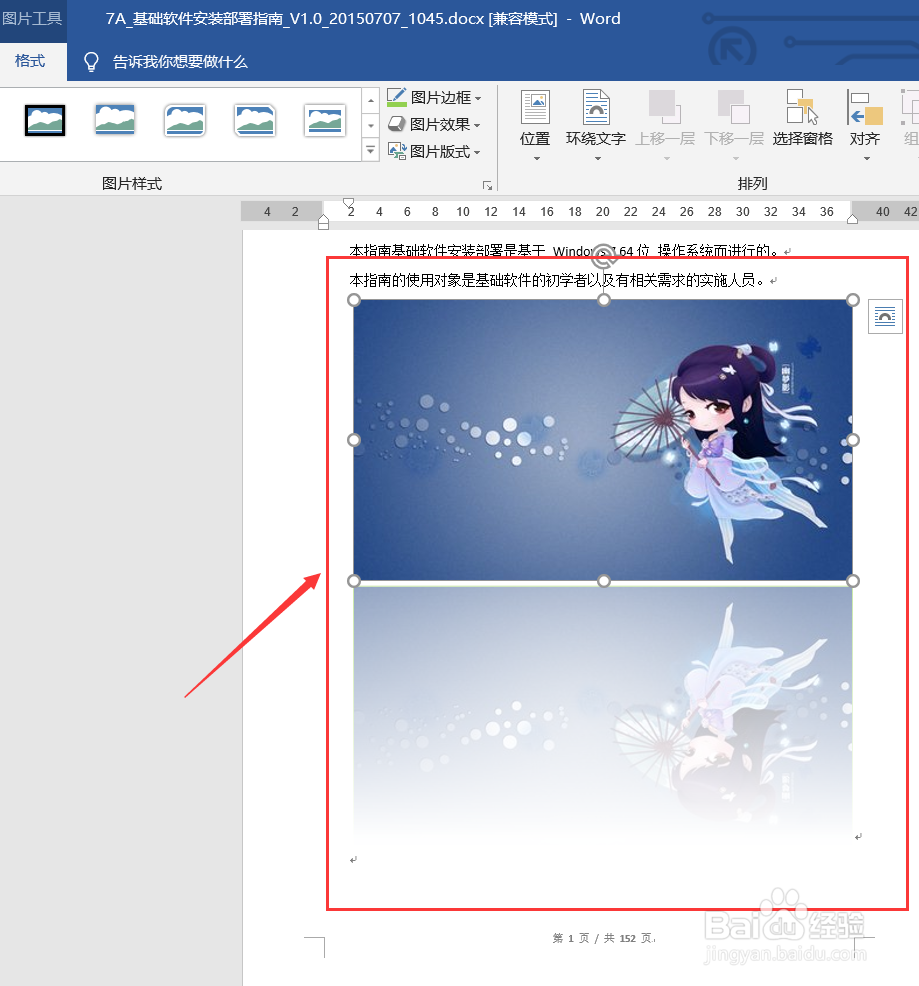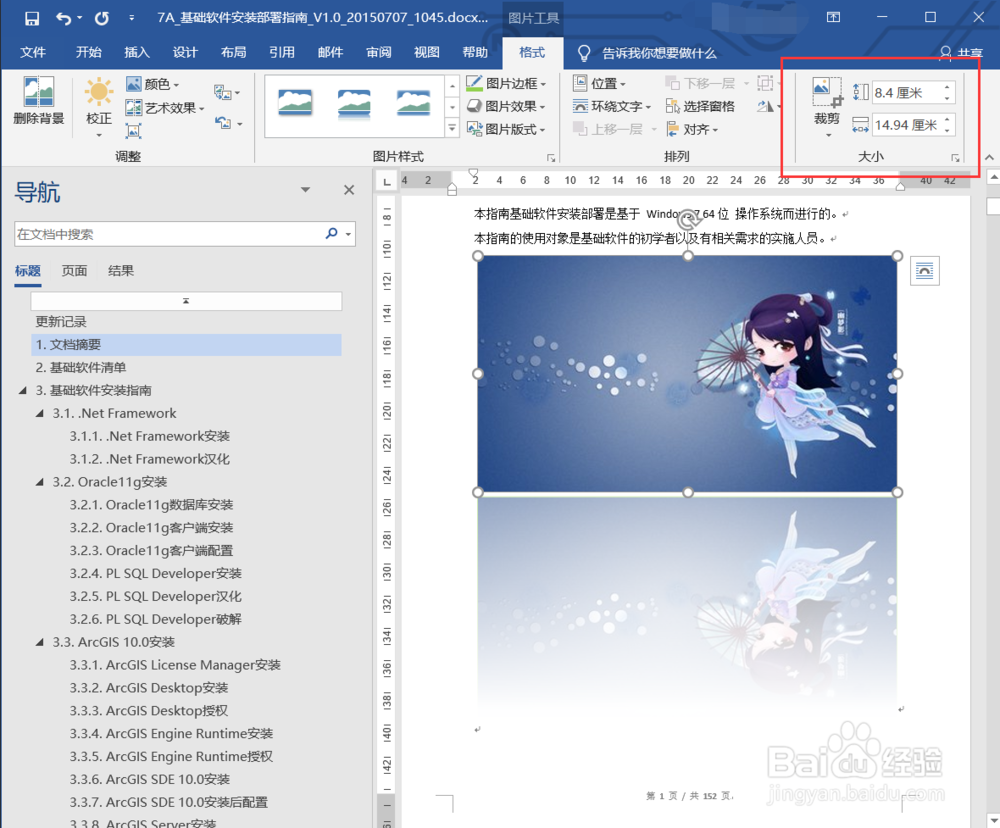Word文档如何编辑图片
本文介绍如何编辑Word文档中的图片
工具/原料
OFFICE 2013
一、打开Word文档并插入图片
1、点击“开始”—“我的OFFICE”—“word”,打开word程序,点击“打开其他文档”
2、选择要打开的word文档,如“7A_基础软件安装部署指南_V1.0_20150707_1045.docx",打开文档。
3、选择一张图片,插入到Word文档,选择刚刚插入的图片,打开“图片工具”菜单栏,可以对图片进行编辑
二、编辑图片
1、(1)图片校正点击“格式”—“校正”下拉列表按钮,可以对图片进行校正,如选择“亮度/对比度”。
2、(2)设置图片颜色点击“格式”—“颜色”下拉列表按钮,为图片选择一种颜色。
3、(3)设置图片的艺术效果点击“格式”—“艺术效果”下拉列表按钮,为图片选择一种艺术效果。
4、(4)设置图片样式点击“格式”—“图片样式”菜单栏,为图片选择一种图片样式。
5、(5)设置图片边框颜色点击“格式”—“图片边框”下拉列表,为图片选择一种边框颜色。
6、(6)设置图片边框粗细点击“格式”—“图片边框”下拉列表,为图片选择图片边框粗细。
7、(7)设置图片效果点击“格式”—“图片效果”下拉列表,为图片选择一种图片效果,如图片映像。
8、(8)设置图片大小在“格式”—“图片大小”选项卡中,可以输入图片的长和宽,设置图片的大小。
声明:本网站引用、摘录或转载内容仅供网站访问者交流或参考,不代表本站立场,如存在版权或非法内容,请联系站长删除,联系邮箱:site.kefu@qq.com。
阅读量:29
阅读量:69
阅读量:41
阅读量:71
阅读量:90