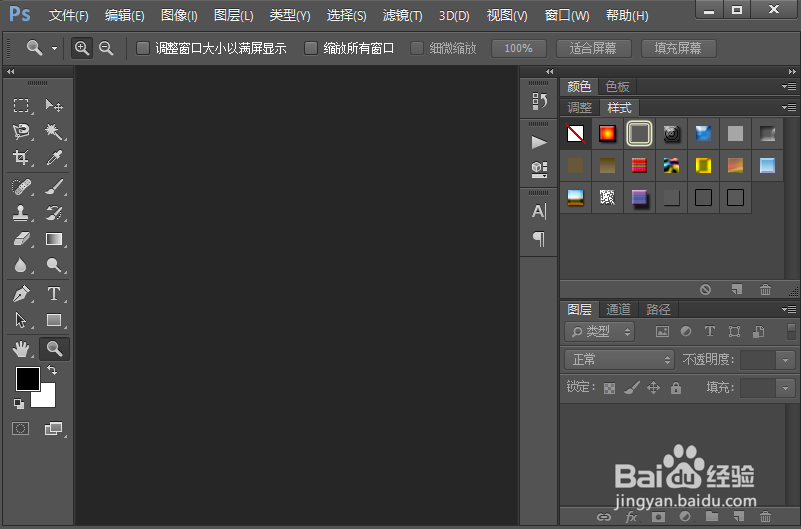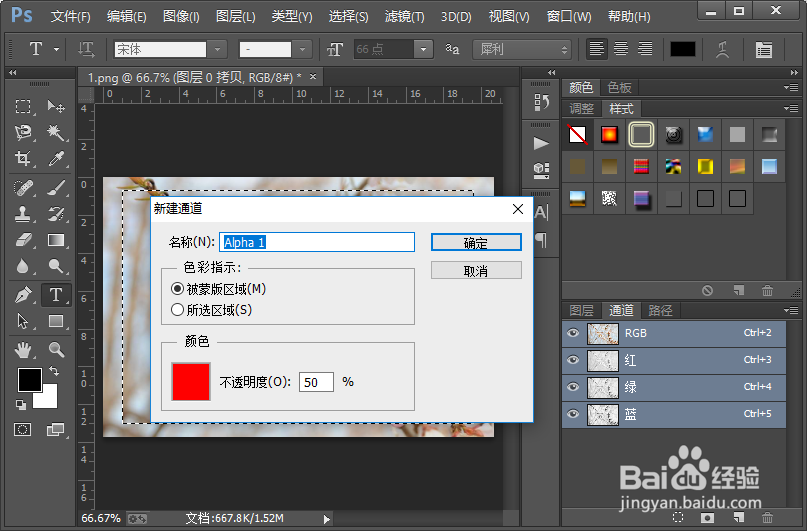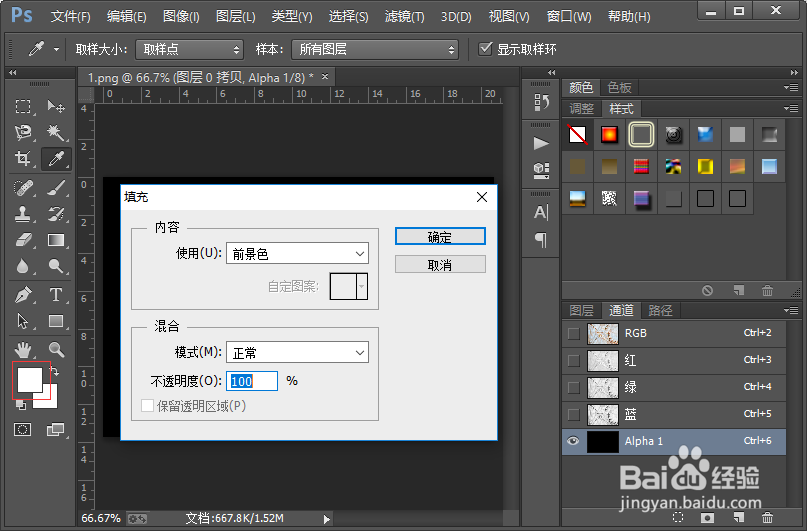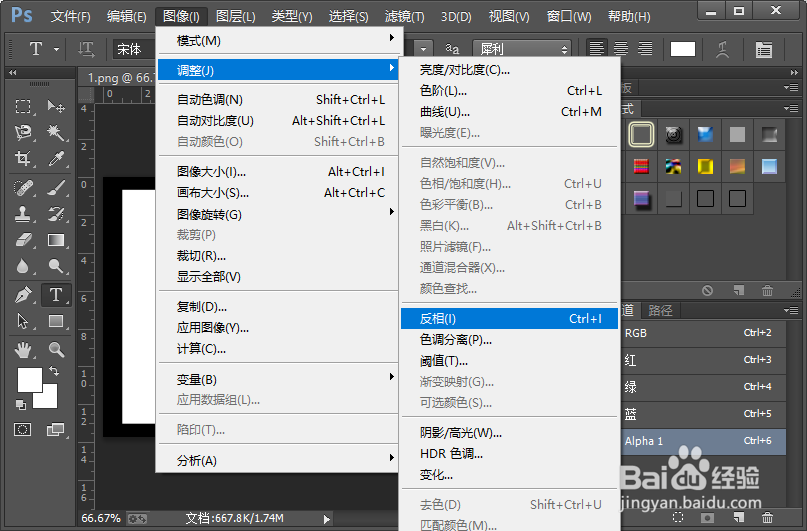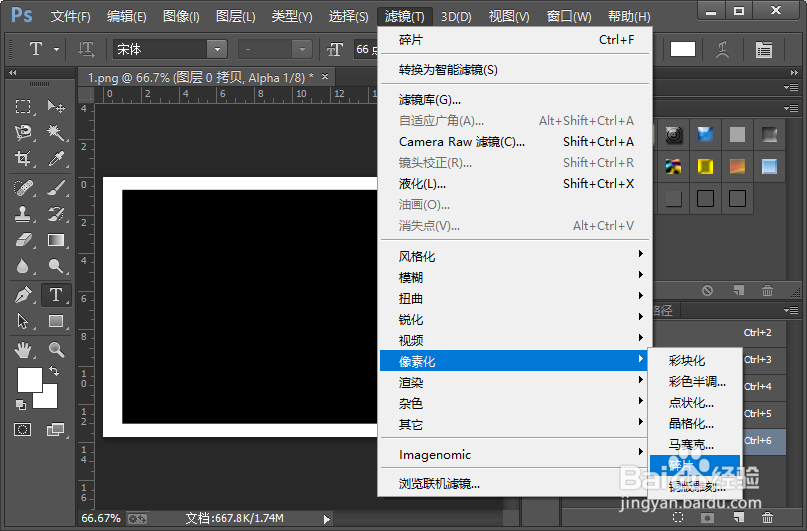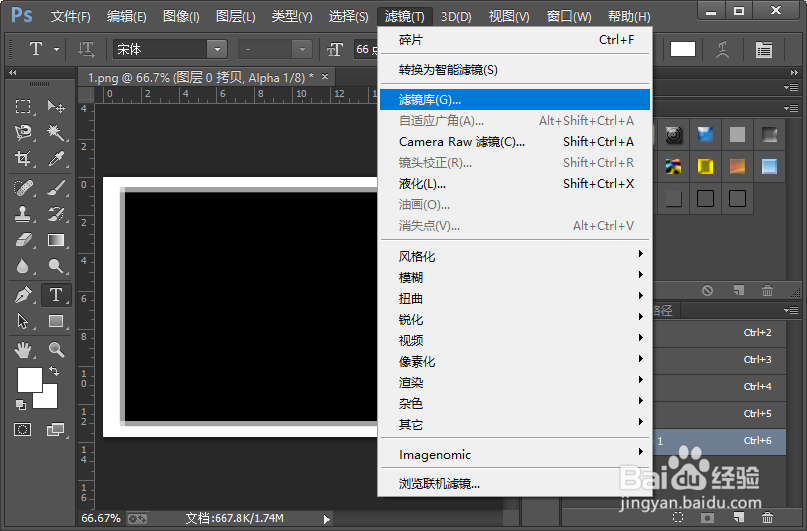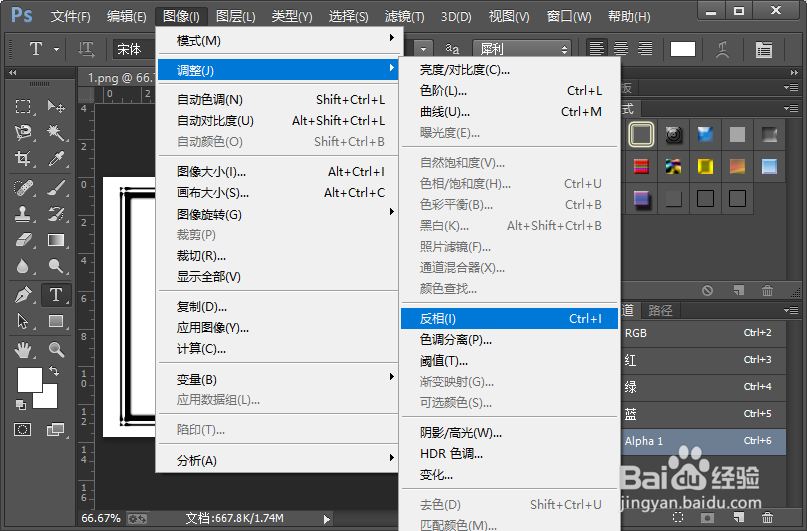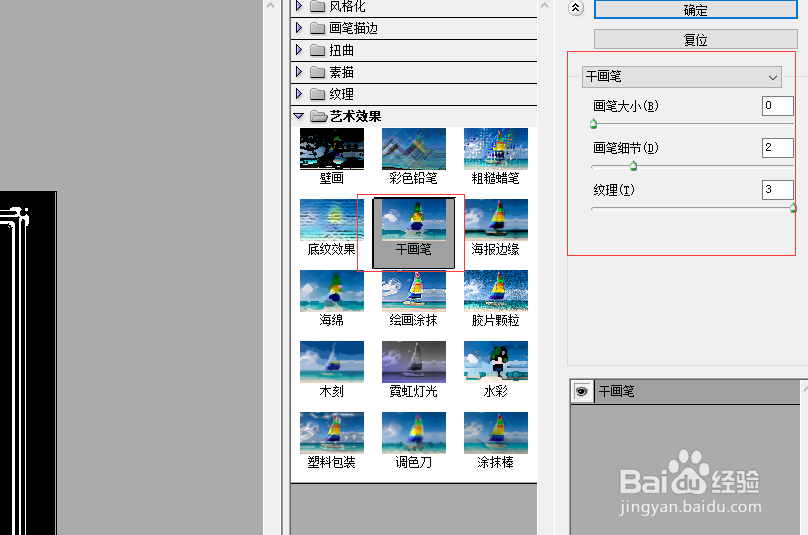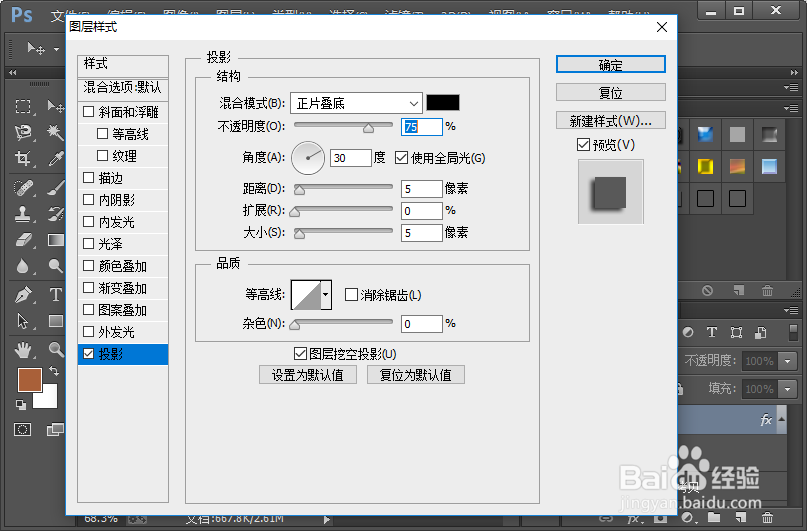怎么样制作一张图片的花式框架
1、首先我们打开我们电脑里面的ps软件,然后打开一张想要添加花式框架效果的图片。
2、接下来我们复制图片图层,然后使用快捷键CTR雉搽妤粲L加t对其进行自由变换,把它的宽度和高度都变为原来的90%;然后我们按住键盘上的CTRL键,单击当前图层的缩略掬研疔缎图调出选区,接着我们选择通道面板,并新建一个如图所示参数的通道。
3、接着我们把前景色设置为白色,然后给通道Alpha 1得选区区域填充前景色;紧接着我们执行图像-调整-反相命令。
4、接下来我们执行滤镜-像素化-碎片命令;紧接着我们从滤镜库中找到素描里面的影印,选择,并设置如图所示的参数。
5、接下来我们执行图像-调整-反相命令;紧接着我们从滤镜库中找到艺术效果里面的干画笔,选择并设置如图所示的参数。
6、选择RGB通道,然后按住键盘上的CTRL键,单击通道Alpha 1的缩略图调出选区;接下来我们选择图层面板,隐藏图层 0 拷贝,新建一个空白图层。
7、设置前景色的颜色,选择渐变工具,设置如图所示的渐变颜色,选择对称渐变,按图示的方向拉出如图所示的渐变效果。
8、使用快捷键CTRL加d取消选区,接着我们给当前图层添加一个图层样式投影,参数的设置如图所示。
9、这样我们就给图片添加了一个花式框架。小伙伴们你们学会了吧,赶紧自己制作一下试试吧,如果有什么不懂的地方可以联系小编哦。
声明:本网站引用、摘录或转载内容仅供网站访问者交流或参考,不代表本站立场,如存在版权或非法内容,请联系站长删除,联系邮箱:site.kefu@qq.com。
阅读量:42
阅读量:89
阅读量:74
阅读量:51
阅读量:39