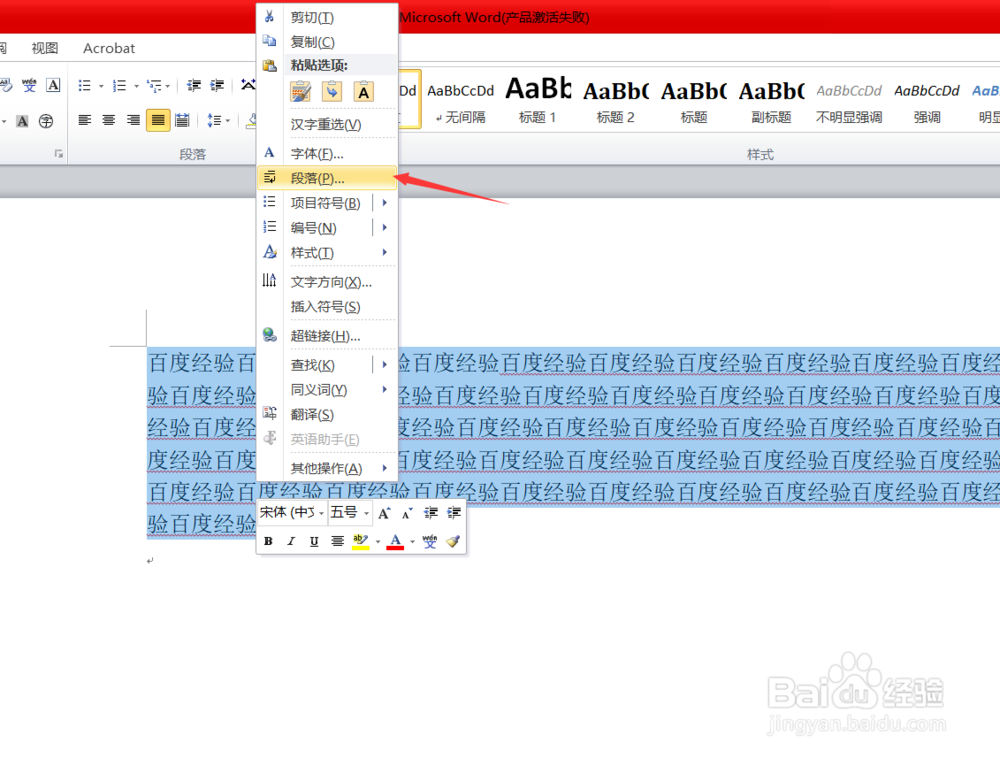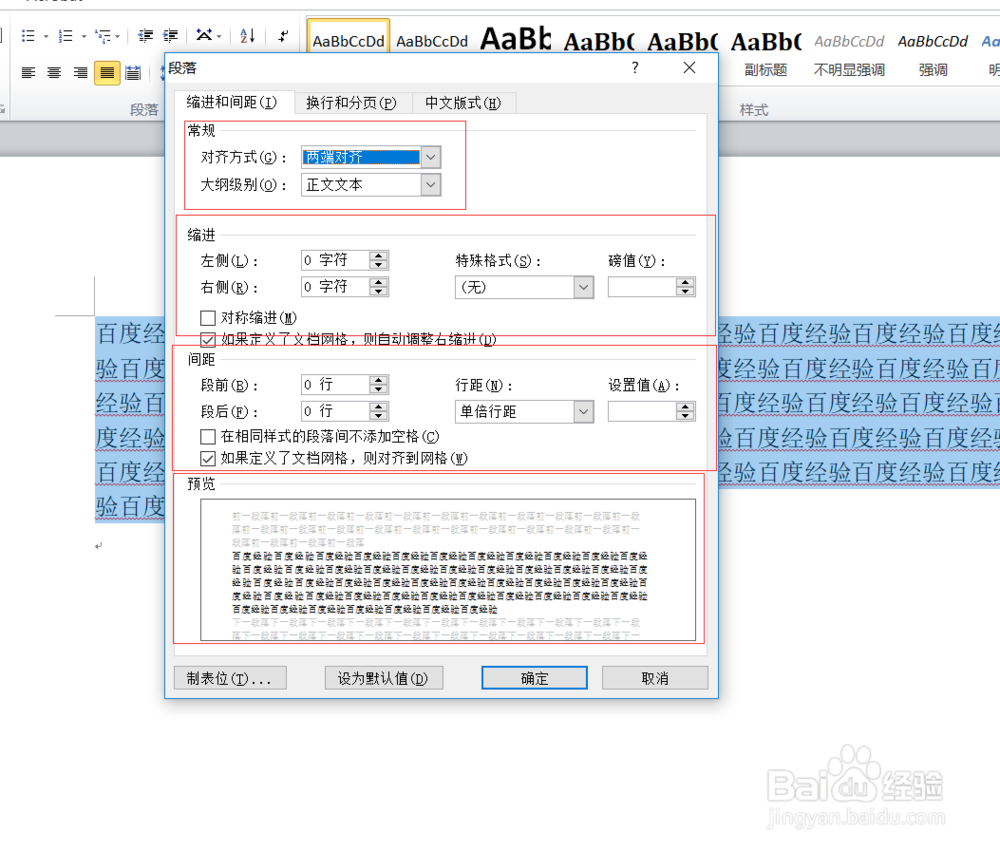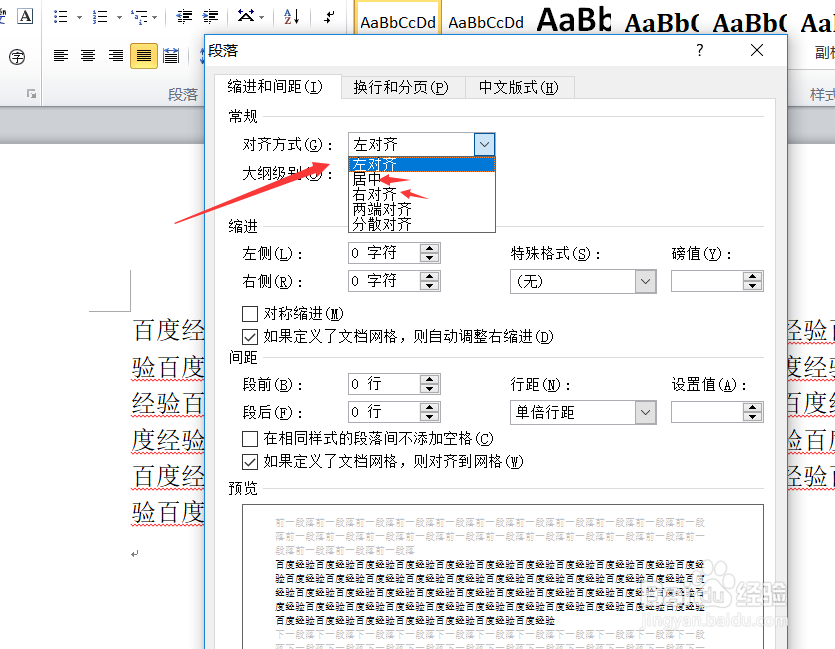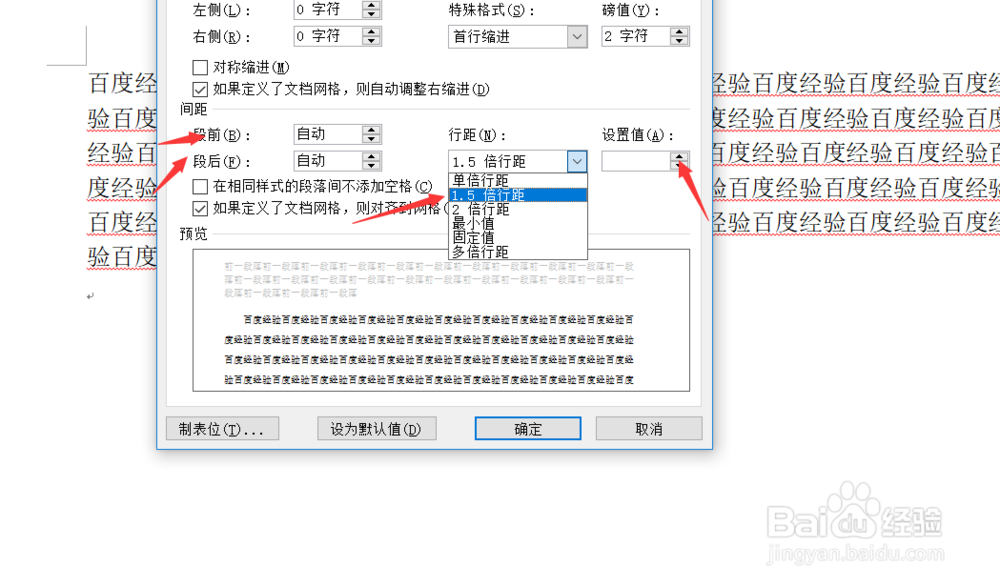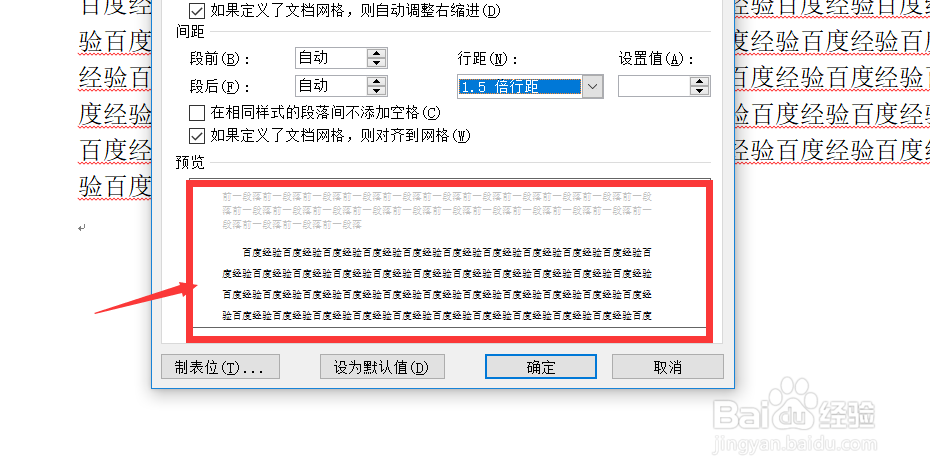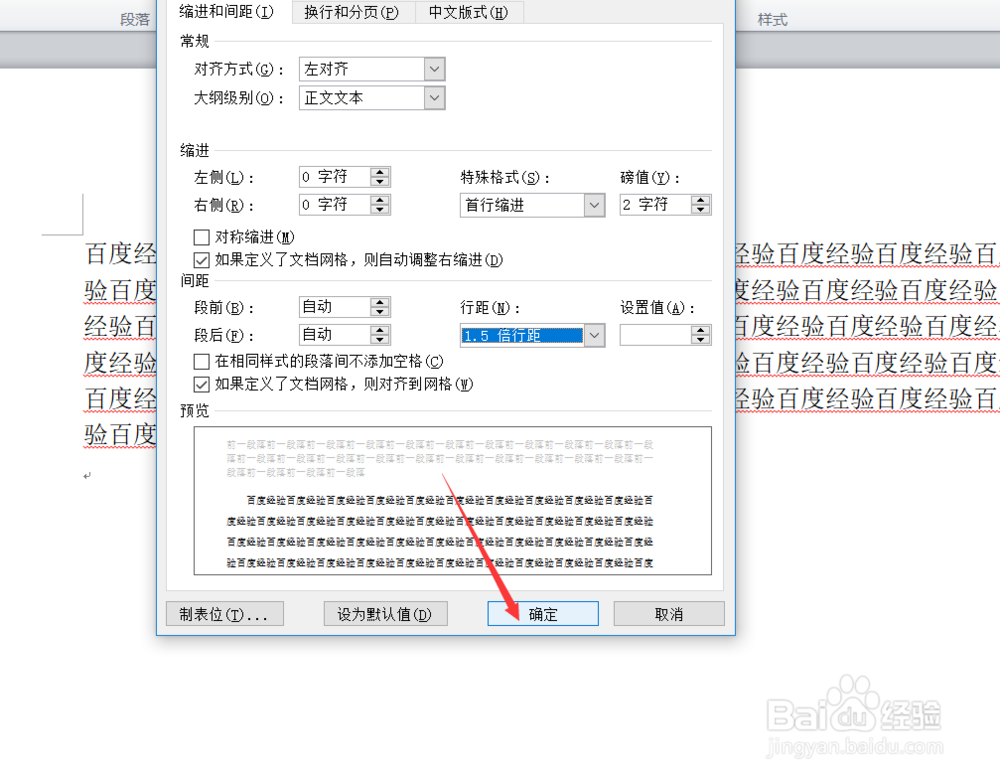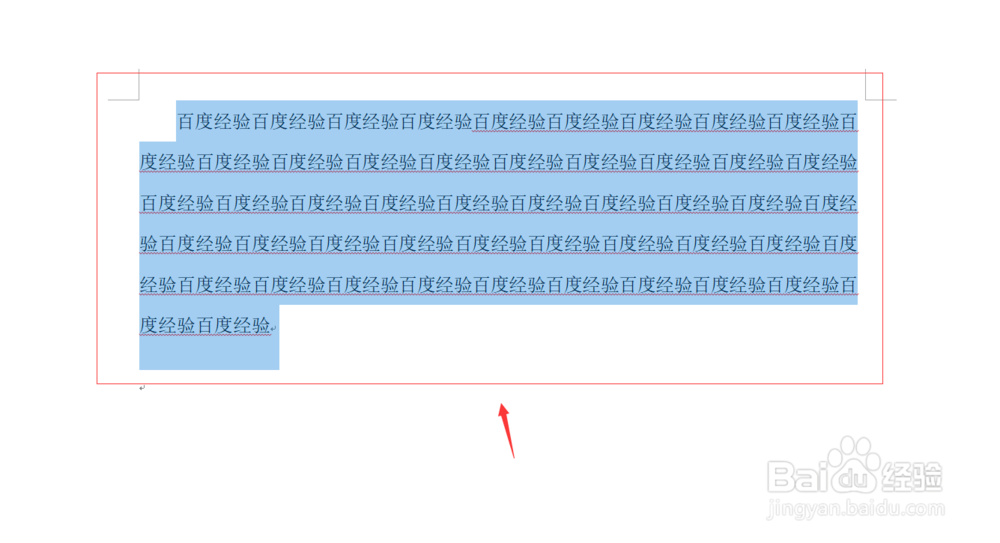Word如何设置段落格式
1、首先,为了方便演示,我们新建一个word空白页,然后在其输入部分内容即可,如下图所示。
2、输入好内容之后,我们选中我们输入的内容,然后右击,点击段落即可进入段落设置页面,如下图所示。
3、进入页面设置页面之后,主要包括常规设置,缩进设置,间距设置,预览页面。近来小编将会为大家一一介绍。
4、第一个常规设置,常规设置主要是对齐方式,一般是左对齐或右对齐。当然,我们也可以根据选择设置对齐方式,如下图所示。
5、第二个是缩进设置。缩进设置主要包括左侧缩进字符和右侧缩进字符,还有一个特殊格式,我们一般设置为首行缩进两个字符即可,如下图所示。
6、第三个就是间距间距主要包括段前段后。段前段后一般设置为自动,然后行间距的话可以设置为1.5浜创顾买倍行间距,也可以设置为固定值,一般固定值为20磅。如下图所示。
7、最后,当我们设置完成之后,在下面的预览框内,我们可以看到我们设置的预览页面。如果说感觉不太合适的话,可以在上方进行修改,如下图所示。
8、好了,这些设置完成之后,段落格式就基本设置完成了,我们点击确定就可以看到我们设置的已经符合我们的格式要求了,如下图所示。
9、好了,今天的word如何设置段落格式教程就为大家介绍到这里,希望对大家有所帮助,祝大家工作顺利!
声明:本网站引用、摘录或转载内容仅供网站访问者交流或参考,不代表本站立场,如存在版权或非法内容,请联系站长删除,联系邮箱:site.kefu@qq.com。