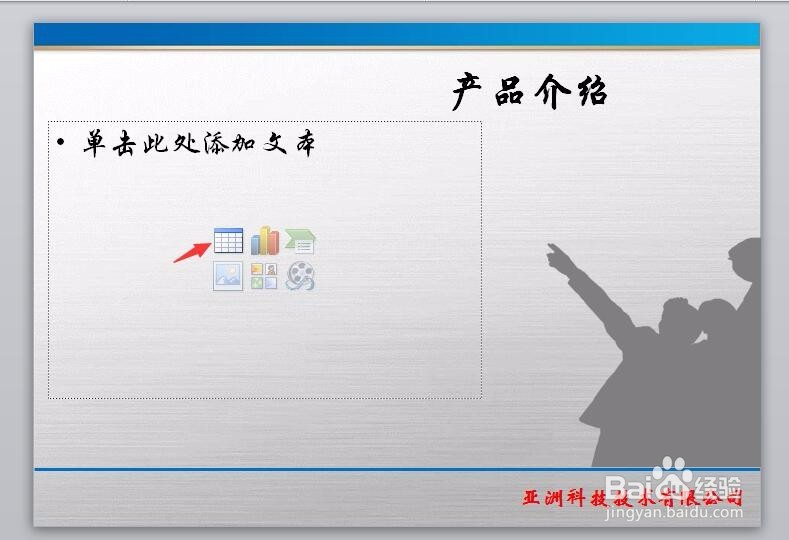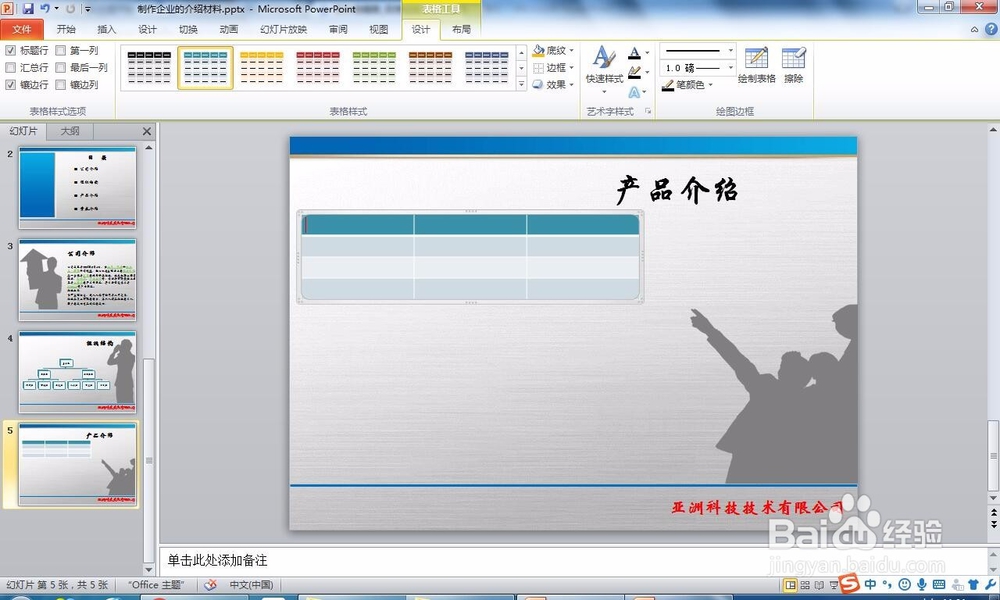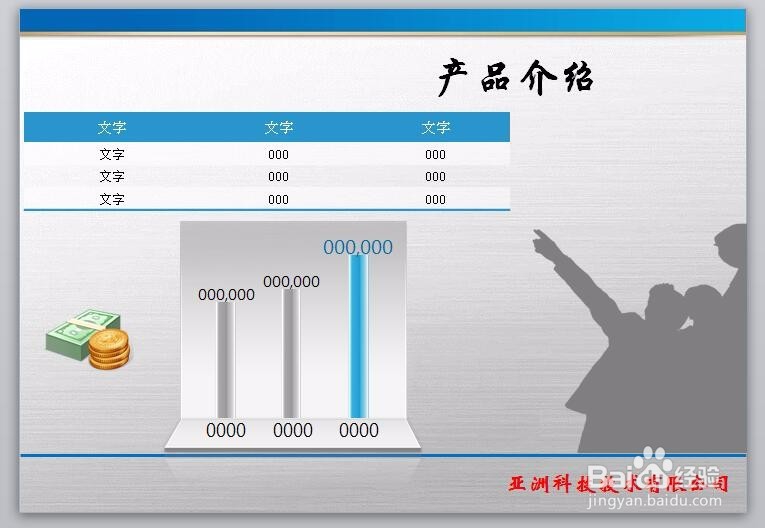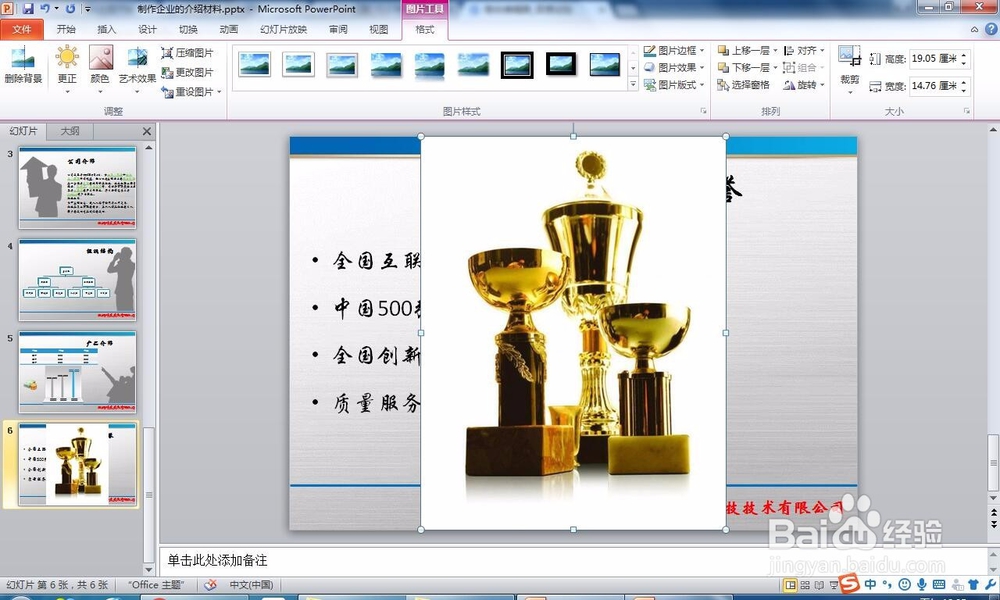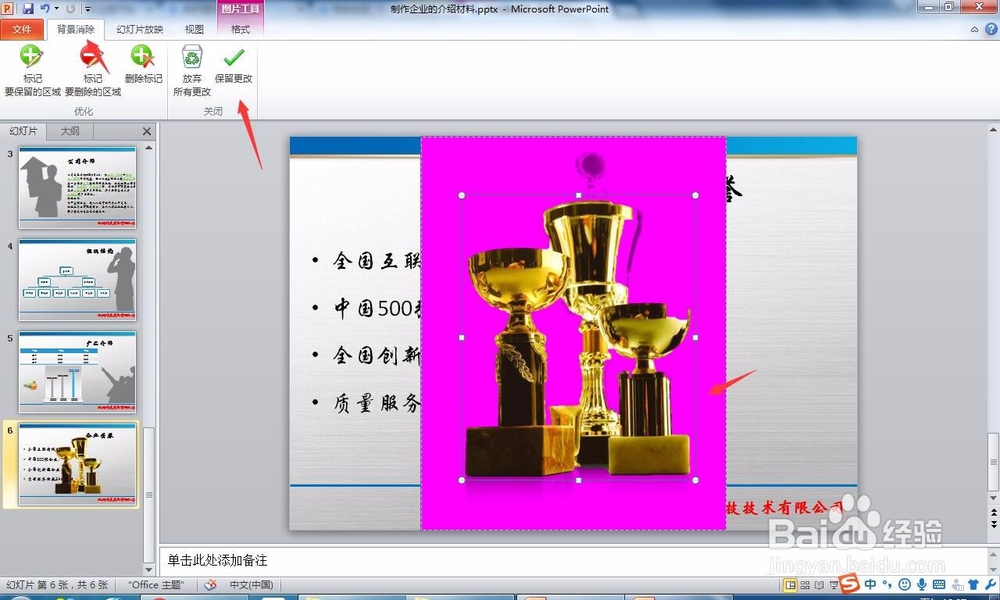PPT中表格与图片的制作与美化
1、新建一空白母版版式文稿,输入标题文本,并调整标题位置。“插入”--“图像”--“图片”在弹出的“插入图片”对话框中选择合适的图片,插入图片后调整图片的位置。
2、在内容占位符中点击“插入表格”按钮,在“插入表格”对话框中,分别输入行号和列数。单击确定。
3、根据内容输入表格文本,并在“表格工具-设计”选项卡的“表格样式”选项组中,选择表格样式倦虺赳式并对表格进行美化操作。同时,插入域表格对应的图片,更直观的说明表格内存在的信息。
4、使用空白母版,新建一幻灯片,输入标题文本,并调整标题位置。在内容站位符中输入文本内容,并调整位置。
5、在插入--图像--图片中,弹出插入图片对话框,选择图片,单击插入。
6、选中图片,单击“背景删除”,则进入背景删除选项卡,调整需要保留的部分大小,最后点击“保留更改”
7、调整图片大小,后得到如下效果图
8、在“图片工具--格式”--“快速样式”下拉按钮中选择满意的演示,对图片进行美化
声明:本网站引用、摘录或转载内容仅供网站访问者交流或参考,不代表本站立场,如存在版权或非法内容,请联系站长删除,联系邮箱:site.kefu@qq.com。
阅读量:64
阅读量:90
阅读量:89
阅读量:34
阅读量:93