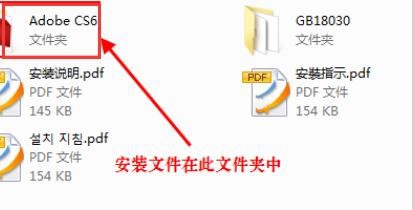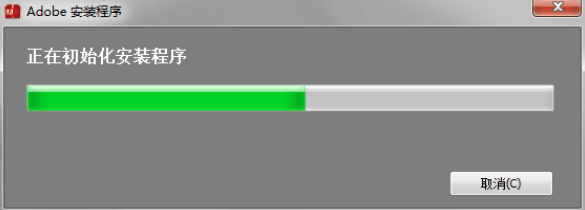photoshop安装详细步骤(安装ps cs6软件过程)
1、开始安装时我们需要创建一个Adobe ID,后面安装过程中需要用到。第一步:下载Photoshop CS6中文版,并解压到指定位置。
2、解压完毕后在Adobe CS6文件夹中找到“set-up.exe”,双击开始安装Photoshop CS6。
3、第二步:启动安装程序以后,会出现下面的窗口,点击忽略继续安装。
4、第三步:选择安装版本,这里我们选择安装试用版
5、第四步:接受许可协议
6、第五步:此步需要登录刚才我们创建的Adobe ID,如果之前没有创建ID的则可以在点击登录后的页面中创建。
7、第六步:登录操作完成后就进入安装内容界面了,由于小编的系统为32位,下面的图则只有一个安装选项,若是64位系统的朋友嬴猹缥犴则会有Photoshop CS6与Photoshop CS6(64bit)两个安装内容,可选择都安装也可只安装一个。
8、第七步:等待安装完成,大概6~10分钟左右便可完成安装。
9、第八步:源程序安装完成后接下来就需要进行破解,下载上面我们给出的ADOBE photoshop cs6 32&64 amtlib.dll 补丁。
10、找到自己的Photoshop CS6安装目录,若是默认安装则在C盘programfile里面。
11、将补丁文件amtlib.dll拖入Photoshop CS6安装目录中覆盖目录中的同名文件。
12、第九步:安装破解成功!
声明:本网站引用、摘录或转载内容仅供网站访问者交流或参考,不代表本站立场,如存在版权或非法内容,请联系站长删除,联系邮箱:site.kefu@qq.com。
阅读量:89
阅读量:95
阅读量:66
阅读量:82
阅读量:91