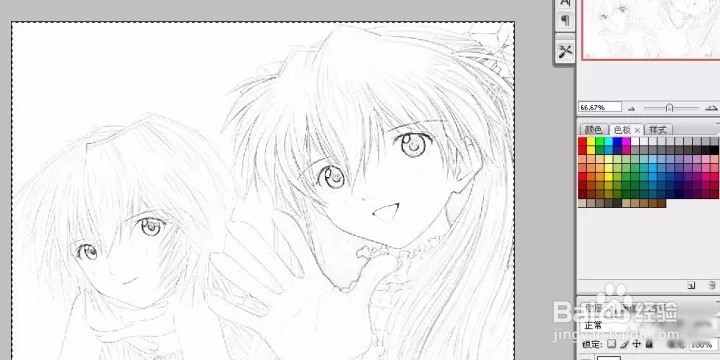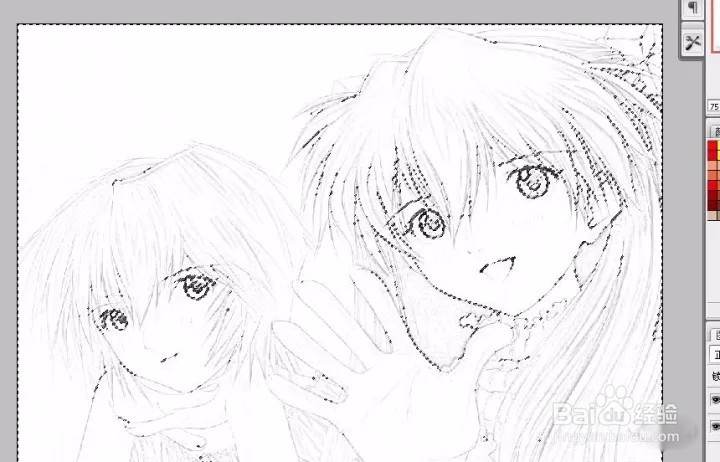教你用photoshop把任意图片处理成线稿
1、首先,我们先打开一张图片.
2、打开图片之后, 我们先把图像处理成黑白.快捷键:Alt+Shitf+Ctrl+B
3、点击菜单栏:图层-复制图层-确定.快捷键:Ctrl+J对复制出来的图层执行"反向"处理.点击菜单栏: 图像 - 调整 - 反向.快捷键:Ctrl+I这样就类似与底片的效果了.
4、再接着, 修改已经反向的图层的图层属性, 改为颜色减淡.
5、现在执行"高斯模糊".点击菜单栏:滤镜-模糊-高斯模糊.
6、点击菜单栏:图层-向下合并,合并可见图层
7、新建一个图层,进入关键的一步.
8、点击左边工具栏最下边的快速蒙板.Ctrl + V , 把刚才我们已经在线稿图层复制的像素通过快速蒙板这个命令粘贴到新建的图层中.
9、现在就填充颜色 :点击菜单栏 - 编辑 - 填充 - 确定.快捷键是:Alt + Delete /Shift + F5 .
10、取消选区:Ctrl + D给背景填充上白色,喜欢的话也可以是粉色哟
声明:本网站引用、摘录或转载内容仅供网站访问者交流或参考,不代表本站立场,如存在版权或非法内容,请联系站长删除,联系邮箱:site.kefu@qq.com。
阅读量:30
阅读量:84
阅读量:24
阅读量:92
阅读量:58