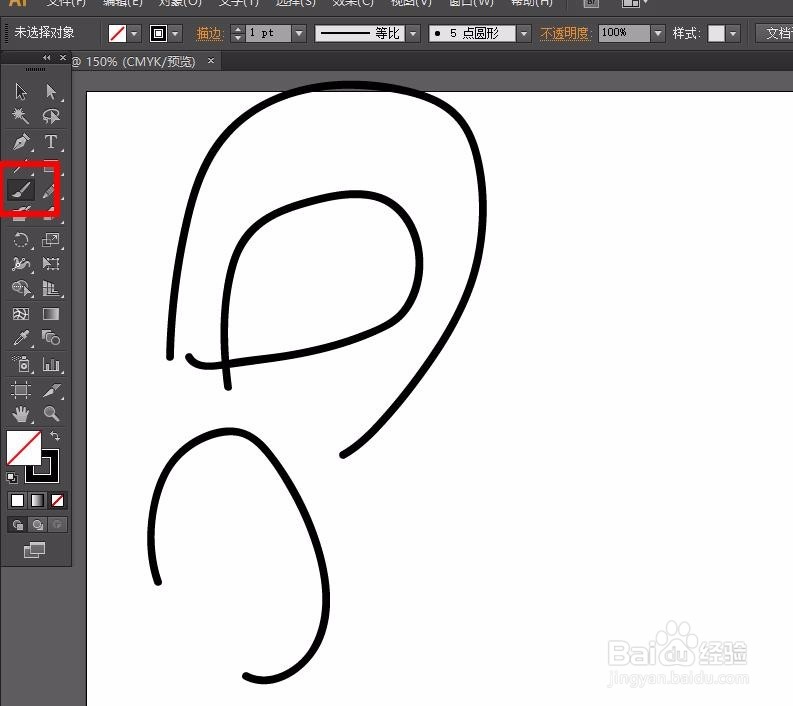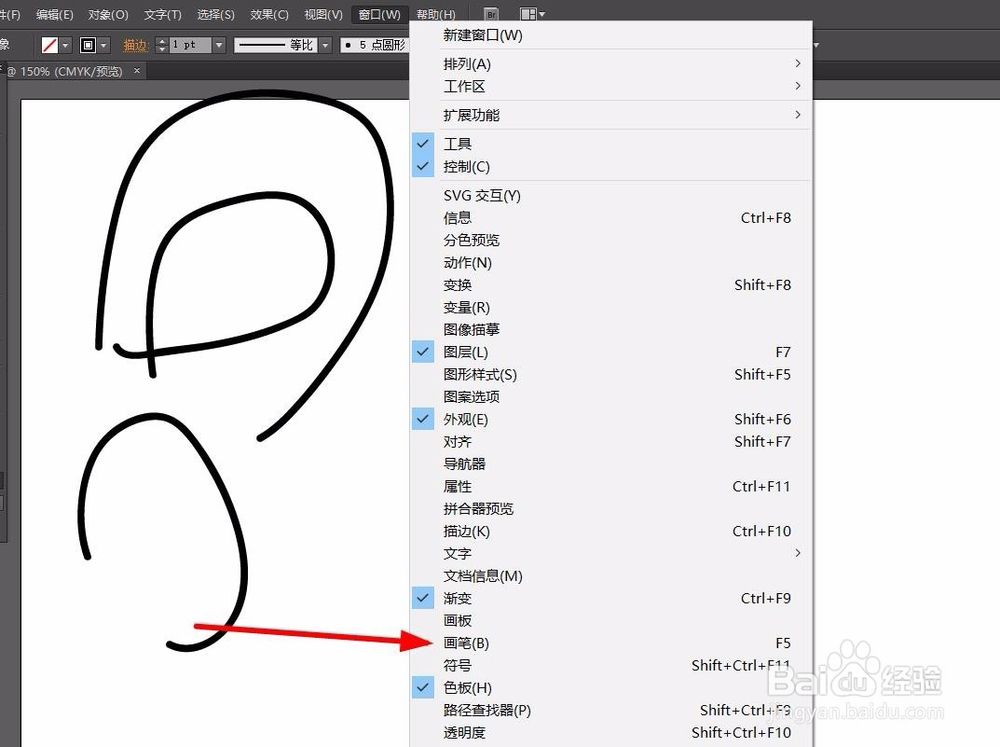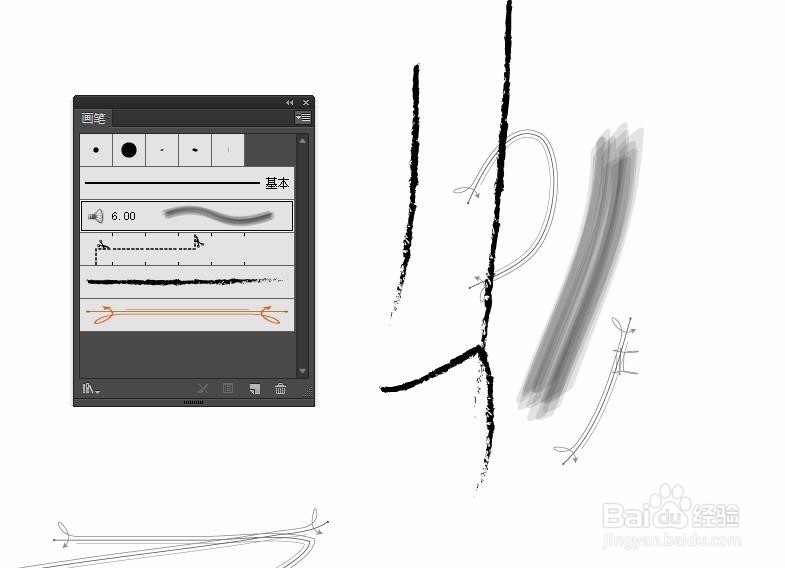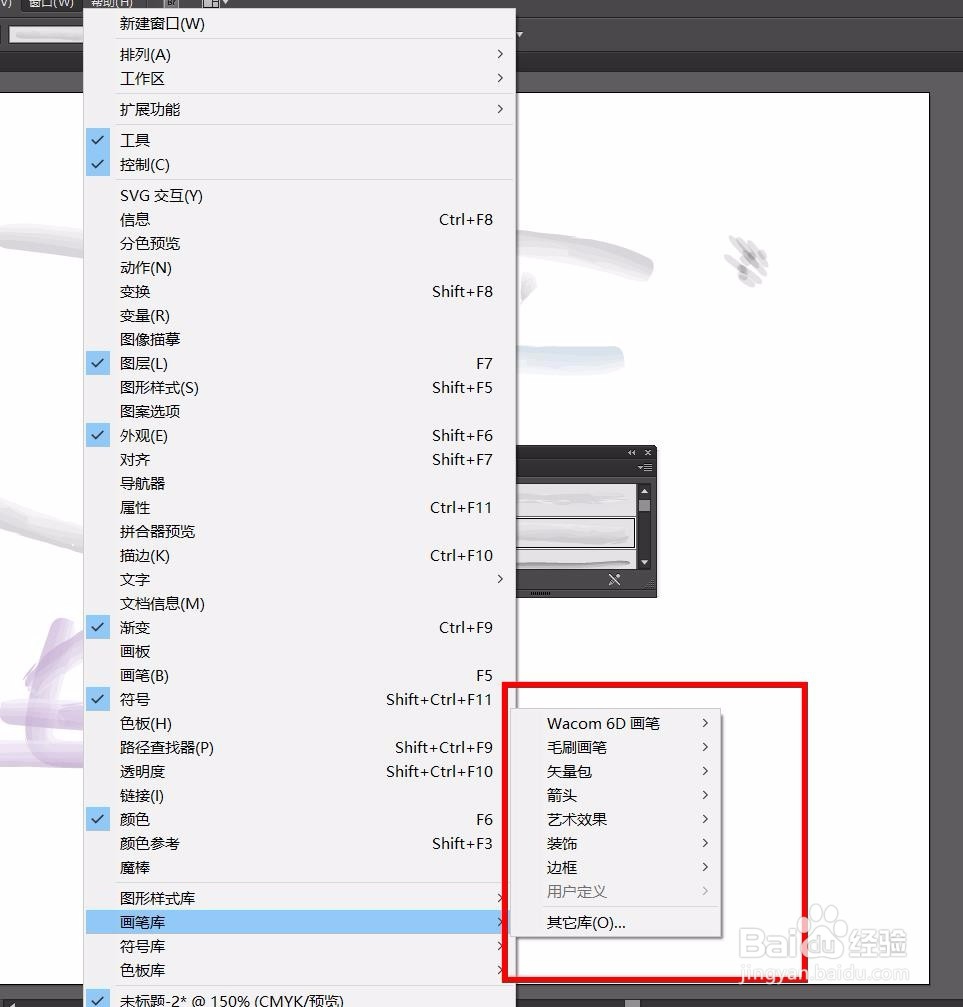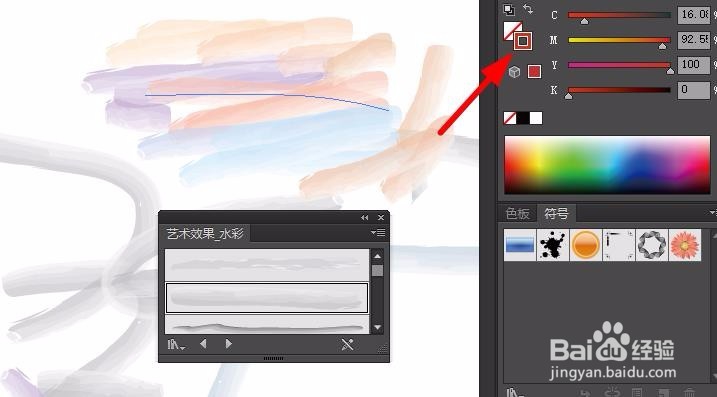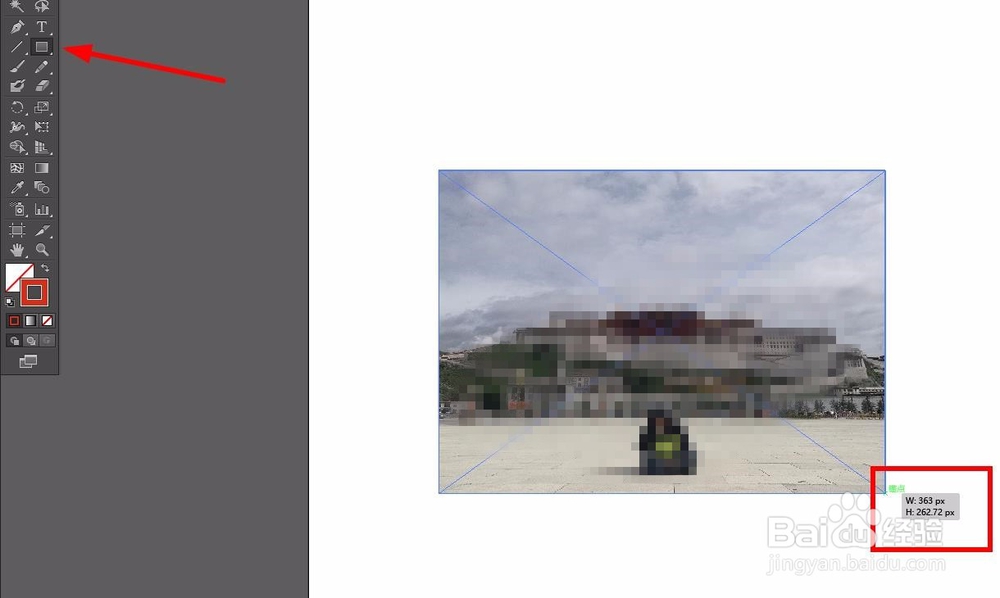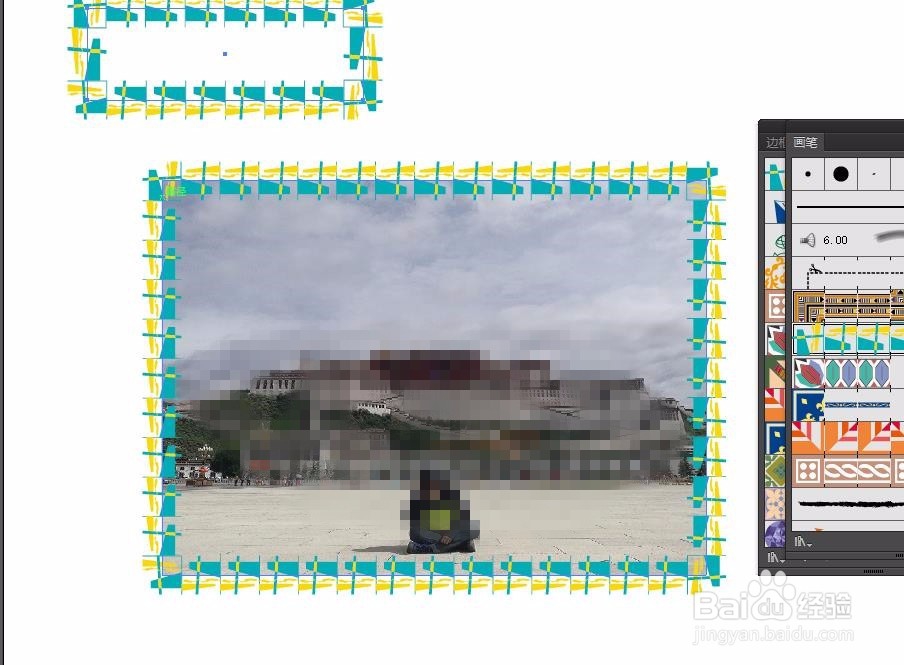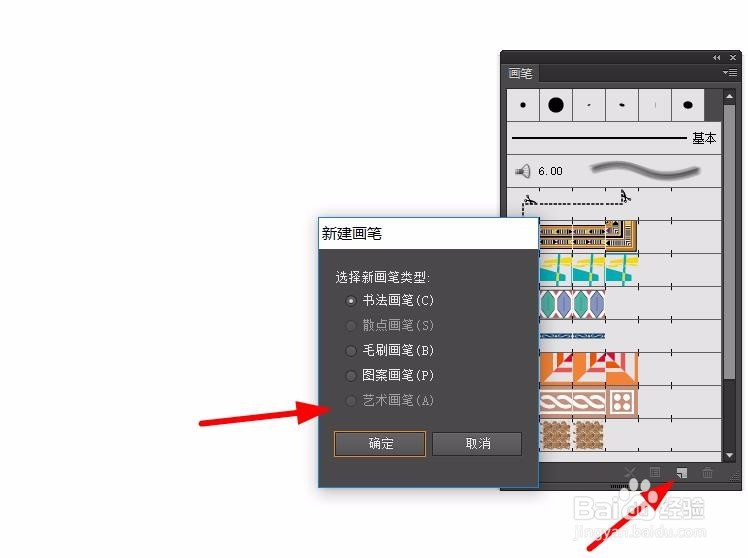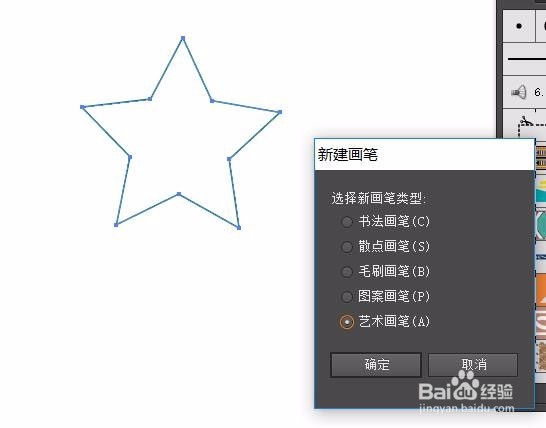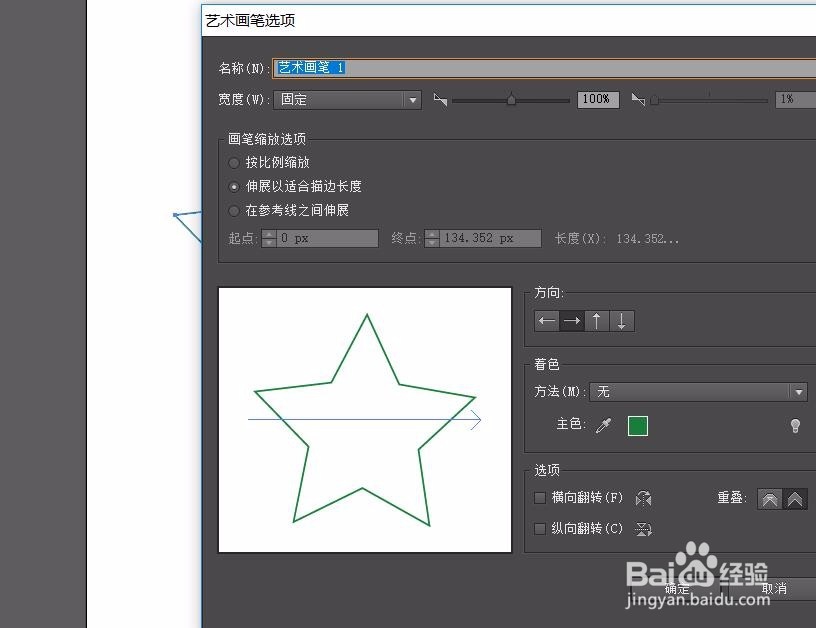AI工具:画笔工具使用与图片加边框
1、我们打开AI,新建一个文档,选择画笔工具,就可以在空白处随意涂鸦,这个画笔工具能自动进行微调整。
2、我们还可以对画笔进行调整,点击窗口,勾选画笔选项,在右侧即可看到一个画笔窗口,我们可以把窗口拖动出来。
3、我们可以看到这里提供了几种特效和笔头,效果如图所示。其中一个可以做出一个简单的毛笔字效果,还是不错的。
4、如果觉得式样比较少,可以在画笔库里面挑选,我们选择窗口,最下面的画笔库,然后选择自己想要的款式。
5、以水粉为例,我们选择了这个式样后,可以改变其颜色,我们在右边调色区选择合适的颜色,可以在调色板里选择也可以输入参数。
6、还有一种调出画笔库的方法如图所示,直接在画笔面板下方调出即可。
7、下面来介绍下怎么用画笔工短铘辔嗟具给图片加边框。我们打开一张图片,然后选择矩形工具,将图片外边框起来,一般边重合时候会有提示。
8、然后我们选择画笔工具里的边框,即可给图片加上边框。当然了,其他也可以用图形工具来加边框。这种方法用来画节日气氛的小星星是非常方便的。
9、我们也可以在画笔对话框下面点击新建画笔。
10、有人说有几个不好选。我们绘制一个图形以星型为例。
11、确定好画笔之后我们可以看到画笔里面多了一个星型的画笔,可以画出各种变形后的图形。
声明:本网站引用、摘录或转载内容仅供网站访问者交流或参考,不代表本站立场,如存在版权或非法内容,请联系站长删除,联系邮箱:site.kefu@qq.com。
阅读量:36
阅读量:71
阅读量:23
阅读量:21
阅读量:75