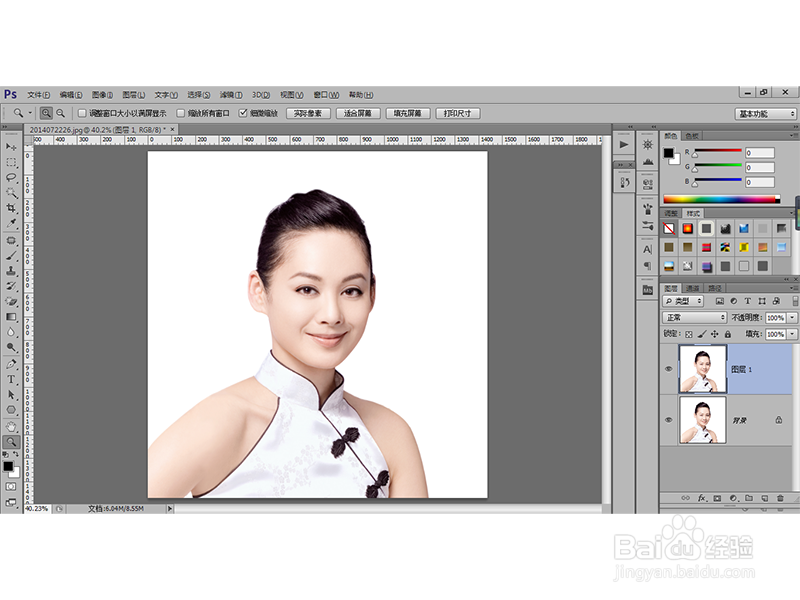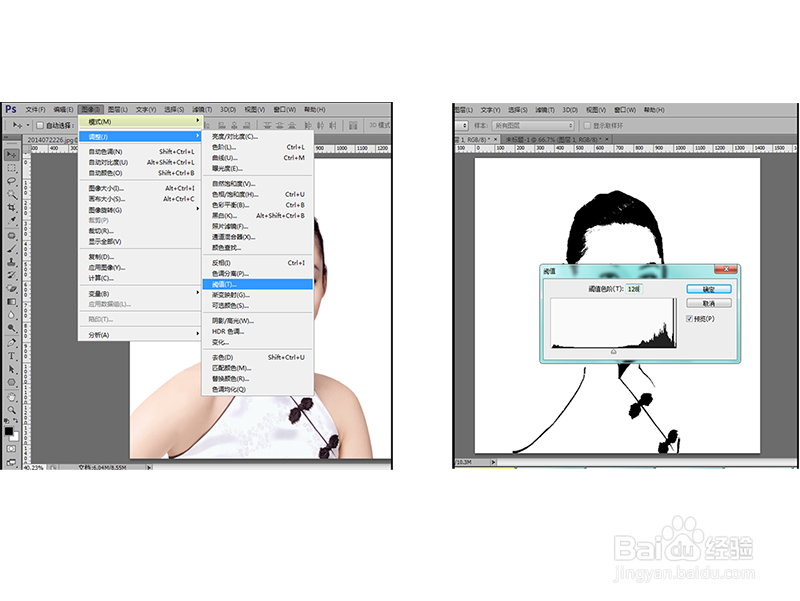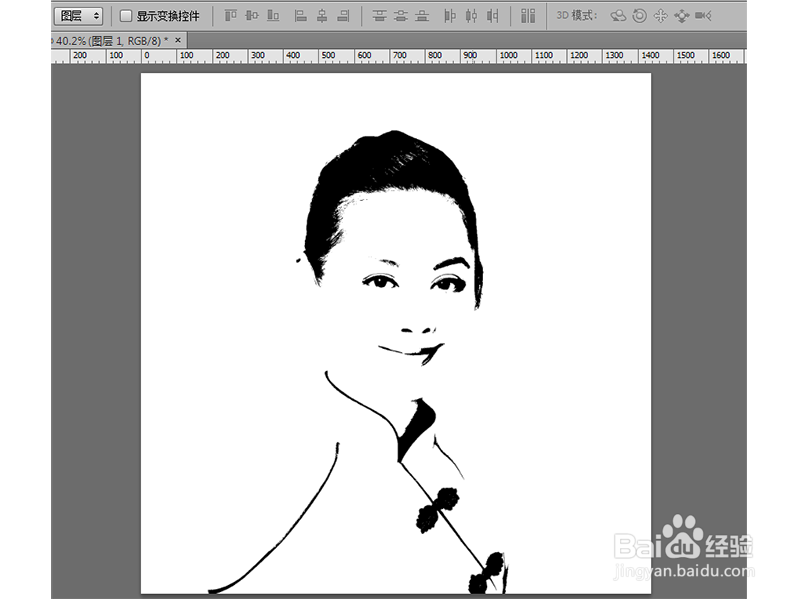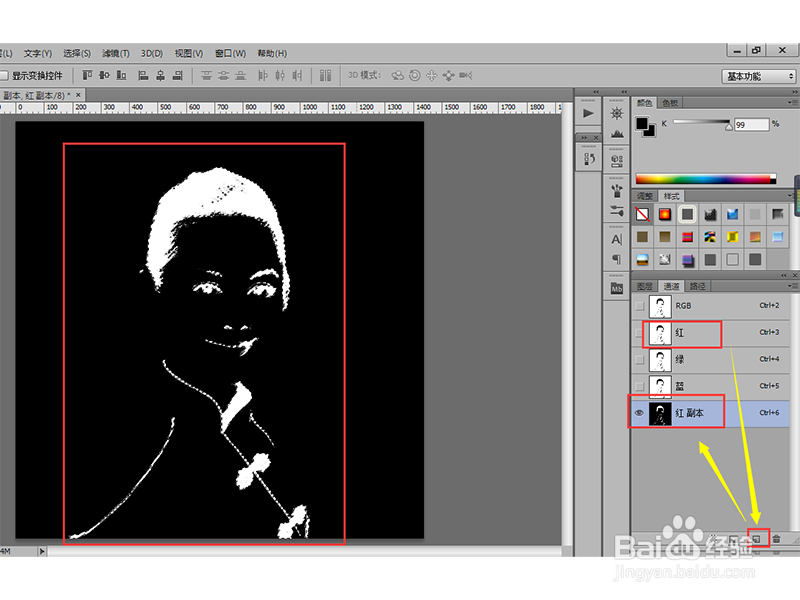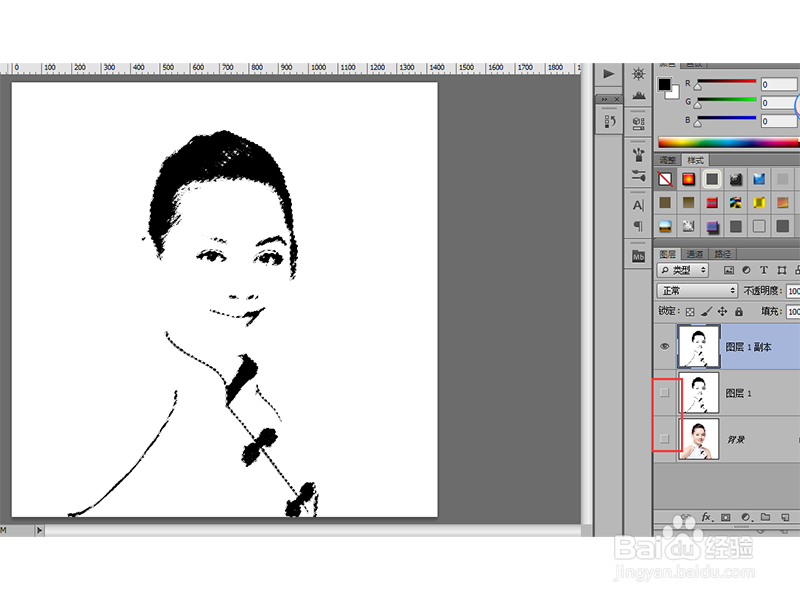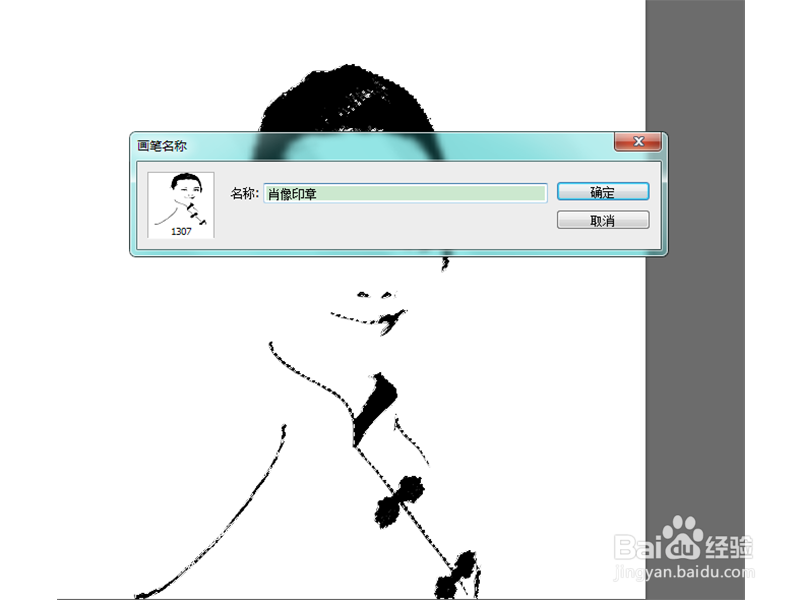如何利用PS工具制作肖像印章
1、打开PS工具和我们事先准备好的肖像素材,并且利用快捷键【Ctrl+J】复制背景图层,得到图层1,如下图所示:
2、接下来执行菜单栏中的“图像-调整-阀值”命令,在弹出的阀值对话框中设置“阀值色阶”,如下图所示:
3、点击确认之后得到如下效果:
4、进入通道面板,选择红通道,将其拖拽到下方的【创建新通道】按钮上会创建出红副本通道。按住快捷键【Ctrl+I】对图像进行反向碚枞凇悄选择,然后按住【Ctrl】键不放,点击红副本通道的缩览图,图像中便会出现选区,如下图所示:
5、再次进入图层面板,点击背景图层和图层1前面的眼睛,隐藏图层,如下图所示:
6、执行菜单栏中的“编辑-定义画笔预设”命令,在弹出的“画笔名称”对话框中输入“肖像印章”,如下图所示:
7、点击确认之后即可作为额鹿赤柝画笔使用。可以通过滑块设置画笔大小。下面我们来测试一下:执行文件-新建命令,在弹出的对话框中设置相应的参数并点击确定。调出画笔工具并且设置前景色和画笔大小,找出我们刚刚预设的画笔“肖像印章”,然后在新建的画布上点击即可出现相应的肖像印章,如下图所示:大家赶紧去试试吧!
声明:本网站引用、摘录或转载内容仅供网站访问者交流或参考,不代表本站立场,如存在版权或非法内容,请联系站长删除,联系邮箱:site.kefu@qq.com。
阅读量:90
阅读量:39
阅读量:54
阅读量:91
阅读量:31