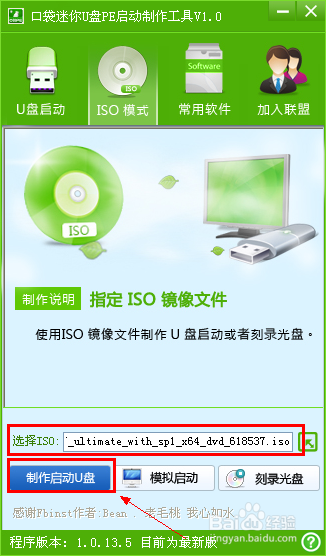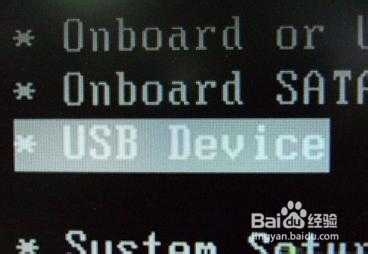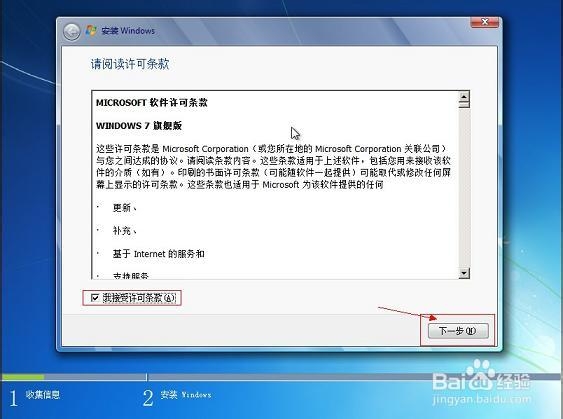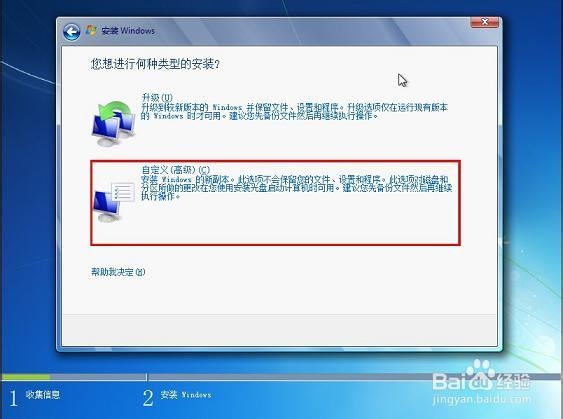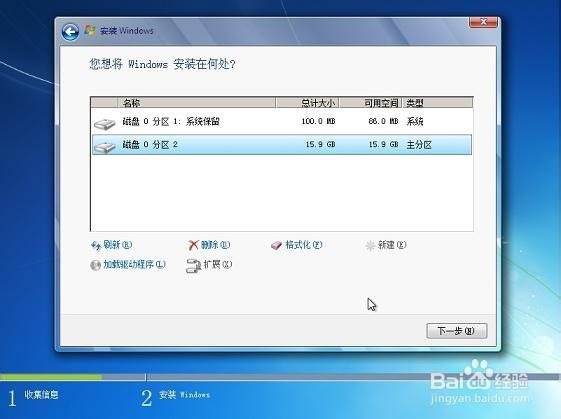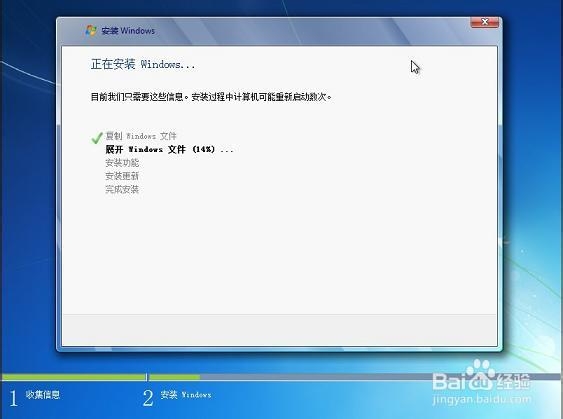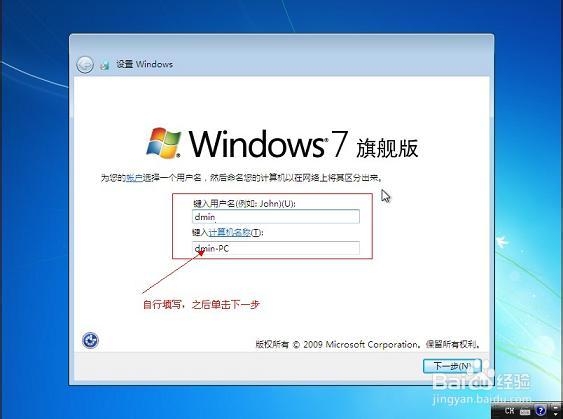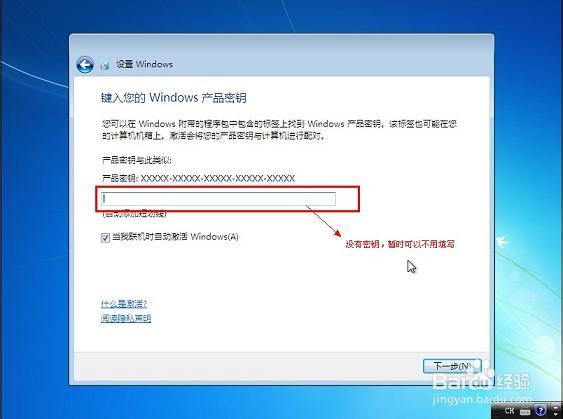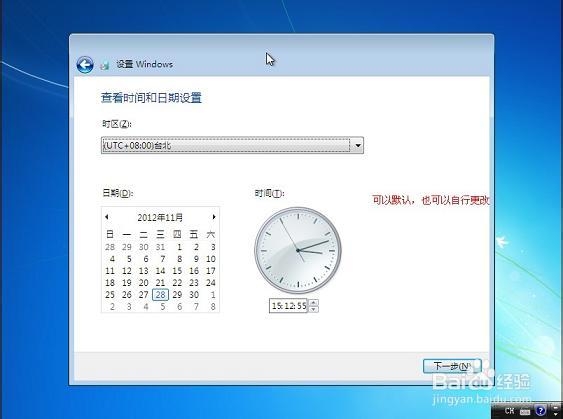使用口袋PE制作iso镜像安装原版Win7系统的方法
1、双击运行电脑桌面上“口袋U盘PE启动制作助手”的快捷方式,开始制作过程。选择“iso模式”,选择放置在U盘koudai文件下的iso镜像,点击制作启动U盘。如图一
2、写入映像,一般选择选探怙鲔译择系统默认即可,点击写入开始。整个过程大概5-30分钟。根据个人电脑配置决定。如图二
3、制作完毕后重新启动电脑,根据电脑型号不同可以选探怙鲔译择F2、F10、ESC和DEL进入系统bios,把开机启动项的首选项选择为U盘启动。如图三
4、4.选择USB模式后进入系统,开始windows7安装过程。点击“现在安装”,下一步。如图四
5、勾选“我接受许可条款方框”,下一步。如图五
6、然后选择自定义安装,下一步。不是升级,切记!如图六
7、选择系统所安装的分区,一般是C盘。如图七
8、接着系统开始自动安装,请耐心等待。如图八
9、选择windows安装语言、时间、输入法等,点击下一步。如图九
10、输入用户名和密码,下一步。如果电脑没有什么需要保密的文件,这里可以直接忽略进入下一步。
11、输入密匙,这里可以暂时不输入,完成后用激活工具激活即可。
12、设置系统时间,分为时区、时间和日期。
13、重启配置系统中,耐心等待。
14、系统完成配置之后即可进入系统桌面。整个安装过程也随之结束。
声明:本网站引用、摘录或转载内容仅供网站访问者交流或参考,不代表本站立场,如存在版权或非法内容,请联系站长删除,联系邮箱:site.kefu@qq.com。
阅读量:48
阅读量:77
阅读量:66
阅读量:22
阅读量:41