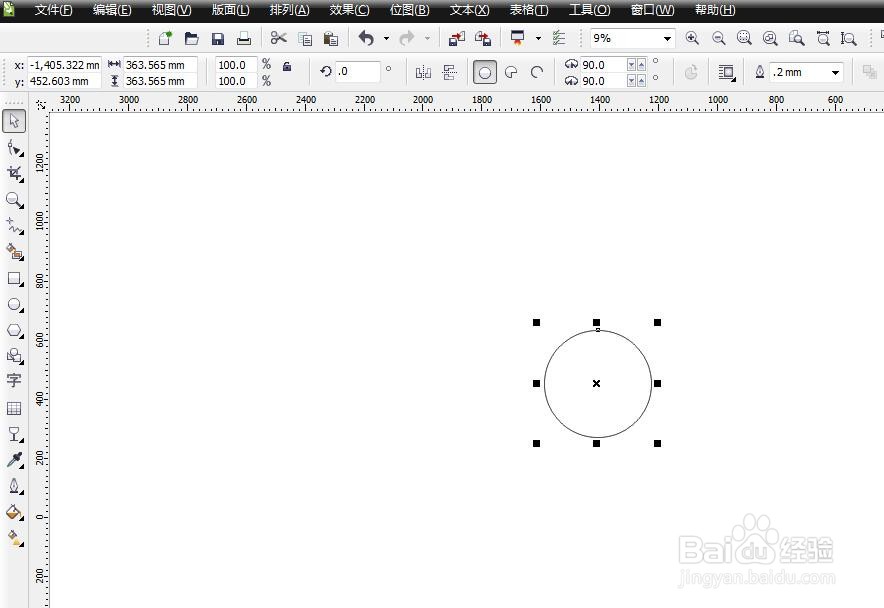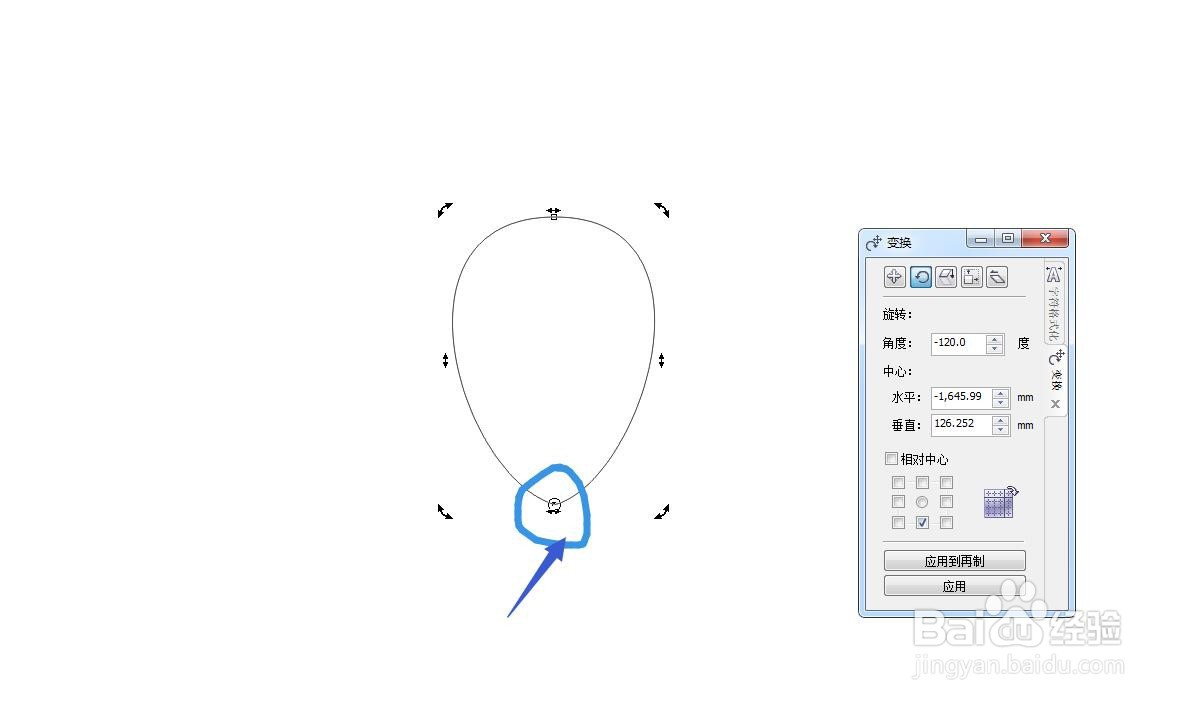CorelDRAW怎么绘制一个矢量的小花朵
1、启动软件,新建文件,首先启动CorelDRAW软件,新建一个文件,设置页面尺寸,绘制一个圆形
2、转化为曲线选中圆形,点击排列菜单栏——转化为曲线,快捷键CTRL+Q
3、尖突节点将左右两侧的节点删除掉,然后上下两侧的节点变为尖突节点
4、调节花瓣形状用形状工具,调节两个节点的滑杆,变为如下图的花瓣形状
5、移动旋转中心双击变为旋转状态,将旋转中心点向下移动,对图形最下方
6、旋转60度打开变换面板,旋转状态,输入60度,点击应用到再制
7、再制多个再次点击应用到再制,围满一周,填充一个粉色,缩小填充白色
声明:本网站引用、摘录或转载内容仅供网站访问者交流或参考,不代表本站立场,如存在版权或非法内容,请联系站长删除,联系邮箱:site.kefu@qq.com。
阅读量:45
阅读量:73
阅读量:75
阅读量:43
阅读量:72