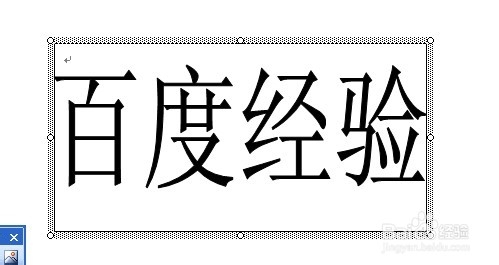Word文本框中的文字随文本框的大小而改变经验
1、打开WORD文档,在工具栏的空白处右键,在弹出的菜单里选择绘图工具。
2、选择“艺术字”并在艺术字库里选择第一种样式。并输入文本。
3、右键艺术字,在弹出的菜单里选择“设置艺术格式”
4、在“颜色与线条”选项卡,选择填充颜色为黑色。选择什么颜色的时候大家要注意填充与线条的颜色要保持一致。
5、在“版式”选项卡,选择“四周型”。
6、选择“文本框”工具,并拖动一个有文本框,并把其填充颜色设置为无。
7、把文本框拖动到艺术字上,调整到合适的位置。
8、如图,并选择好这两个对象,将他们合并。
9、看一下,是不是成功,Word文本框中的文字随文本框的大小而改变的目的是达到了。看一下我放士候眨塄大后,字还是跟在后面一起放大。
声明:本网站引用、摘录或转载内容仅供网站访问者交流或参考,不代表本站立场,如存在版权或非法内容,请联系站长删除,联系邮箱:site.kefu@qq.com。
阅读量:50
阅读量:91
阅读量:33
阅读量:35
阅读量:84