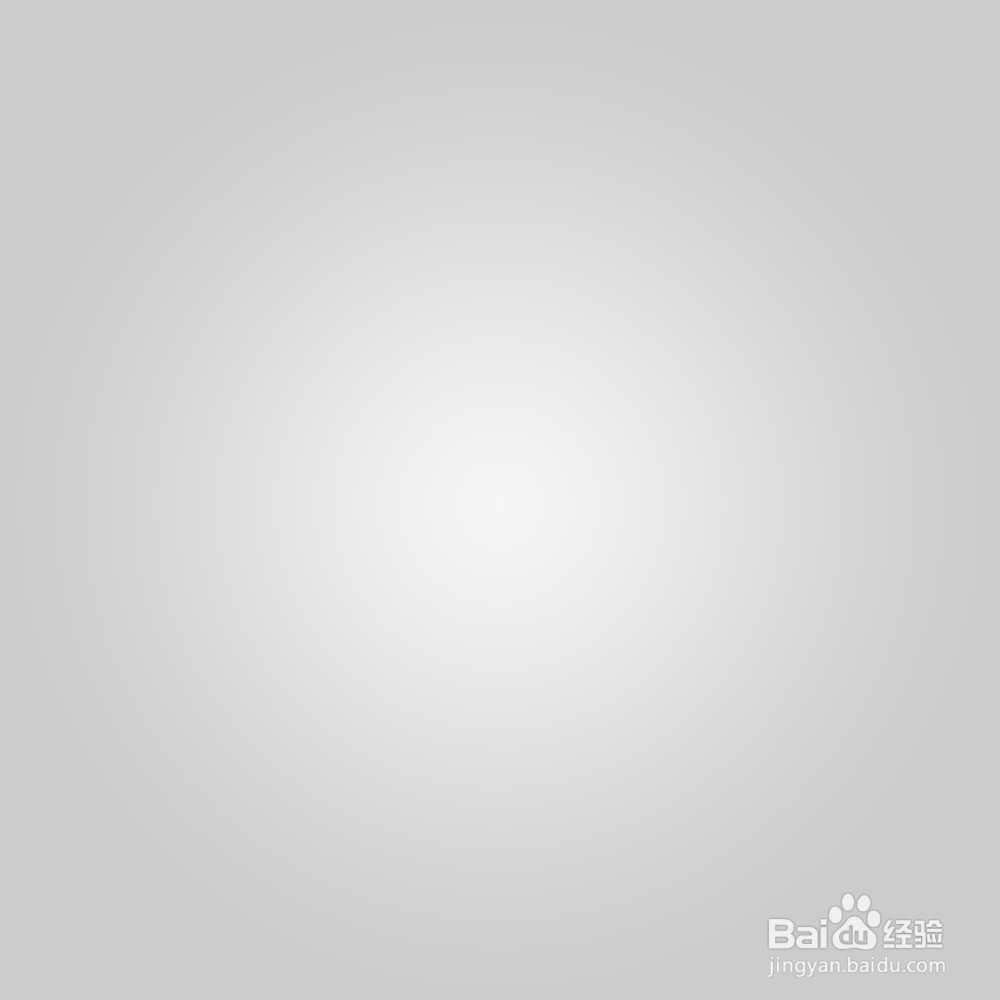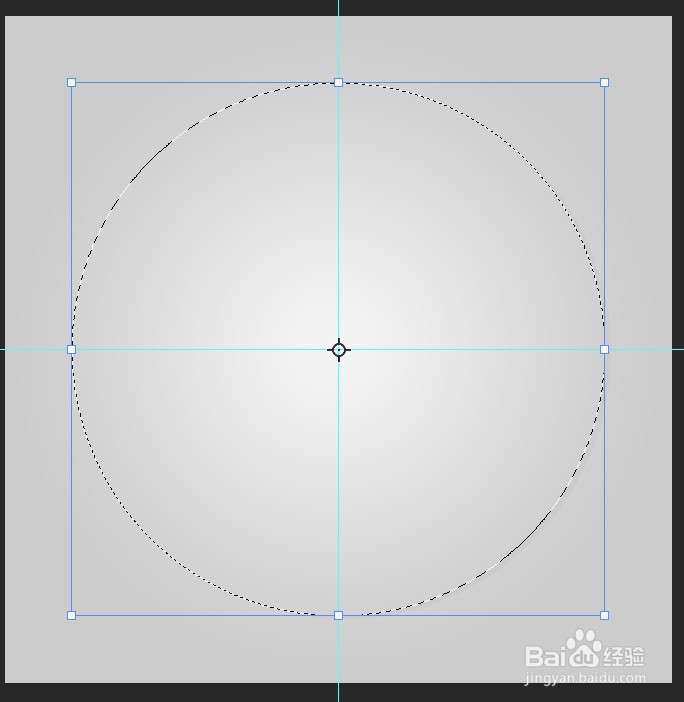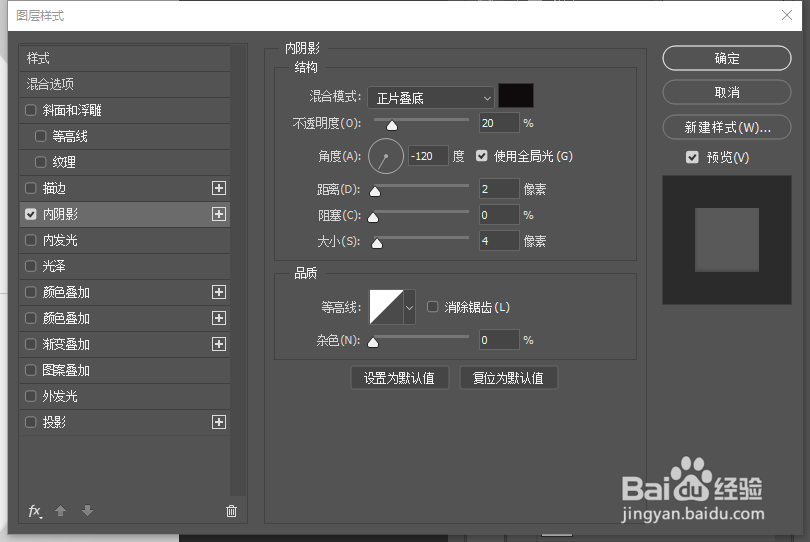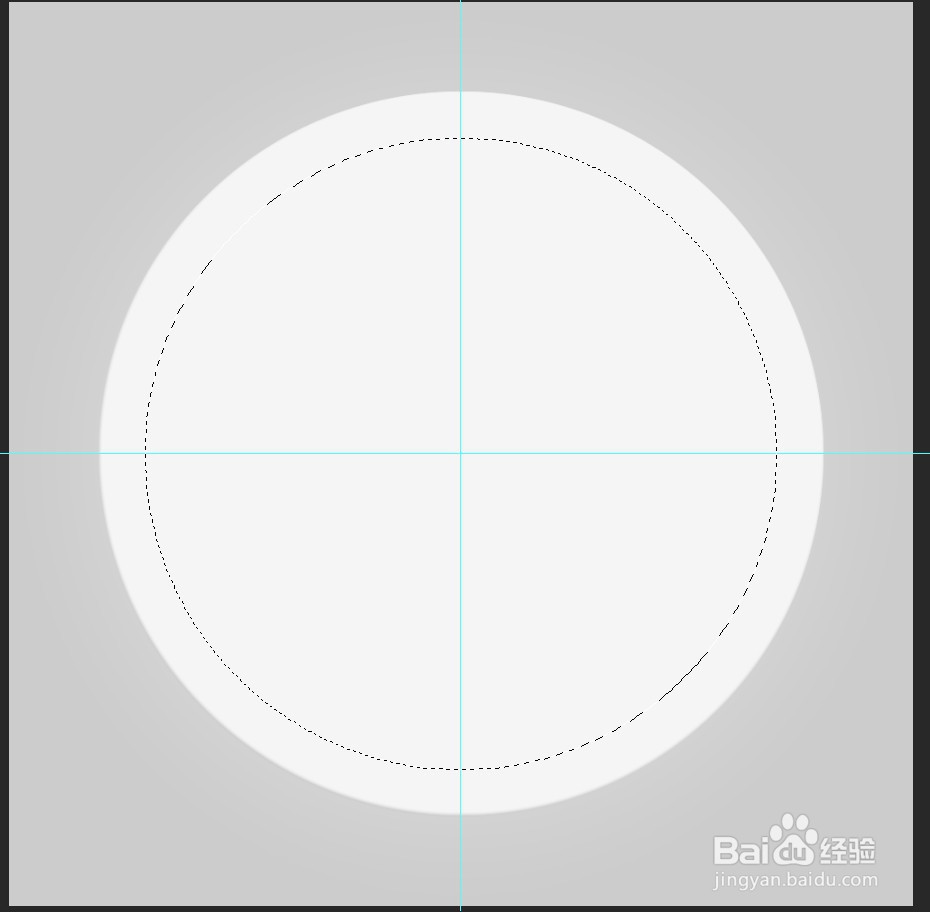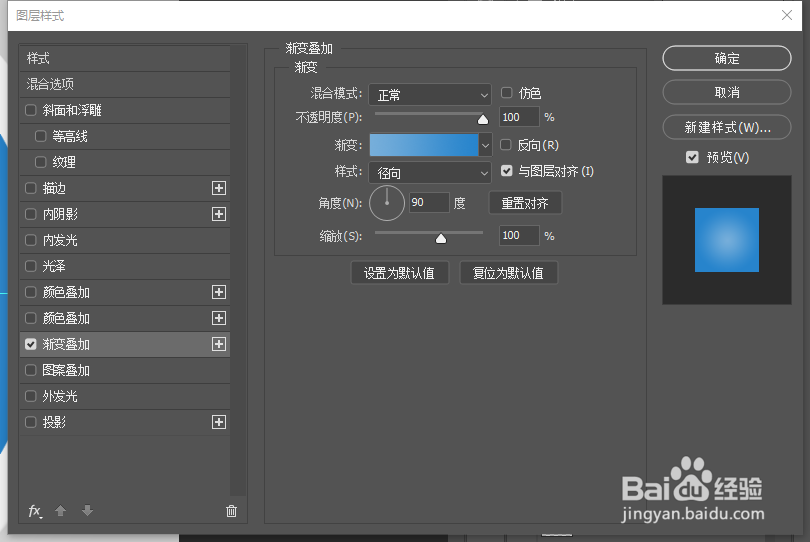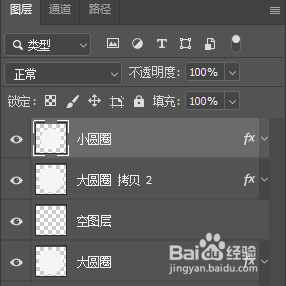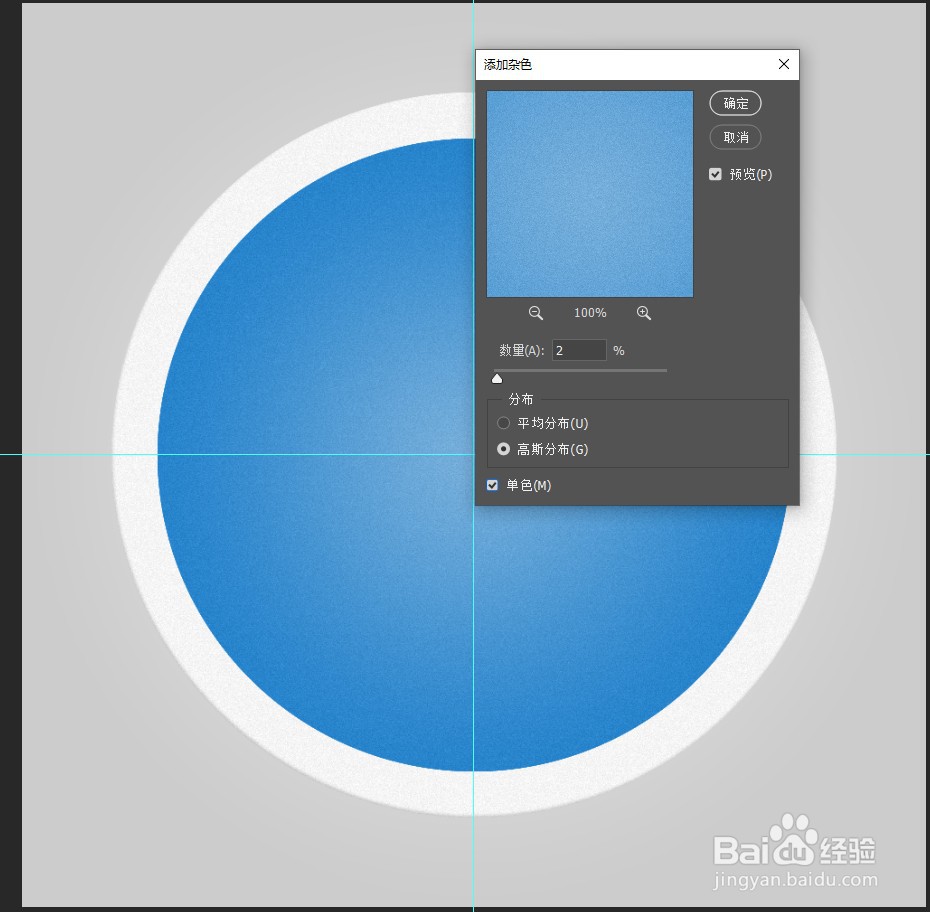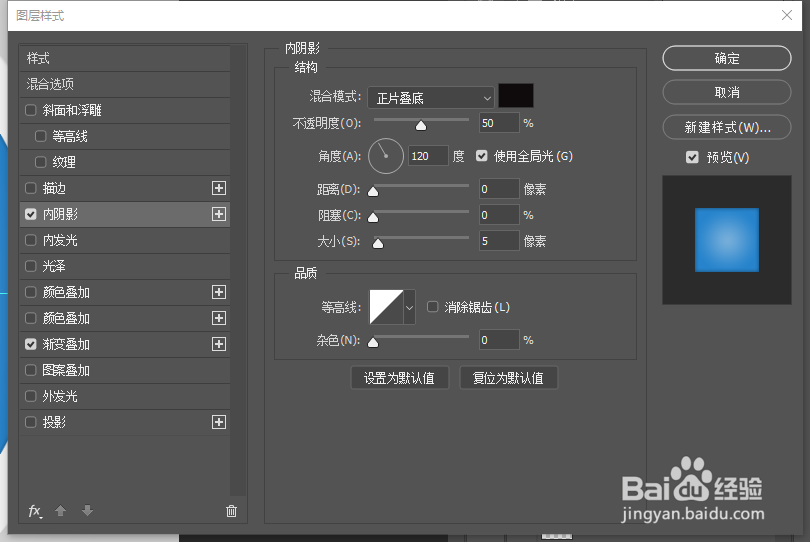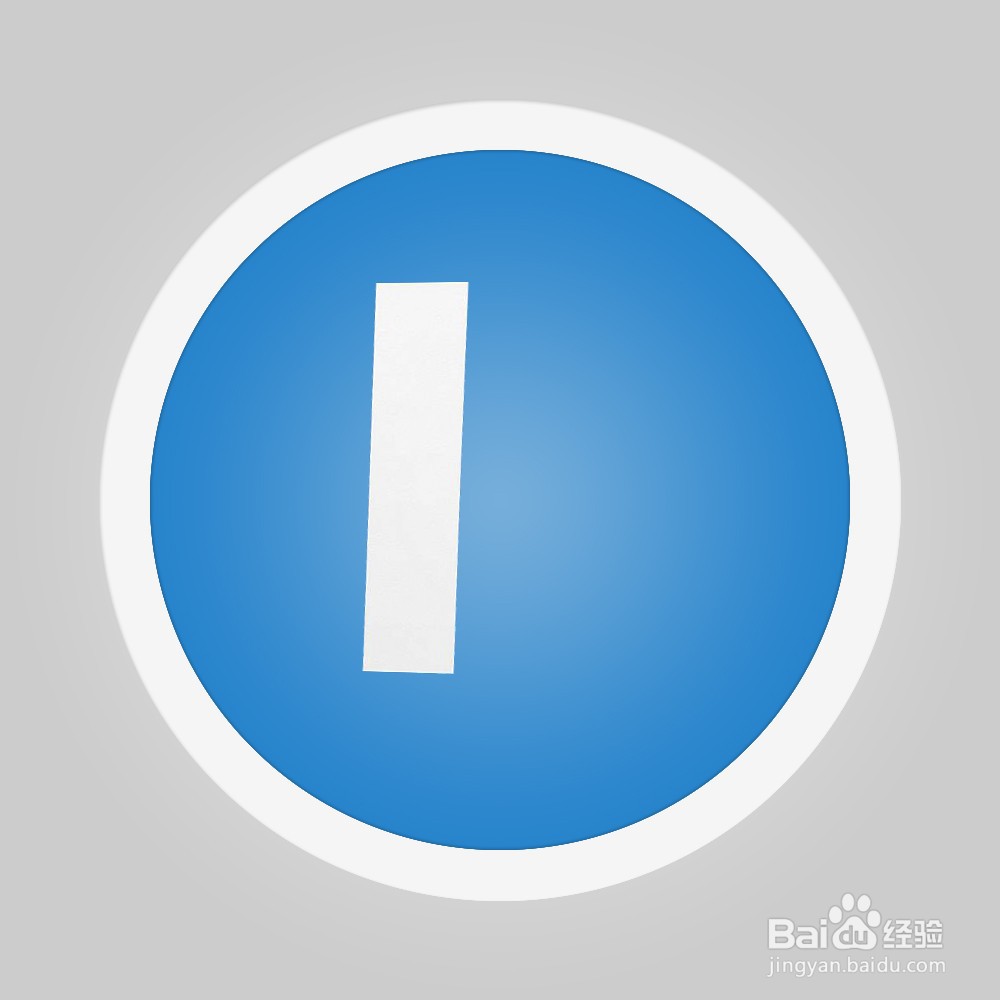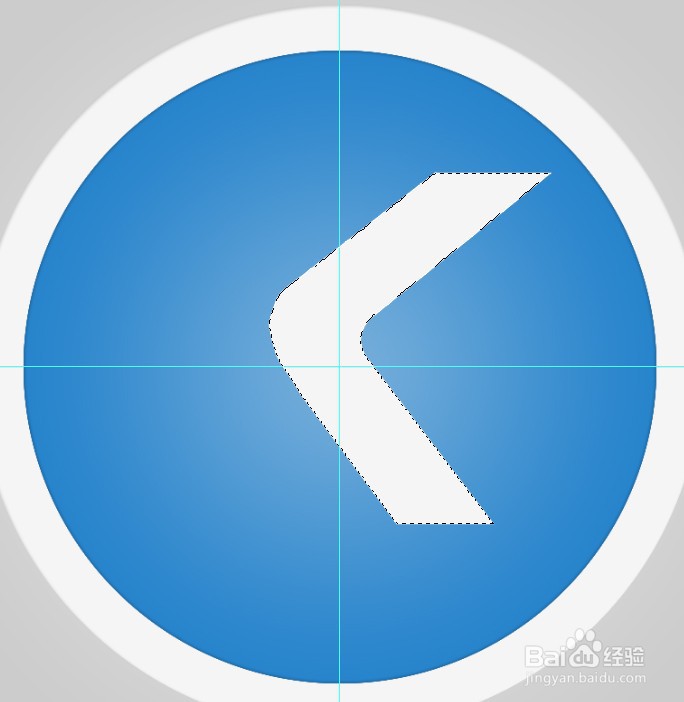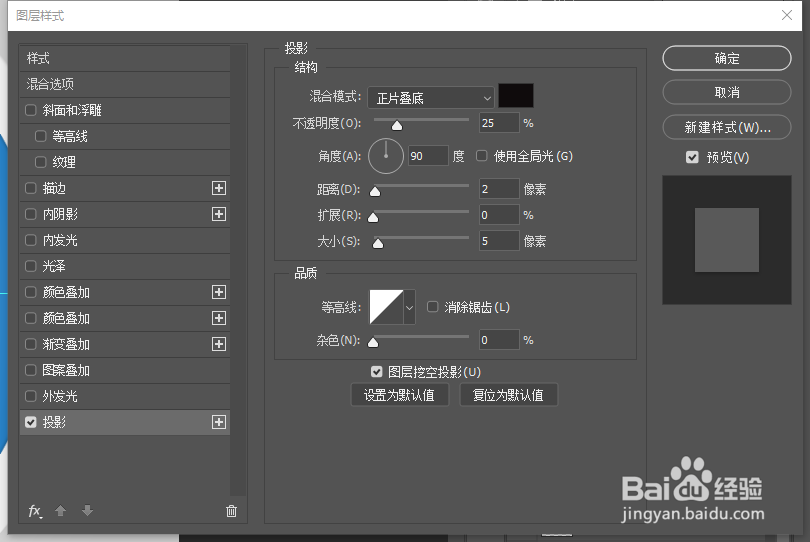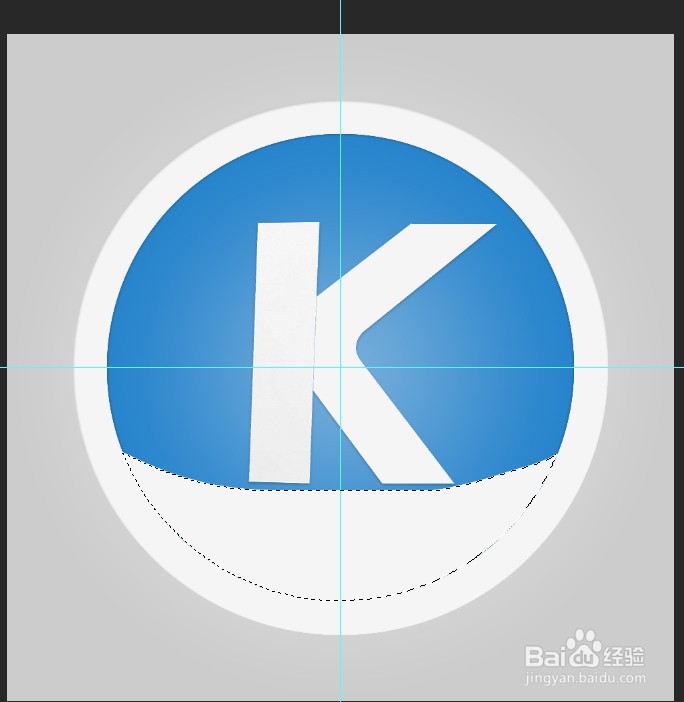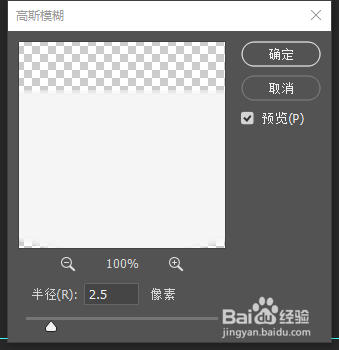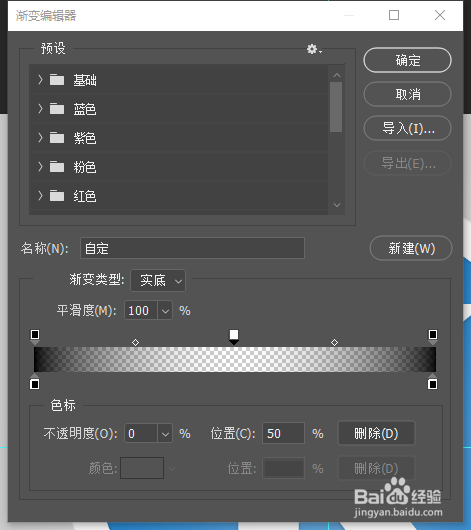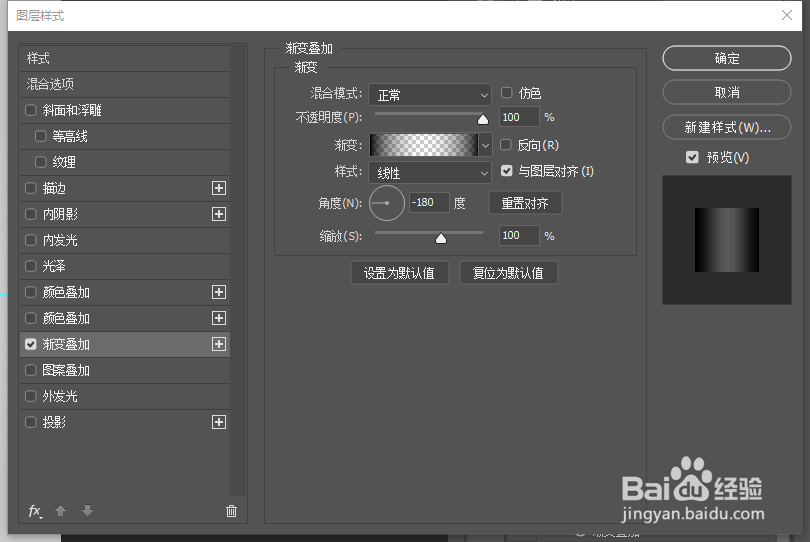【PS技巧】用PS绘制一枚逼真的酷狗图标
1、新建一个文档,如图:
2、拉一个径向渐变。前景色 :#f5f5f5 背景色:#cccccc,如图:
3、用形状工具画一个圆,尺寸800*800。如图:
4、执行图层样式→内阴影,参数如图:
5、再画一个圆,尺寸700*700,跟上一个圆居中对齐。如图:
6、执行图层样式→渐变叠加,(前景色:#76aeda 背景色:#2784cc),参数如图:
7、复制一层图层,在图层下面再新建一个图层,将有渐变的这个图层向下合并到空图层。图层关系如图:
8、执行滤镜→杂色→添加杂色,参数如图:
9、设置内阴影。参数如图:
10、画出“K”的一竖,如图:
11、再画出旁边的“<”,如图:
12、把竖线图层移到<的图层的上面。如图:
13、合并两个图层,设置图层样式→投影,参数如图:
14、新建一层,画一个月牙,填充白色。如图:
15、执行滤镜→模糊→高斯模糊,参数如图:
16、设置图层样式→渐变叠加,两边黑色,中间透明。如图:
17、把这个图层向下拖,拖到蓝色的圆的图层的上面,右键→建立剪切蒙版。如图:
18、OK,大功告成!
声明:本网站引用、摘录或转载内容仅供网站访问者交流或参考,不代表本站立场,如存在版权或非法内容,请联系站长删除,联系邮箱:site.kefu@qq.com。
阅读量:76
阅读量:51
阅读量:28
阅读量:48
阅读量:52