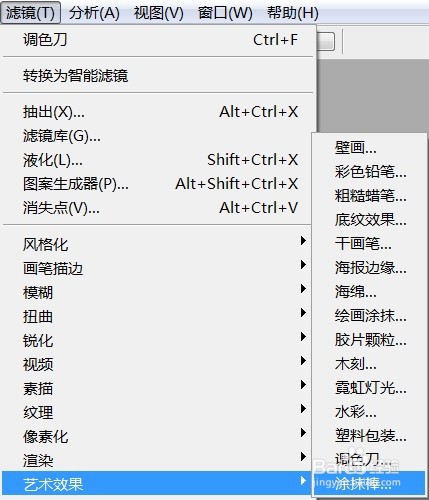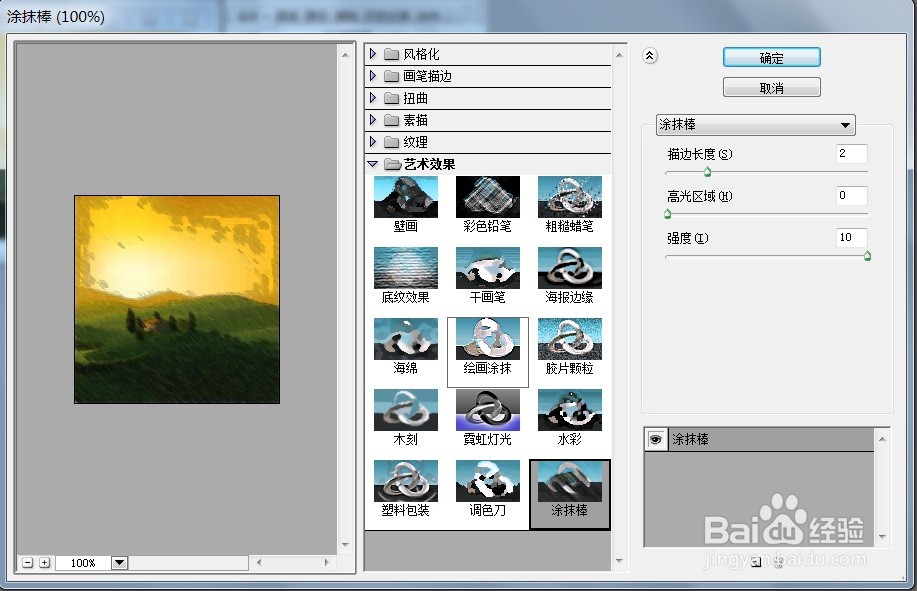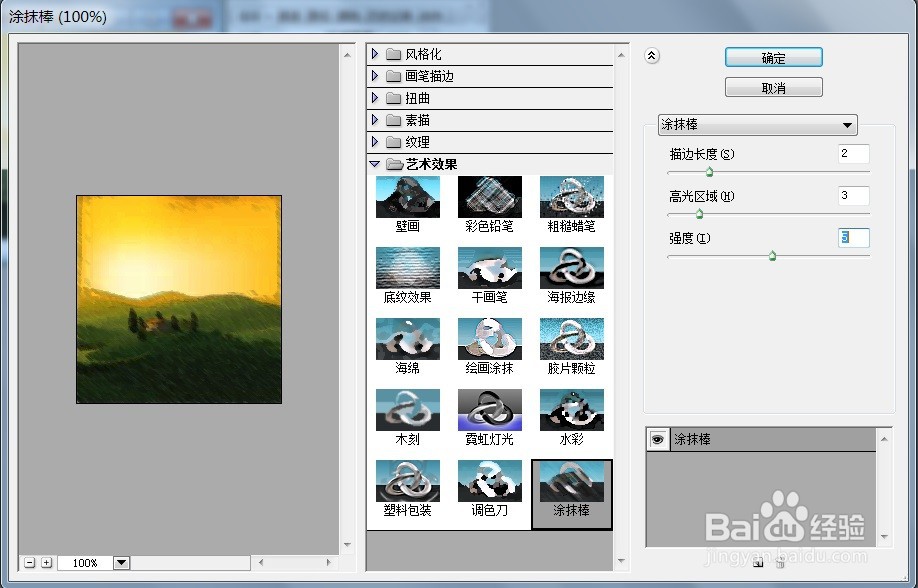PS利用涂抹棒特效处理影像案例
1、在PS中,打开需要处理的影像【涂抹棒.PSD】如下图所示
2、在PS中,打开需要处理的影像【涂抹棒.PSD】,点选工具列上的【滤镜】→【艺术效果】→【涂抹棒】如下图所示
3、在PS中,打开需要处理的影像【涂抹棒.PSD】,点选工具列上的【滤镜】→【艺术效果】→【涂抹棒】后,进入【涂抹棒】画面,如下图所示
4、在PS中,打开需要处理的影像【涂抹棒.PSD】,点选工具列上的【滤镜】→【艺术效果】→【涂抹棒】后,进入【涂抹棒】画面,并调整该画面的数量将出现,如下图所示
5、在PS中,打开需要处理的影像【涂抹棒.PSD】,点选工具列上的【滤镜】→【艺术效果嘉滤淀驺】→【涂抹棒】后,进入【涂抹棒】画面,并调整该画面的数量后,并点击【确定】按钮,再选择图层【1】的浮动视窗左上角的小图标【正片叠底】及【不透明度:50%】如下图所示
6、在PS中,打开需要处理的影像【涂抹棒.PSD】,点选工具列上的【滤镜】→【艺术效果嘉滤淀驺】→【涂抹棒】后,进入【涂抹棒】画面,并调整该画面的数量后,并点击【确定】按钮,再选择图层【1】的浮动视窗左上角的小图标【正片叠底】及【不透明度:50%】出现的效果如下图所示
声明:本网站引用、摘录或转载内容仅供网站访问者交流或参考,不代表本站立场,如存在版权或非法内容,请联系站长删除,联系邮箱:site.kefu@qq.com。
阅读量:69
阅读量:35
阅读量:94
阅读量:87
阅读量:30