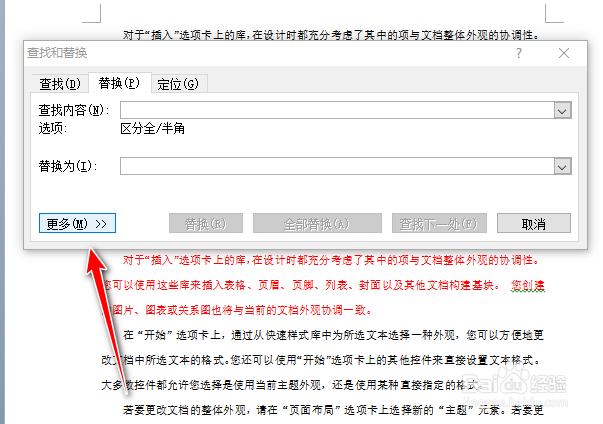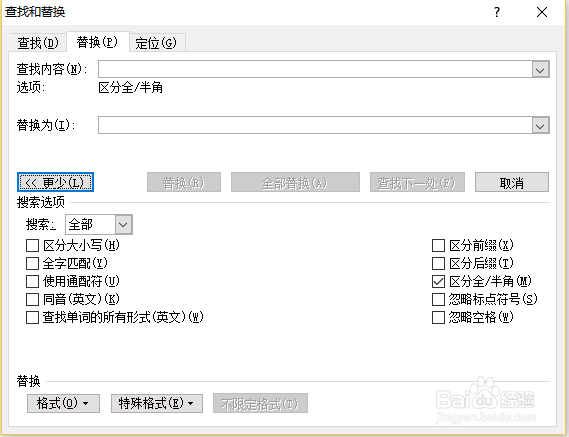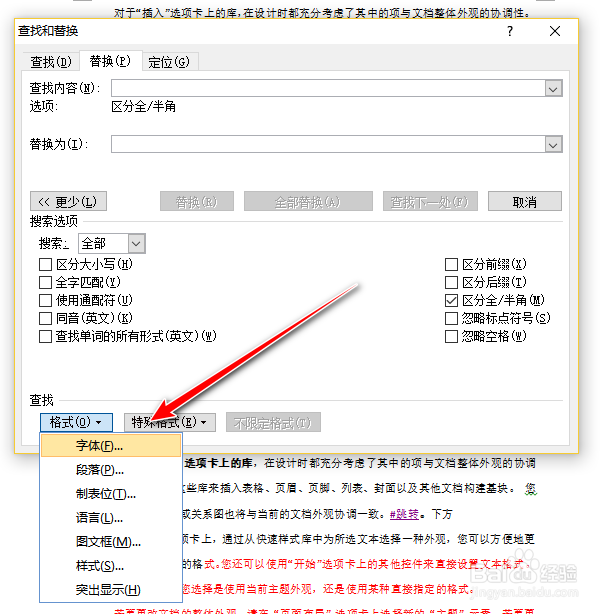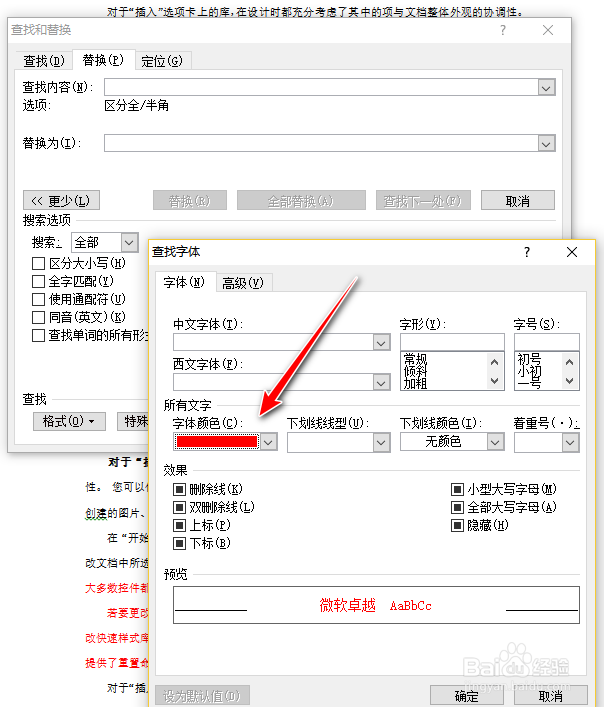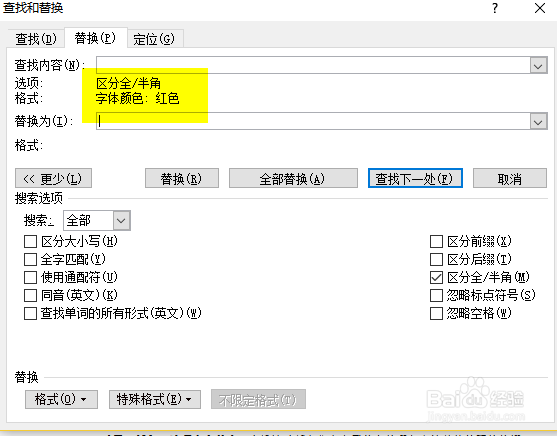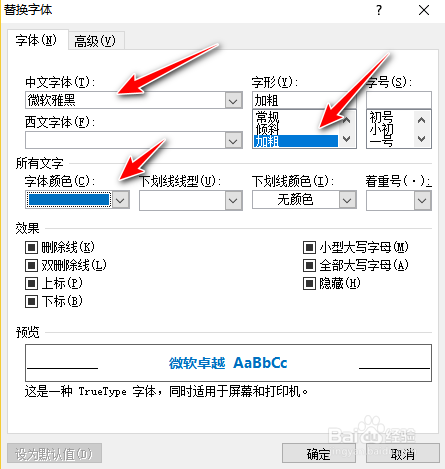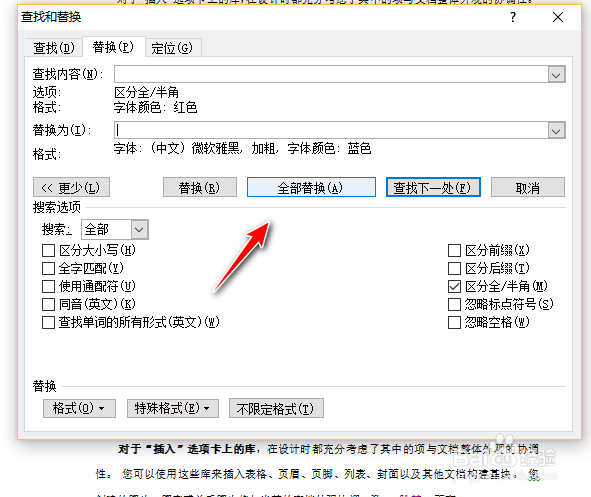word如何批量指定文字格式
1、1.使用组合键【Ctrl+h】,打开【查找和替换】对话框,【替换】页,单击【更多】按钮,如图:
2、单击【更多】按钮,显示完整版的【替换】对话框,如图:
3、1.訇咀喃谆将光标放置于【查找内容】输入框-单击【格式】按钮,在打开的下拉菜单中,选择【字体】,打开【查找字体】对话框,如图
4、在【查找字体】对话框,将字体颜色设置为【红色】-单击【确定】按钮,如图:
5、1.返回【查找和替换】对话框的【查找内容】输入框的下面增加【格式】设定,如图:
6、1.将光标放置为【替换为】输入文本框,设置【替换为】格式为【微软雅黑、加粗、蓝色】,如图:
7、1.单击【全部替换】按钮,弹出【完成替换】对话框,文档中红色字体被替换,如图:
声明:本网站引用、摘录或转载内容仅供网站访问者交流或参考,不代表本站立场,如存在版权或非法内容,请联系站长删除,联系邮箱:site.kefu@qq.com。
阅读量:39
阅读量:20
阅读量:29
阅读量:60
阅读量:69