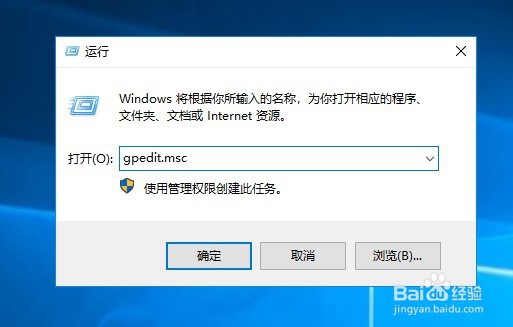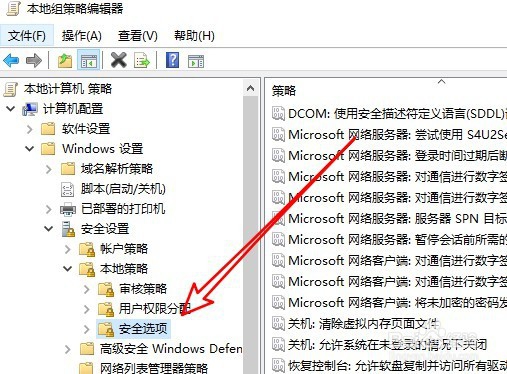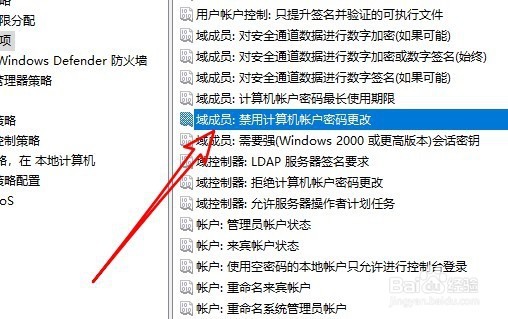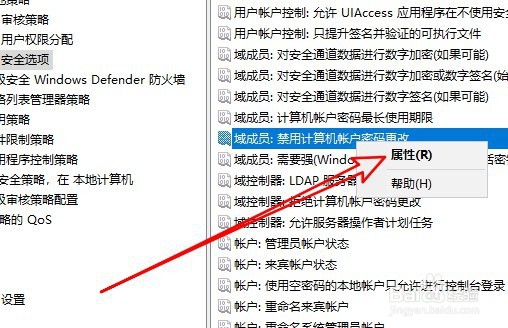Win10怎么样通过组策略禁止修改计算机帐户密码
1、右键点击开始按钮,在弹出菜单中选择运行的菜单项。
2、然后在打开的运行窗口中输入命令gpedit.msc
3、接下来在打开的本地组策略编辑器窗口依次点击“塥骈橄摆计算机配置/Windows设置/安全设置/本地策略/安全选项”的菜单项。
4、然后在右侧的窗口中找到域成员:禁用计算机帐户密码更改的设置项。
5、右键点击该设置项,在弹出菜单中选择属性的菜单项。
6、接下来在打开的编辑窗口中选择已启用的选项就可以了。
7、总结:1、右键点击开始按鸵晚簧柢钮,在弹出菜单中选择运行的菜单项。2、然后在打开的运行窗口中输入命令gpedit.msc3、接下来在打开的本地组策略编辑器窗口依次点击“计算机配置/Windows设置/安全设置/本地策略/安全选项”的菜单项。4、然后在右侧的窗口中找到域成员:禁用计算机帐户密码更改的设置项。5、右键点击该设置项,在弹出菜单中选择属性的菜单项。6、接下来在打开的编辑窗口中选择已启用的选项就可以了。
声明:本网站引用、摘录或转载内容仅供网站访问者交流或参考,不代表本站立场,如存在版权或非法内容,请联系站长删除,联系邮箱:site.kefu@qq.com。
阅读量:74
阅读量:88
阅读量:69
阅读量:44
阅读量:70