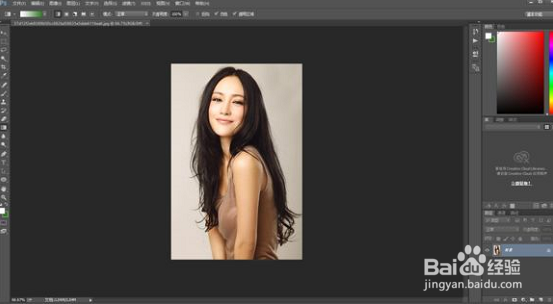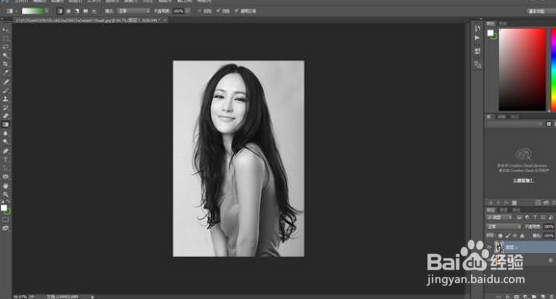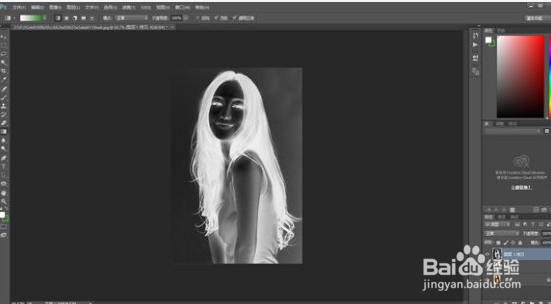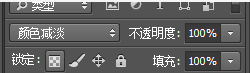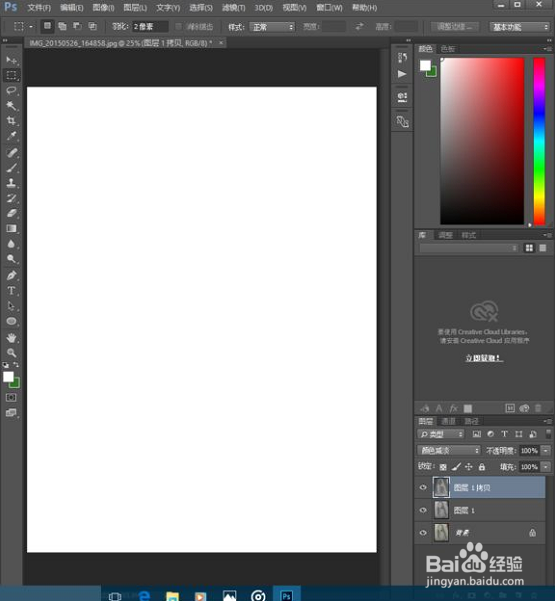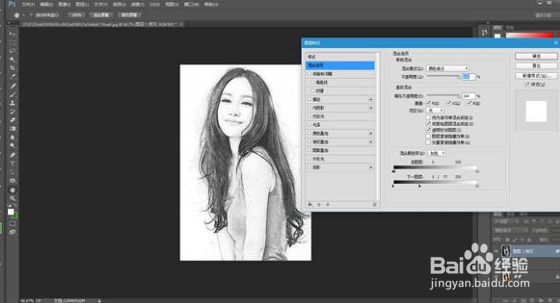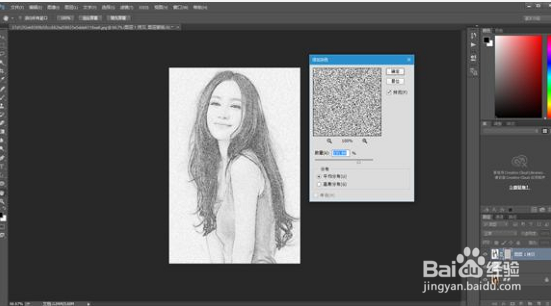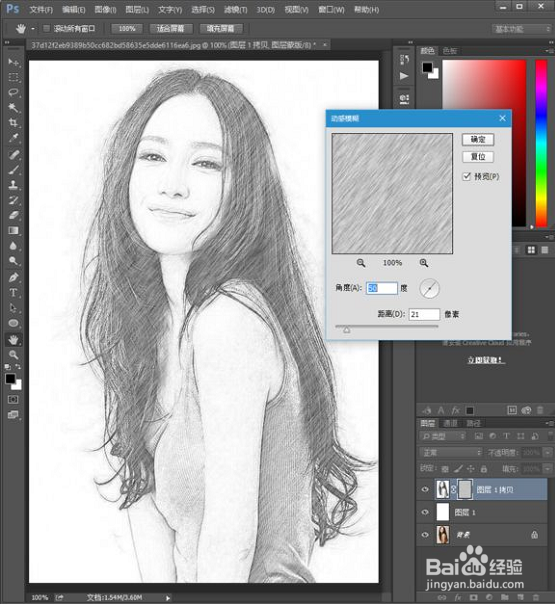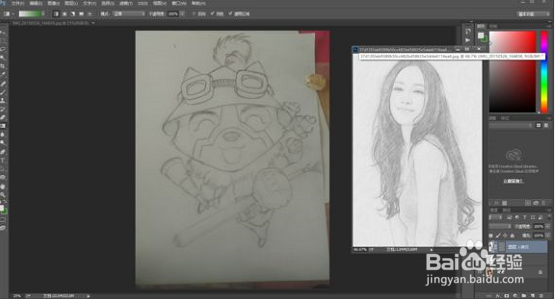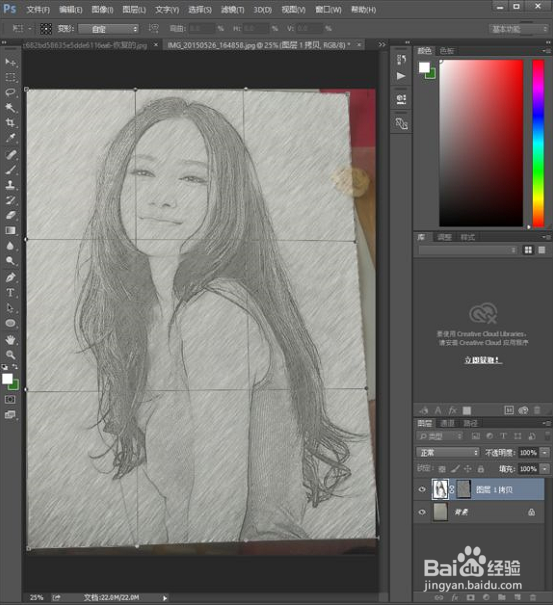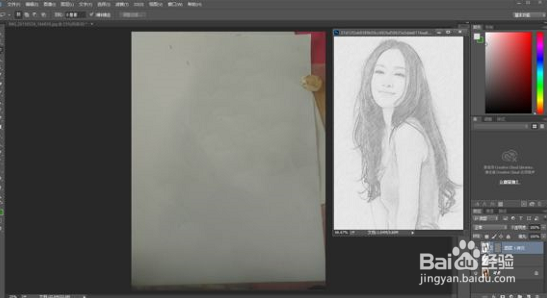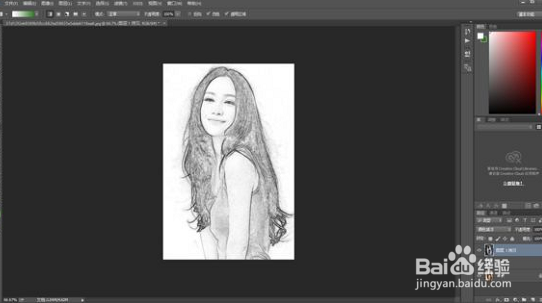PS如何制作照片转素描效果
1、打开图片,ctrl+j 复制一层;
2、ctri +shift+u去色,ctrl+j复制去色层,ctrl +i反相;
3、混合模式,颜色减淡
4、个人建议 此时图片应该是这个样子的;
5、执行“滤镜—其他—最小值”两个像素;
6、双击图层缩略图,按住alt 向右拖动下一图层;
7、合并图层1 图层一副本,添加图层蒙版,在图层蒙版执行“滤镜—杂色—添加杂色”;
8、在图层曾蒙版上执行“滤镜—模糊—动感迷糊”;
9、将图层1副本拖入背景素材当然这之前要干掉提莫君,混合模式正片叠底;
10、个人建议 完成最终效果。
声明:本网站引用、摘录或转载内容仅供网站访问者交流或参考,不代表本站立场,如存在版权或非法内容,请联系站长删除,联系邮箱:site.kefu@qq.com。
阅读量:75
阅读量:59
阅读量:21
阅读量:74
阅读量:85