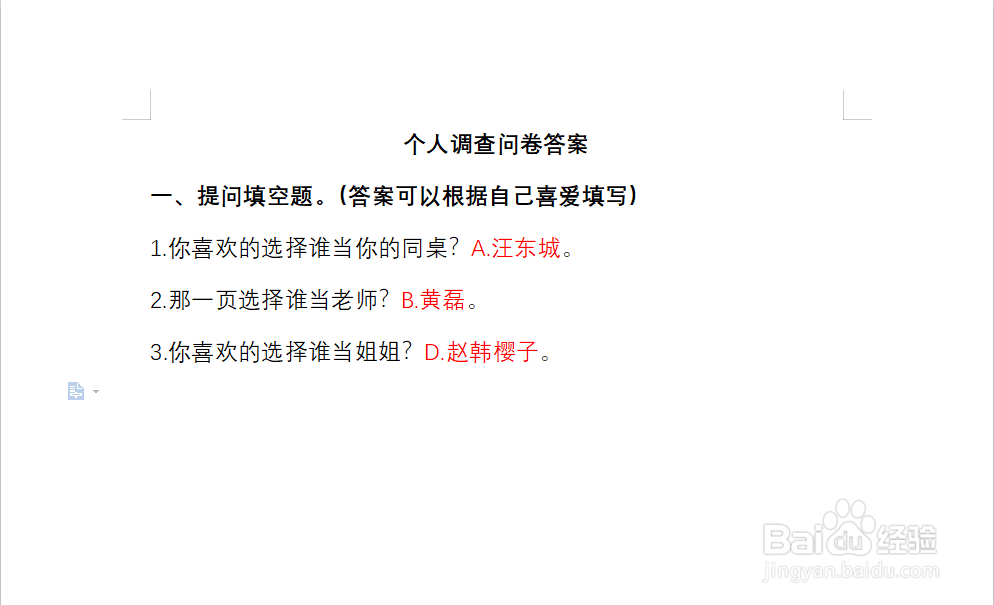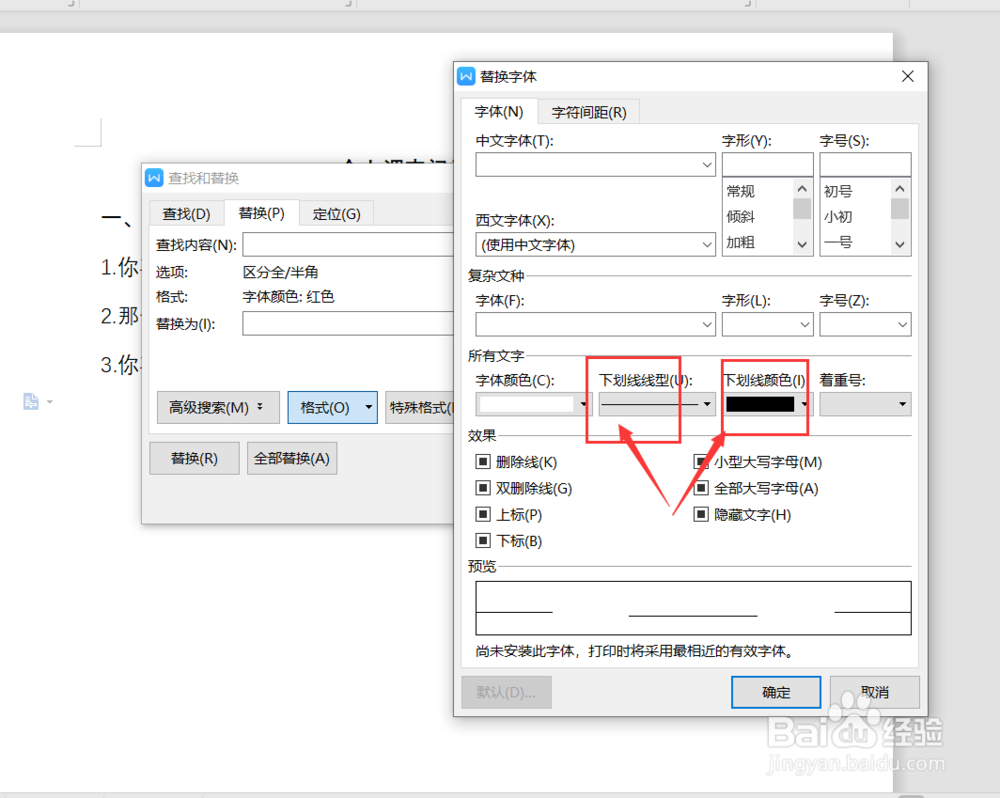Word表格如何制作填空题呢
1、第一步,准备好一份填空题表格(在做填空题前先把答案填写,做一个统一大小标记)。如下图所示:
2、第二步,Ctrl+H打开替换对话框。如下图所示:
3、第三步,【查找内容】-【格式】。如下图所示:
4、第四步,选择字体,字体颜色就选择红色。如下图所示:
5、第五步,如何点击确定。如下图所示:
6、第六步,替换为我们依然选择格式,点击字体字体颜色设置白色。如下图所示:
7、第七步,下划线类型选择横线,然后颜色选择黑色。如下图所示:
8、第八步,确定。然后全部替换,这样就可以了,填空题就做完了。如下图所示:
声明:本网站引用、摘录或转载内容仅供网站访问者交流或参考,不代表本站立场,如存在版权或非法内容,请联系站长删除,联系邮箱:site.kefu@qq.com。
阅读量:51
阅读量:31
阅读量:28
阅读量:66
阅读量:77