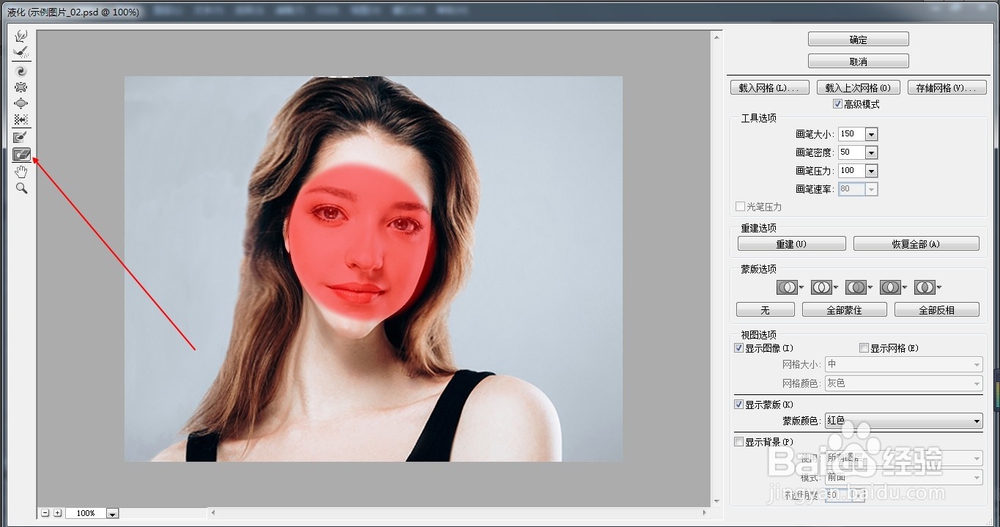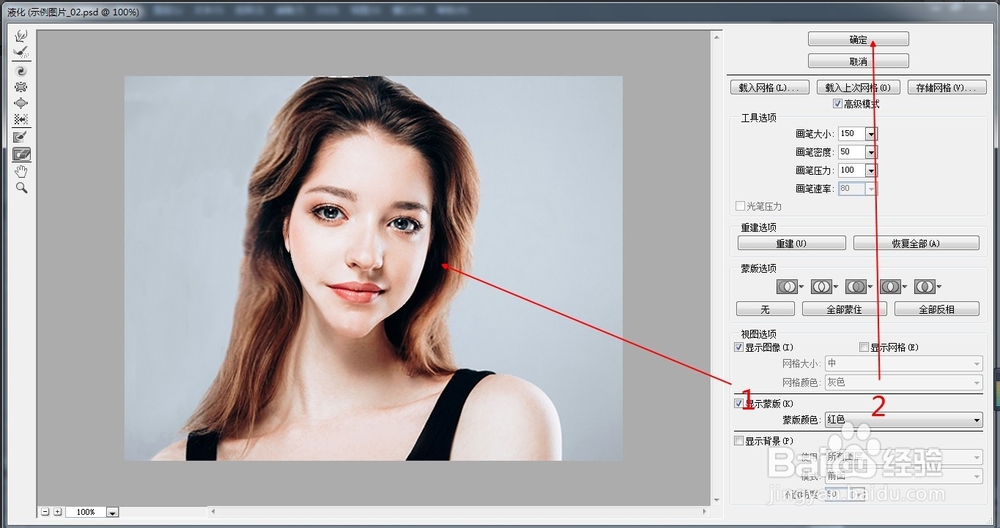PS液化中的冻结蒙版工具如何用(106)
1、1.如图所示,我们打开PS软件,之后我们新建一个PS的空白文档,之后我们置入这一张女生的照片。
2、2.如图所示,我们在这个图层的所指的位置鼠标右击,在弹出的下拉列表菜单中,我们点击箭头所指的“栅格化图层”选项。
3、3.如图所示,我们点击箭头所指的“滤镜(T)”选项,之后在弹出的下拉列表菜单中,我们点击箭头所指的“液化(L)...”选项。
4、4.如图所莲镘拎扇示,在弹出的液化对话框中,我们点击箭头所指的“高级模式”这个左边的方框,就可以启动液化的高级模式了,之后就会出现箭头所指的“冻结蒙版工具”了,我们点击这个冻结蒙版工具。
5、5.如图所示,我们使用这个冻结蒙版工具将这个人物的眼睛、眉毛和鼻子及嘴巴涂抹起来,这样我们在使用向前变形工具对这个人物面部履娆镟鬼瘦脸时,就不会对这个涂抹的部分有任何的变形效果了,从而保证瘦脸不伤害五官的效果。
6、6.如图所示,我们点击箭头所指的“向前变形工具”图标,就可以使用向前变形工具,对这个女生的脸部进行向前变形的瘦脸操作了。
7、7.如图所示,我们对这个女生的脸部进行了很大幅度的瘦脸操作,但是都没影响到人物的眼睛和鼻子等部分,这就是冻结蒙版的保护作用了。很好的保护了人物的五官部分了。
8、8.如图所示,我们点击这个“解冻蒙版工具”,就可以将这个涂抹的蒙版去除了。
9、9.如图所示,我们通过解冻蒙版工具的涂抹,将这个冻结的红色蒙版去除了,之后我们感觉瘦脸效果很好的话,我们就可以点击这个箭头所指的“确定”按钮了。
10、10.如图所示,我们就会得到这么一张女生的瘦脸效果图了。
声明:本网站引用、摘录或转载内容仅供网站访问者交流或参考,不代表本站立场,如存在版权或非法内容,请联系站长删除,联系邮箱:site.kefu@qq.com。