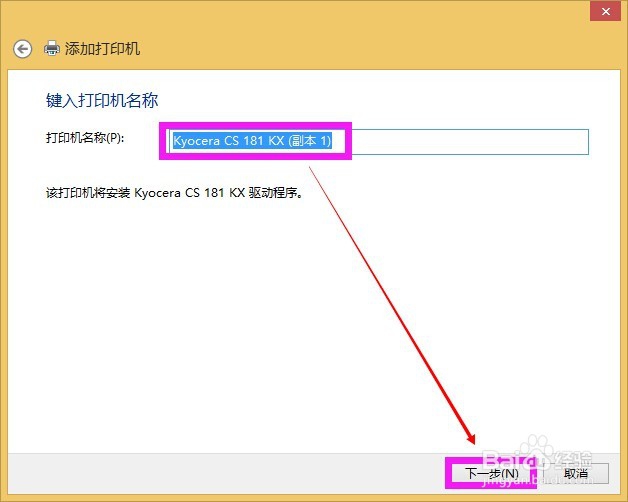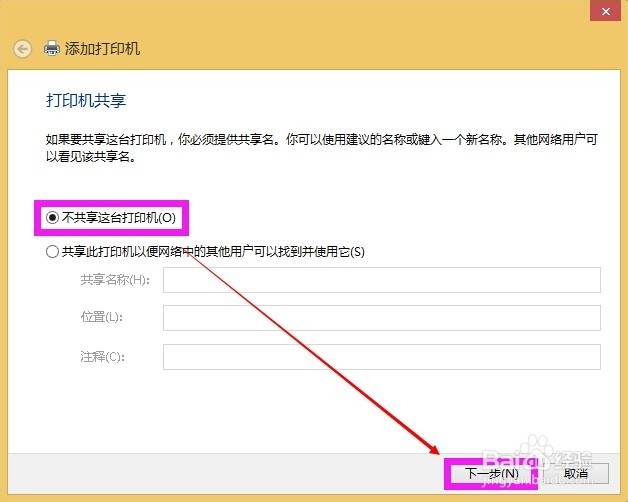如何为计算机添加已经安装设置好的网络打印机
1、查看电脑系统是32位的还是64位的,方便下载相应的驱动程序。
2、下载相对应电脑系统支持的渊憨匚膺驱动程序。作为IT管理人员,必须将所有可能需要的驱动程序种类都下载全,以备使用。如下图所示,我将这个打印机xp系统、win7系统、win8系锱亻绢螬统的32位、64位驱动都下载下来,到时候需要哪个用哪个即可。
3、将需要安装的驱动解压缩。注:ISO格式的文件也直接解压缩就行。
4、控制面板中找到并打开‘设备和打印机’。win7和嘛术铹砾win8系统中的界面如下图所示,xp系统的界面稍微有些不同,但内容是一样的。
5、设备和打印机界面点击‘添加打印机’。
6、进入设备搜索界面,在搜索到的设备列表中选择要连接的设备,点击‘下一步’按钮。
7、到安装打印机驱动程序的界面,点击‘从磁盘安装’。
8、在下图所示界面点击‘浏览’按钮。
9、从之前解压的驱动文件夹中找到相应inf安装信息文件,点击‘打开’按钮。
10、返回到从磁盘安装的对话框中,点击‘确定’按钮。
11、从安装信息中提取出包含的驱动型号,选择相应的驱动,点击‘下一步’进行安装即可。
12、到下图所示界面,为打印机命名,点击‘下一步’。
13、进入安装打印机驱动的过程,有些驱动安装比较慢,所以,用户需耐性等待。
14、安装完驱动后会提示是否共享此打印机。设置完后点击‘下一步’按钮。
15、至此,网络打印机算是已经成功完成安装,点击完成按钮即可。
声明:本网站引用、摘录或转载内容仅供网站访问者交流或参考,不代表本站立场,如存在版权或非法内容,请联系站长删除,联系邮箱:site.kefu@qq.com。
阅读量:38
阅读量:24
阅读量:46
阅读量:39
阅读量:71