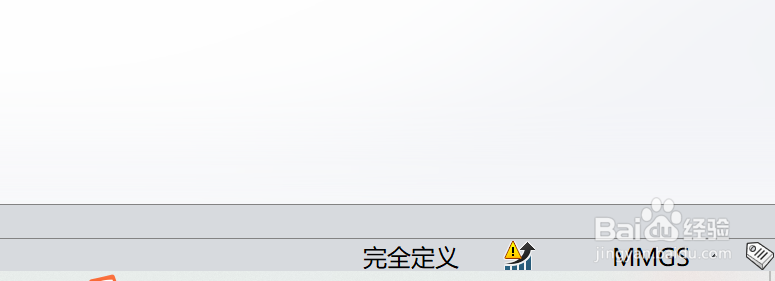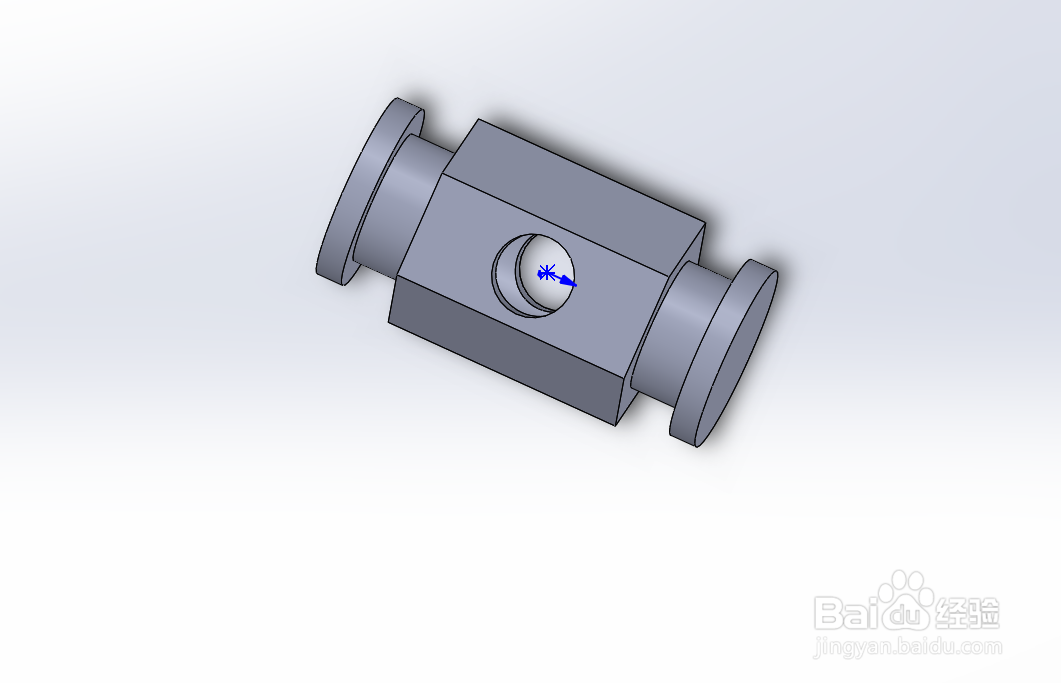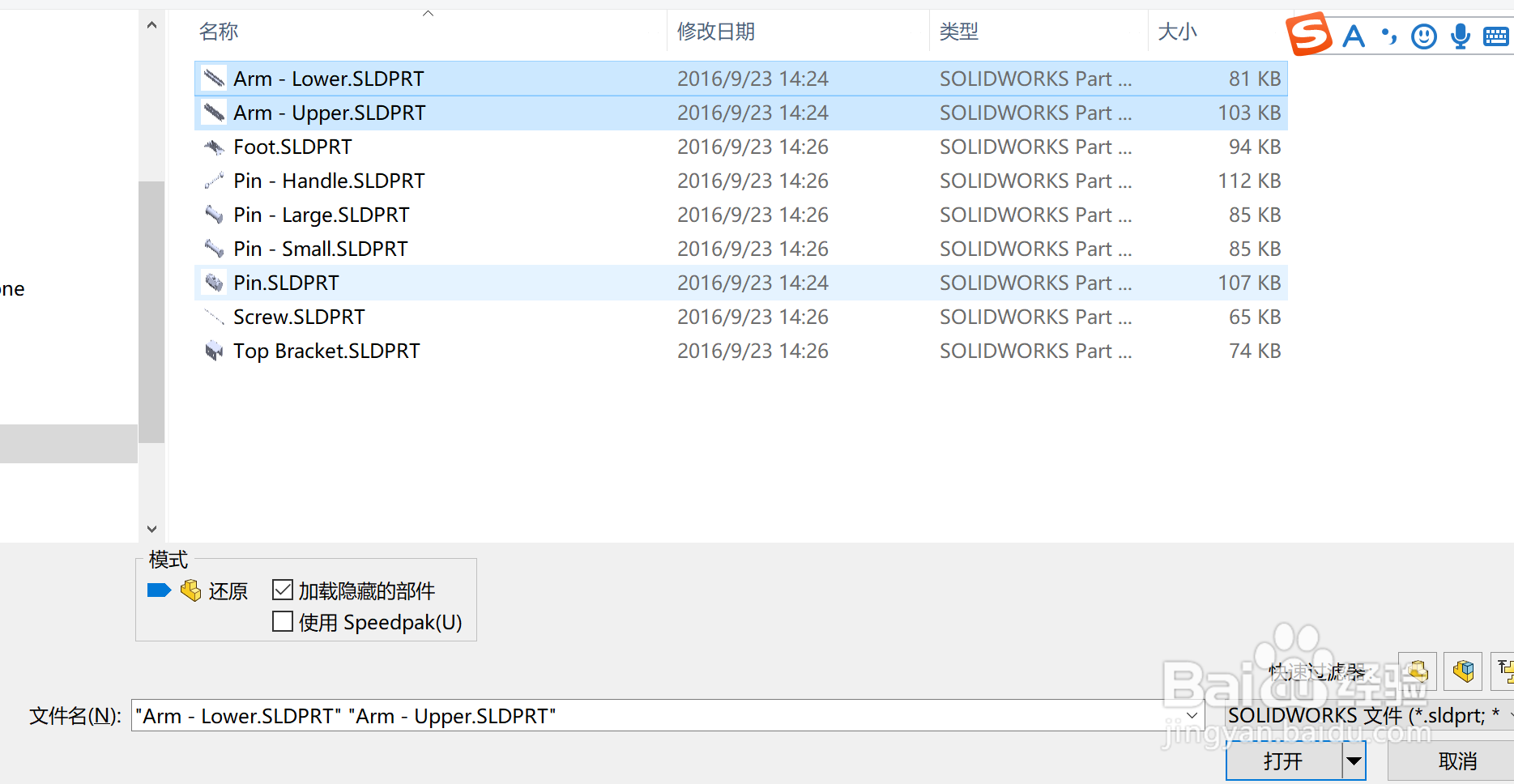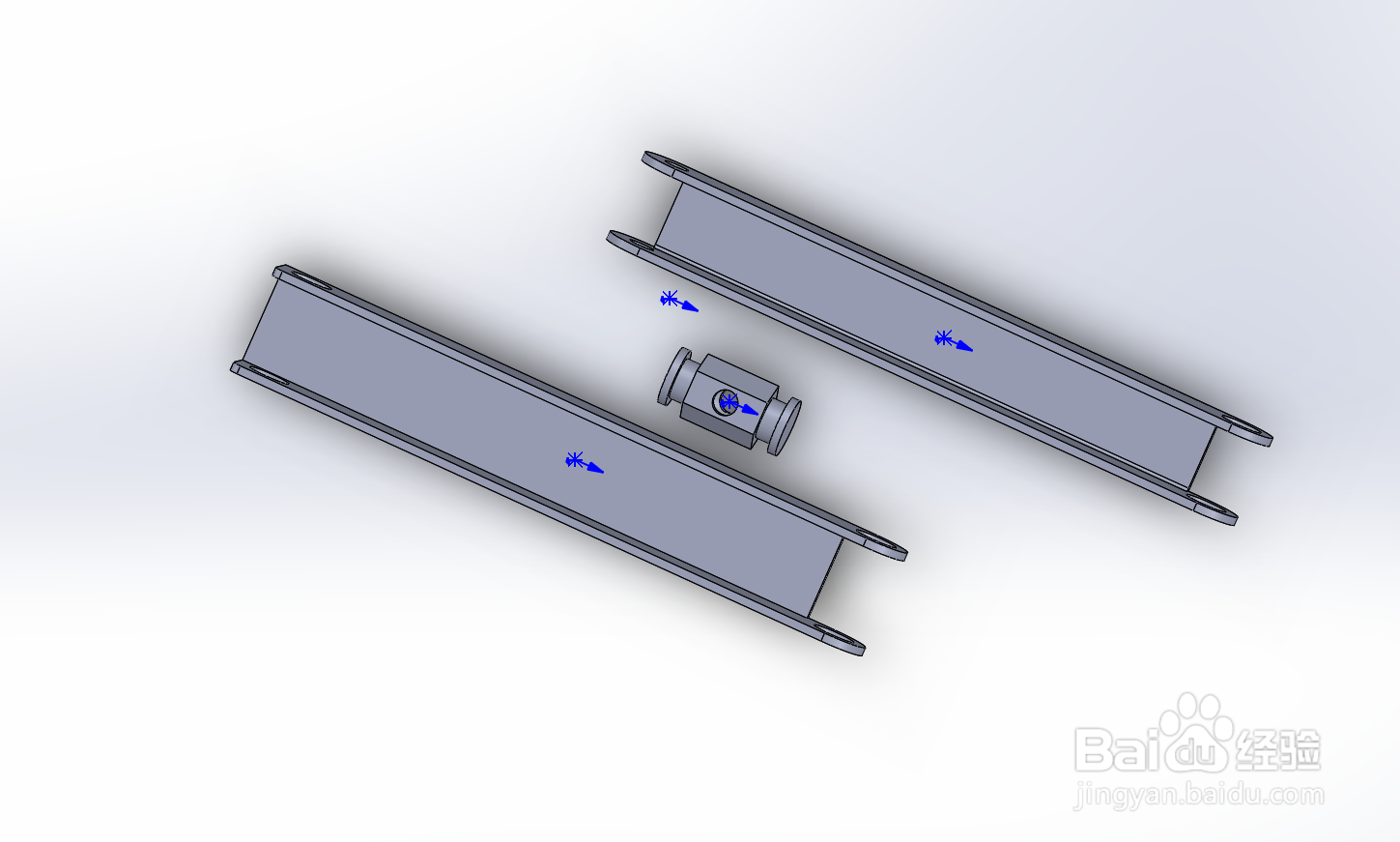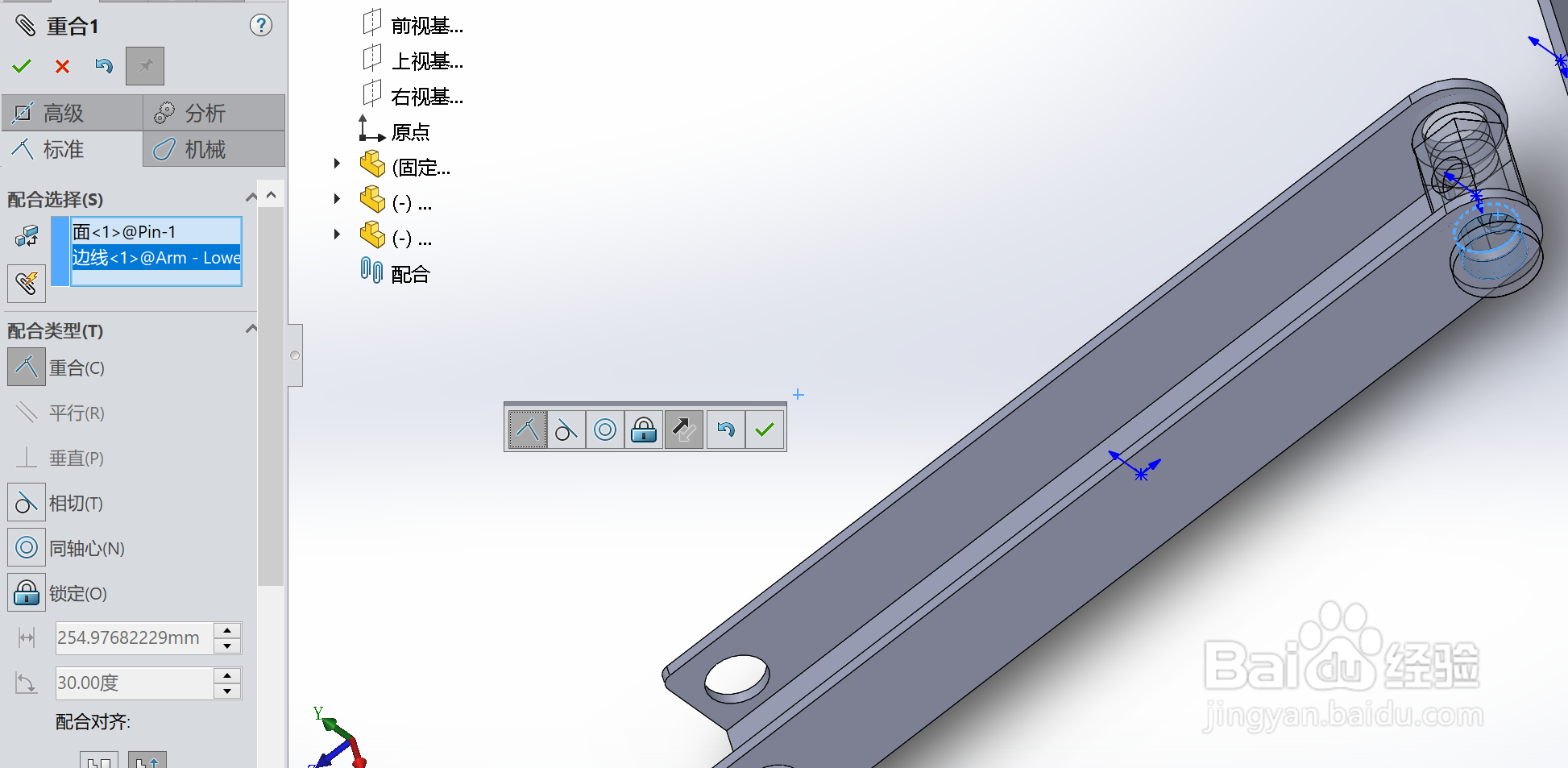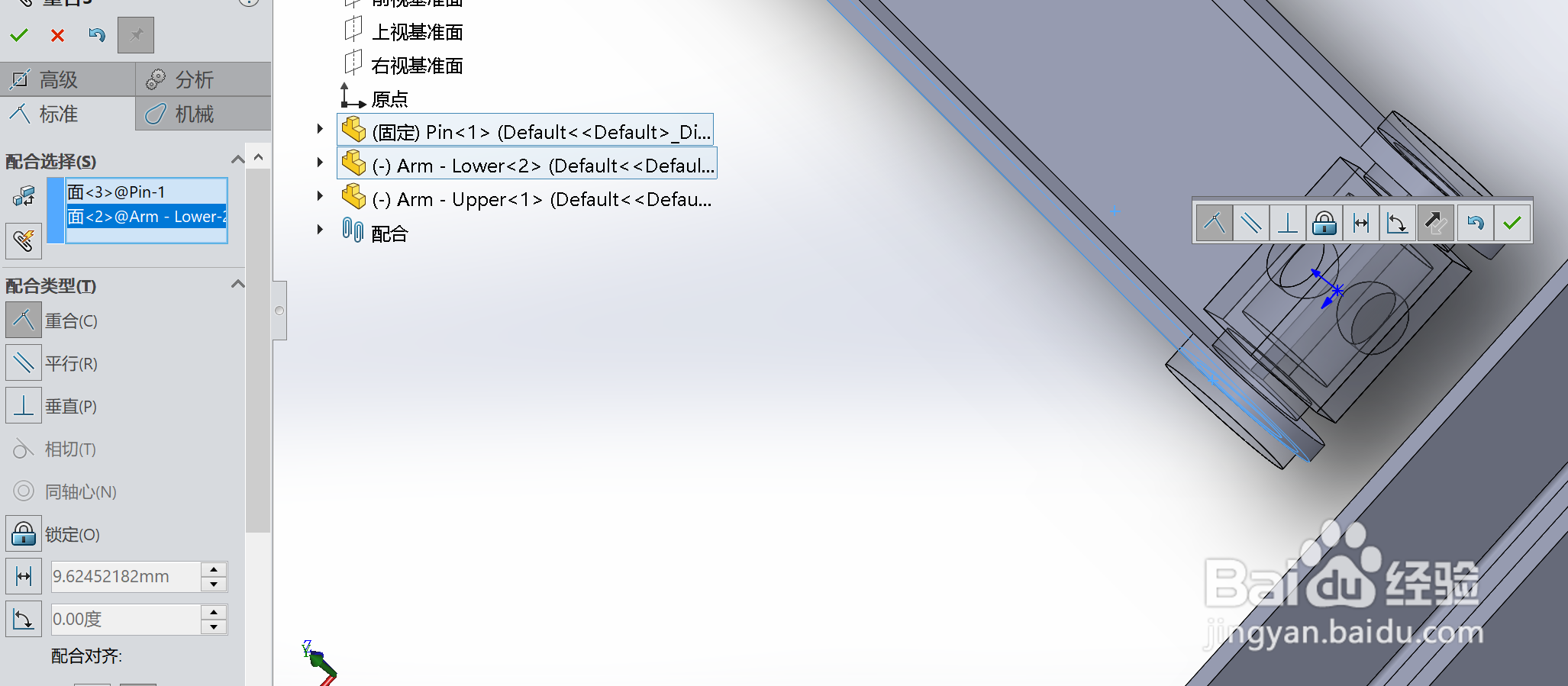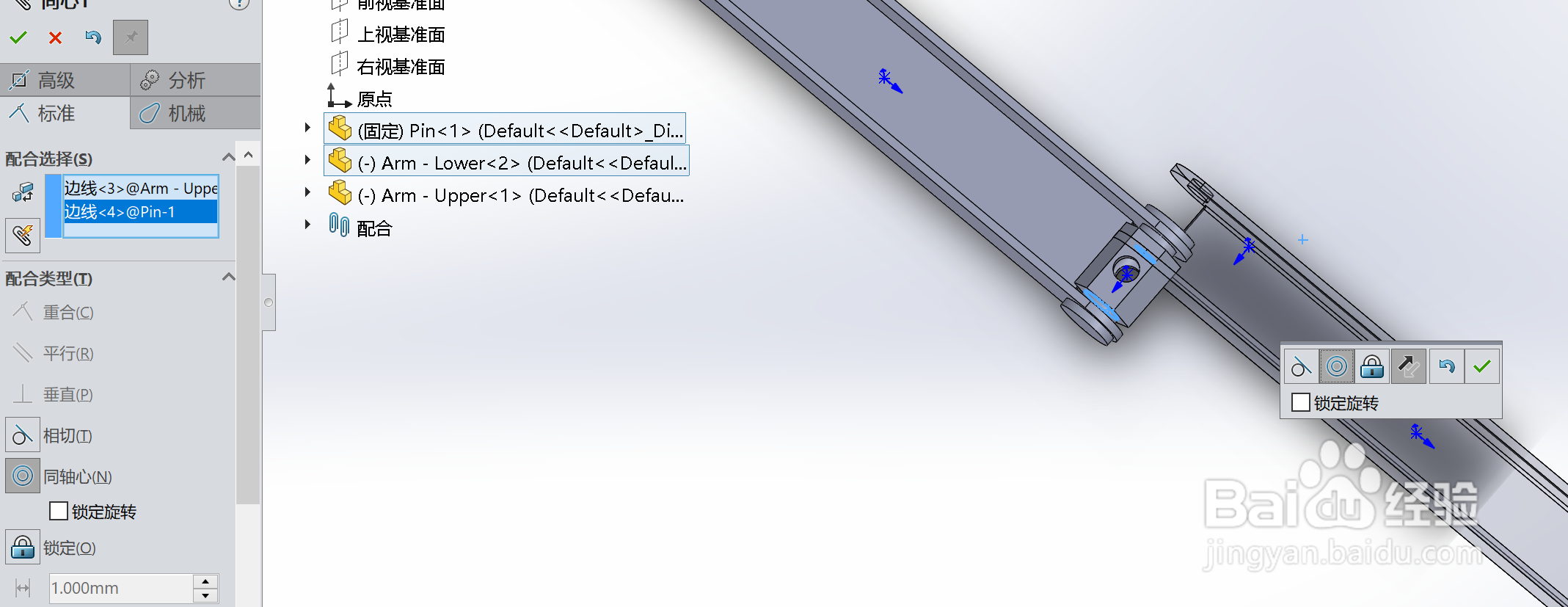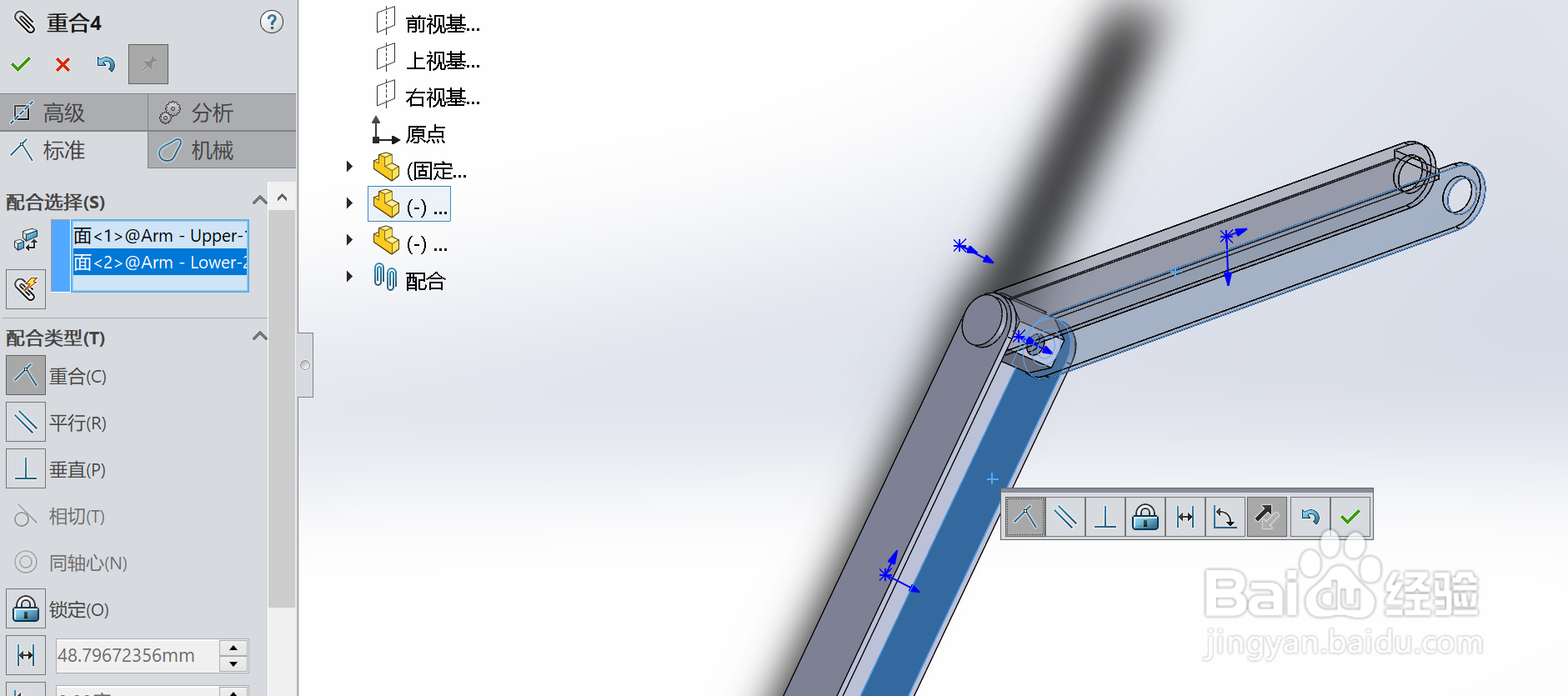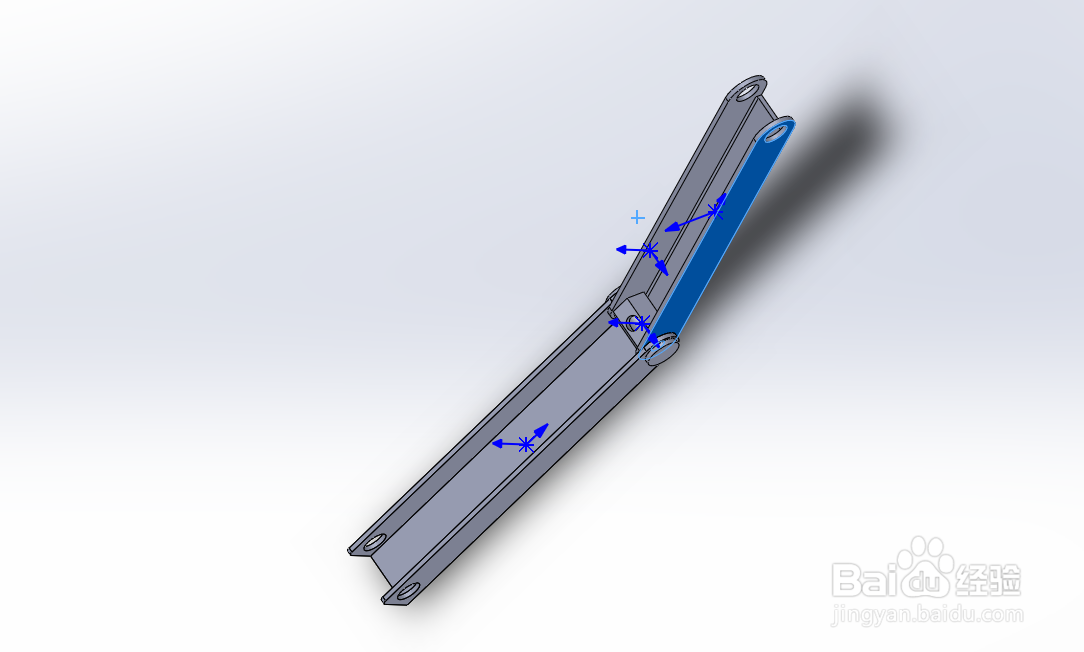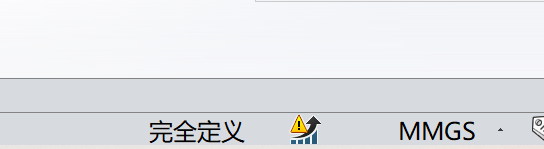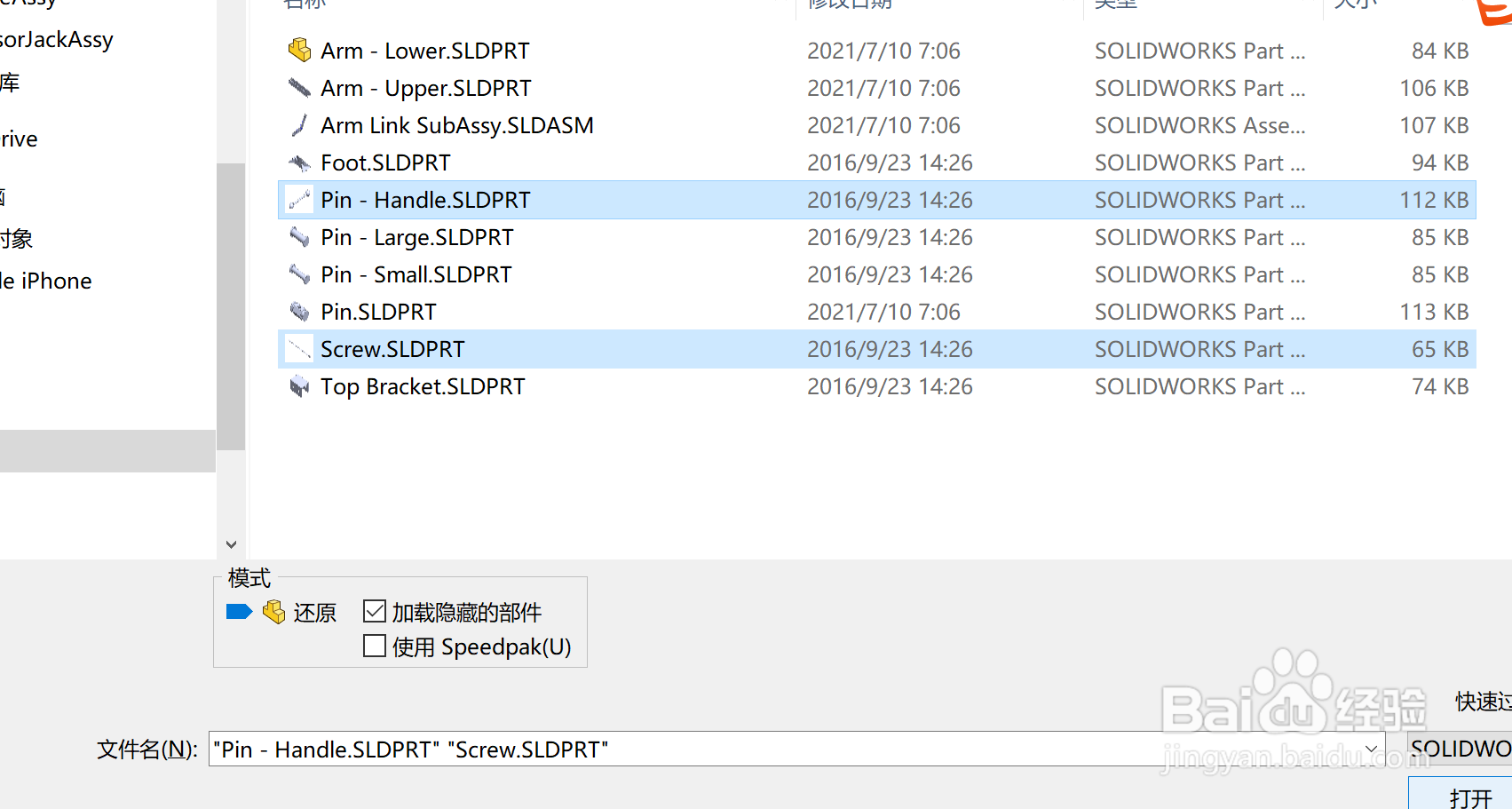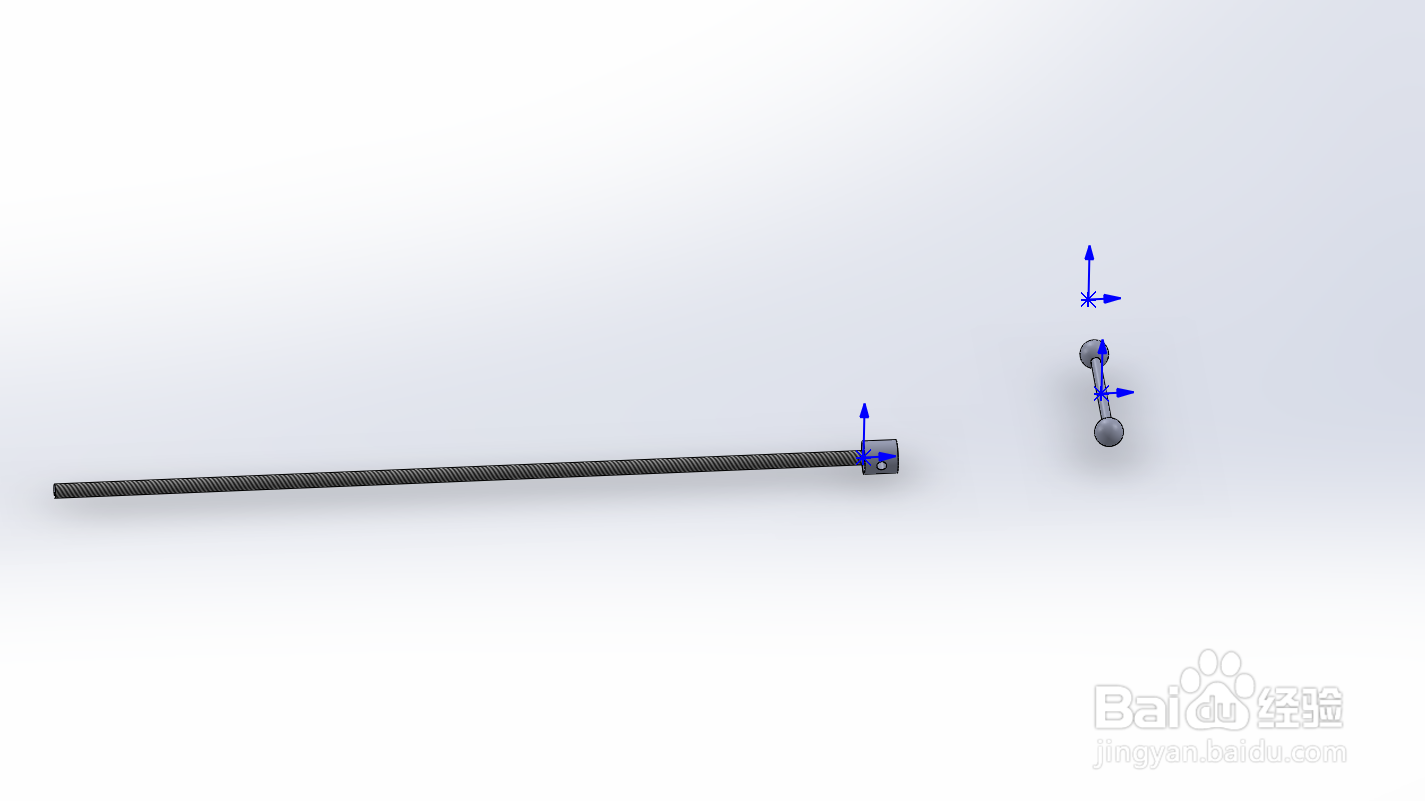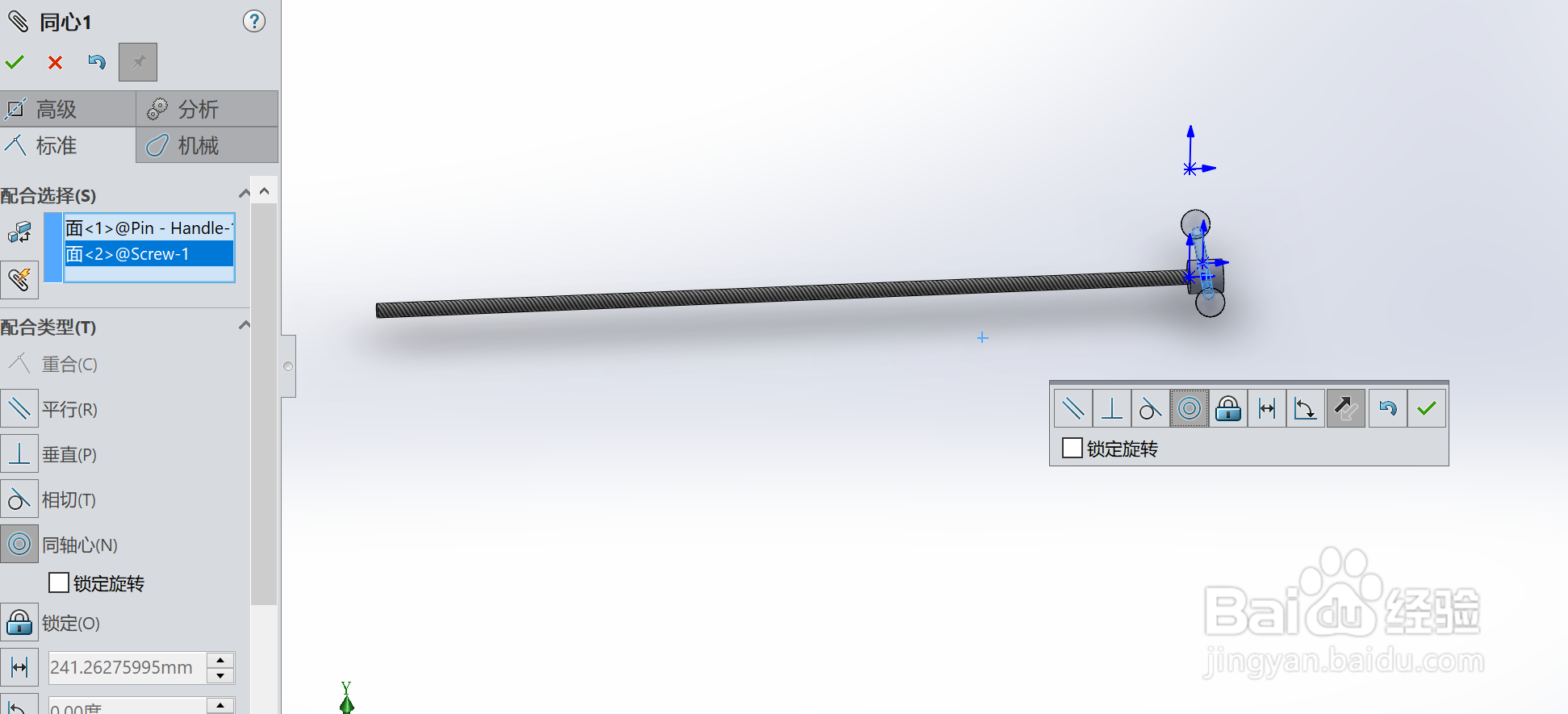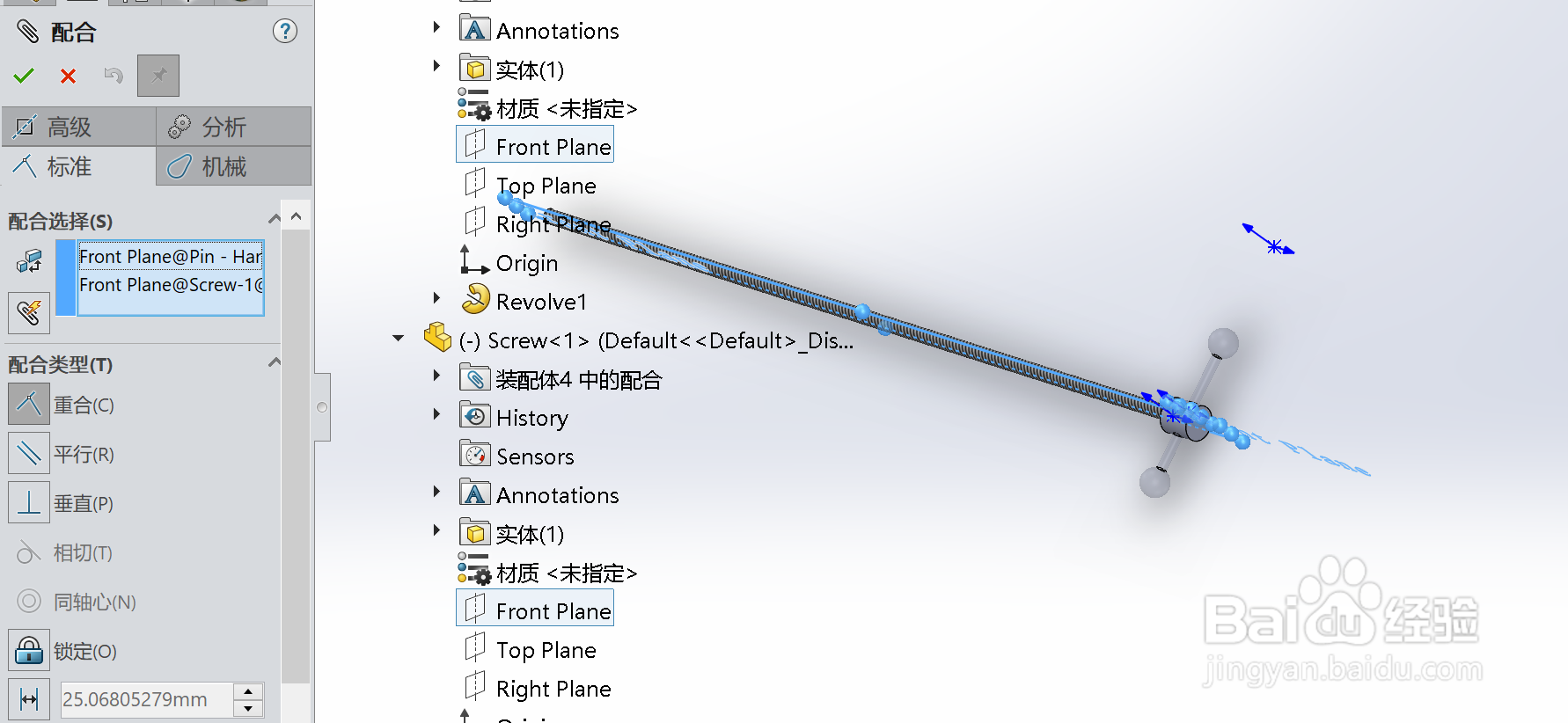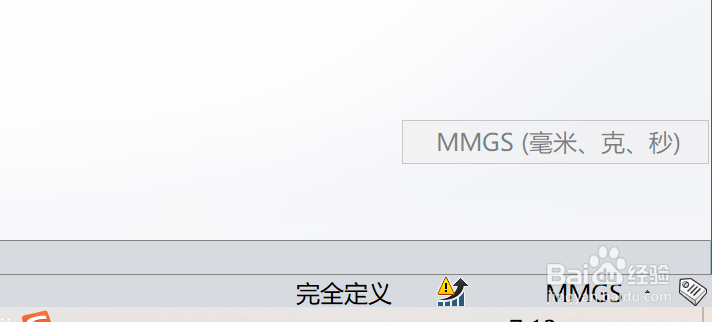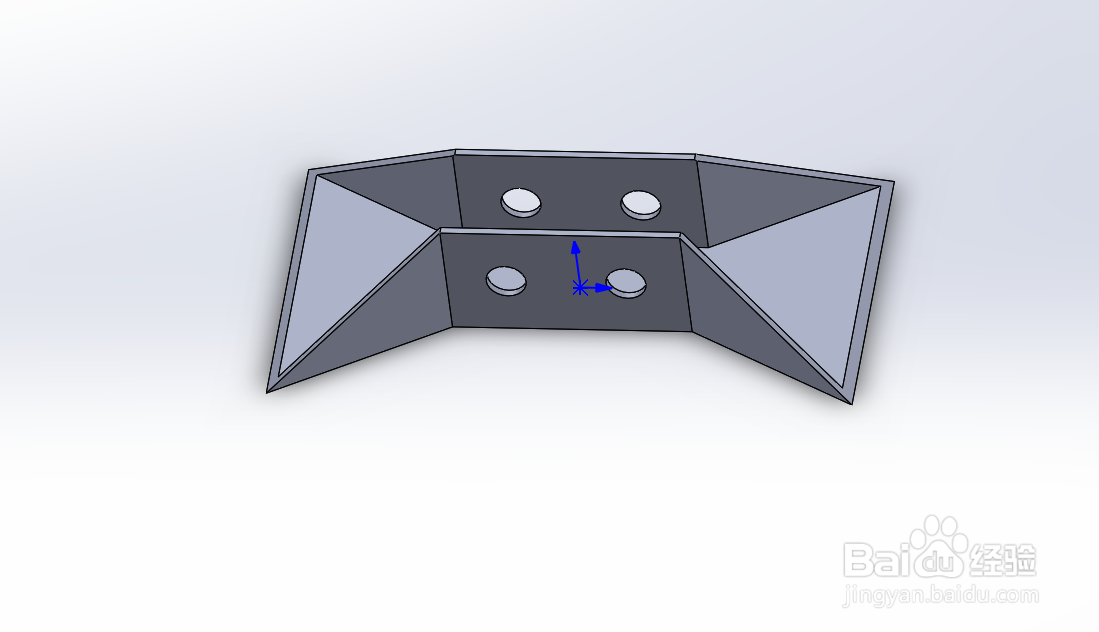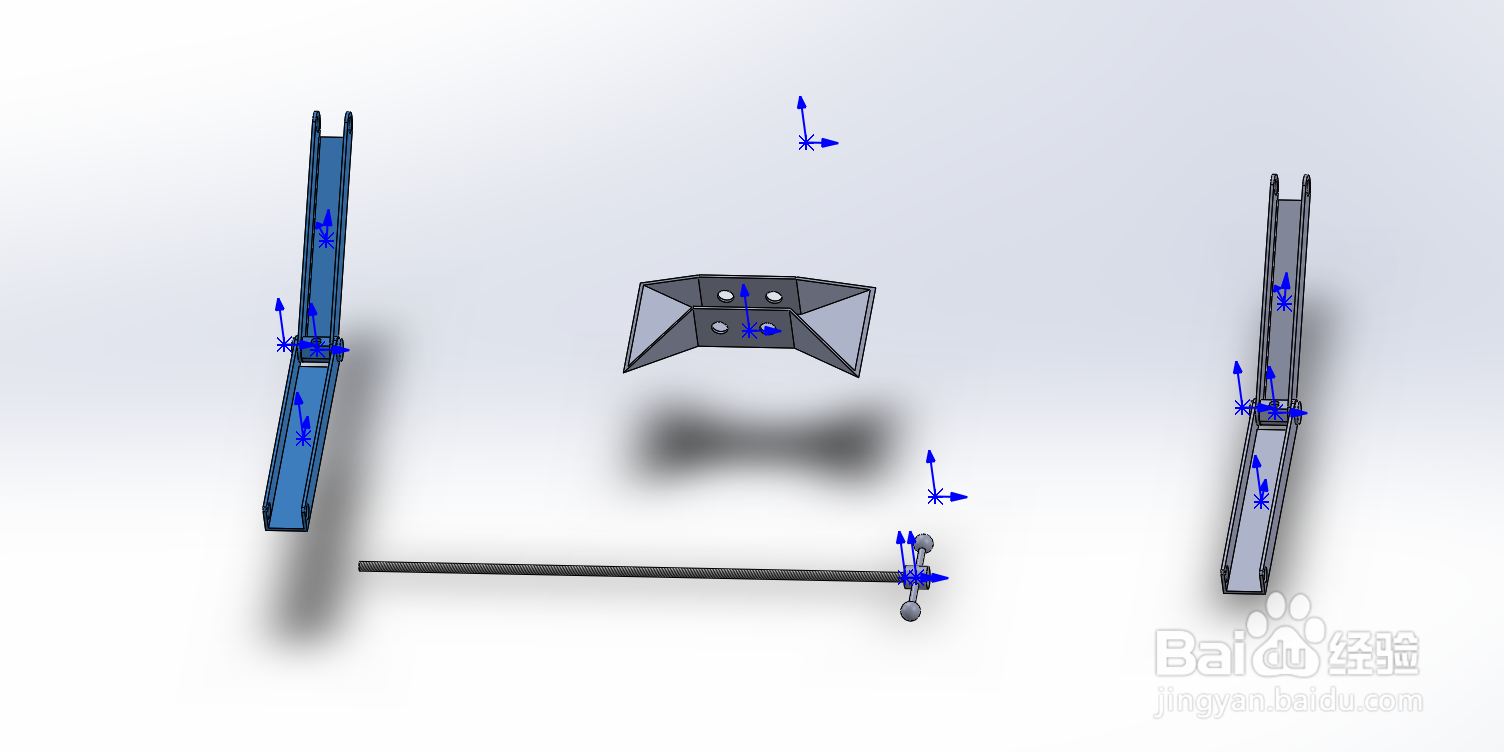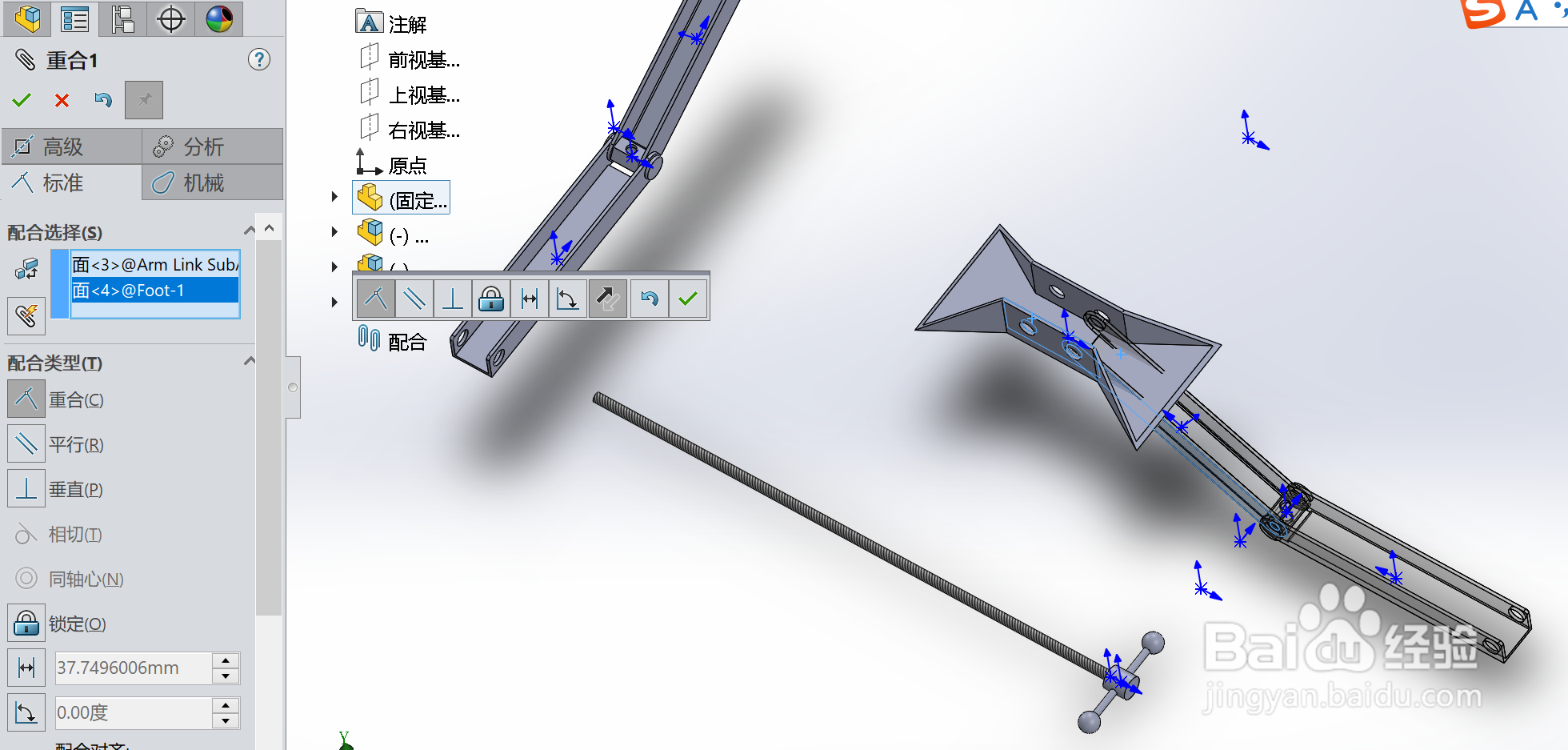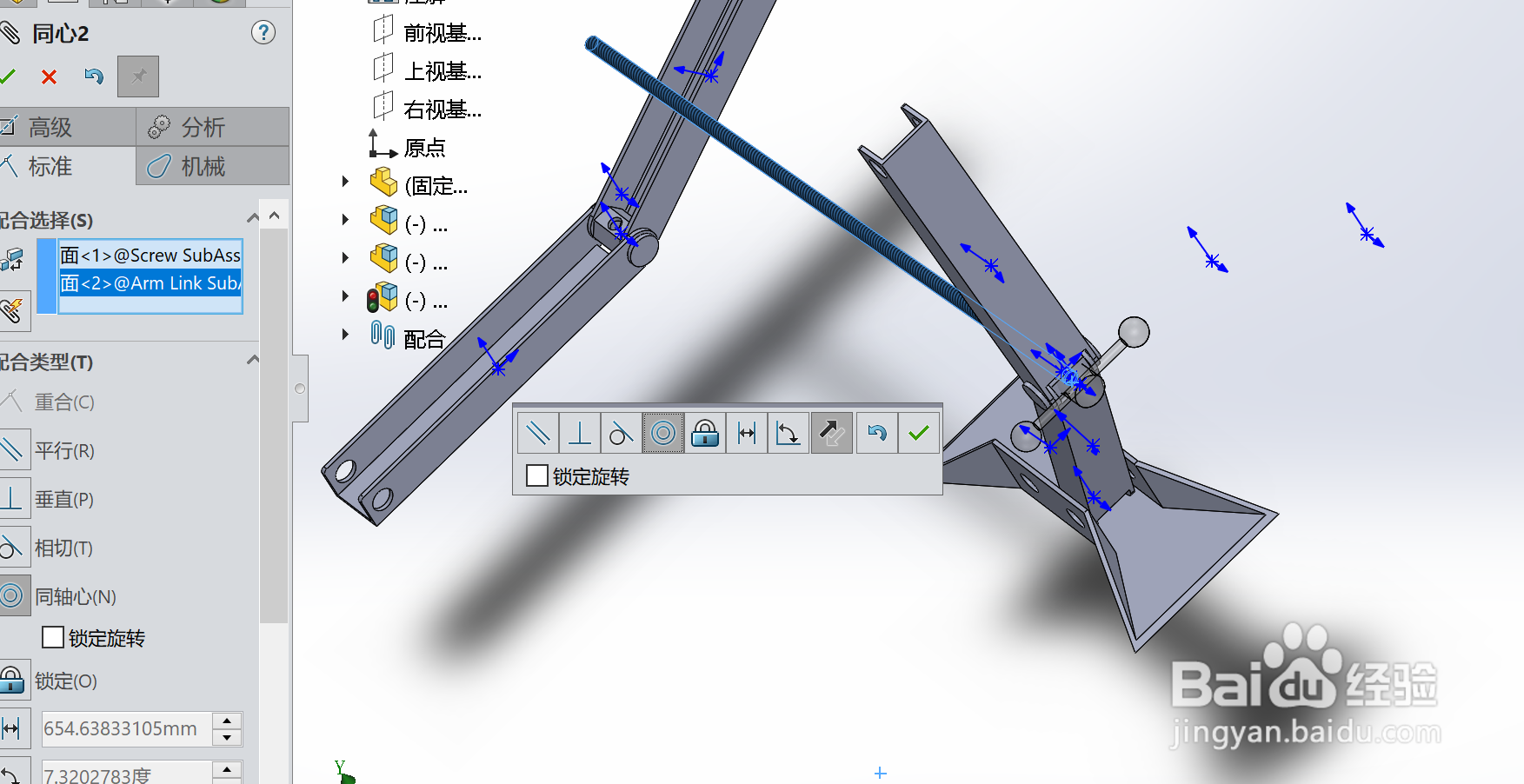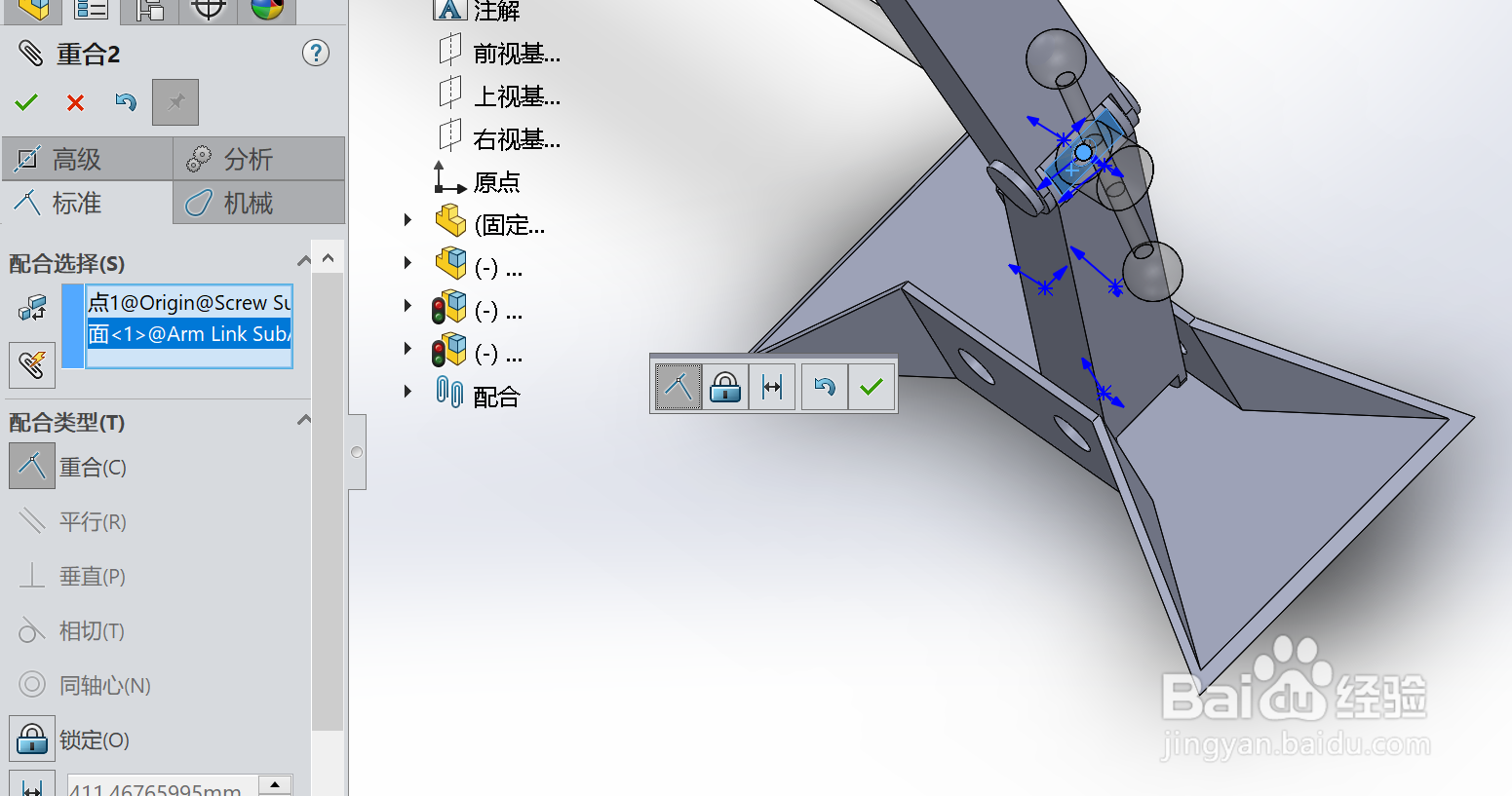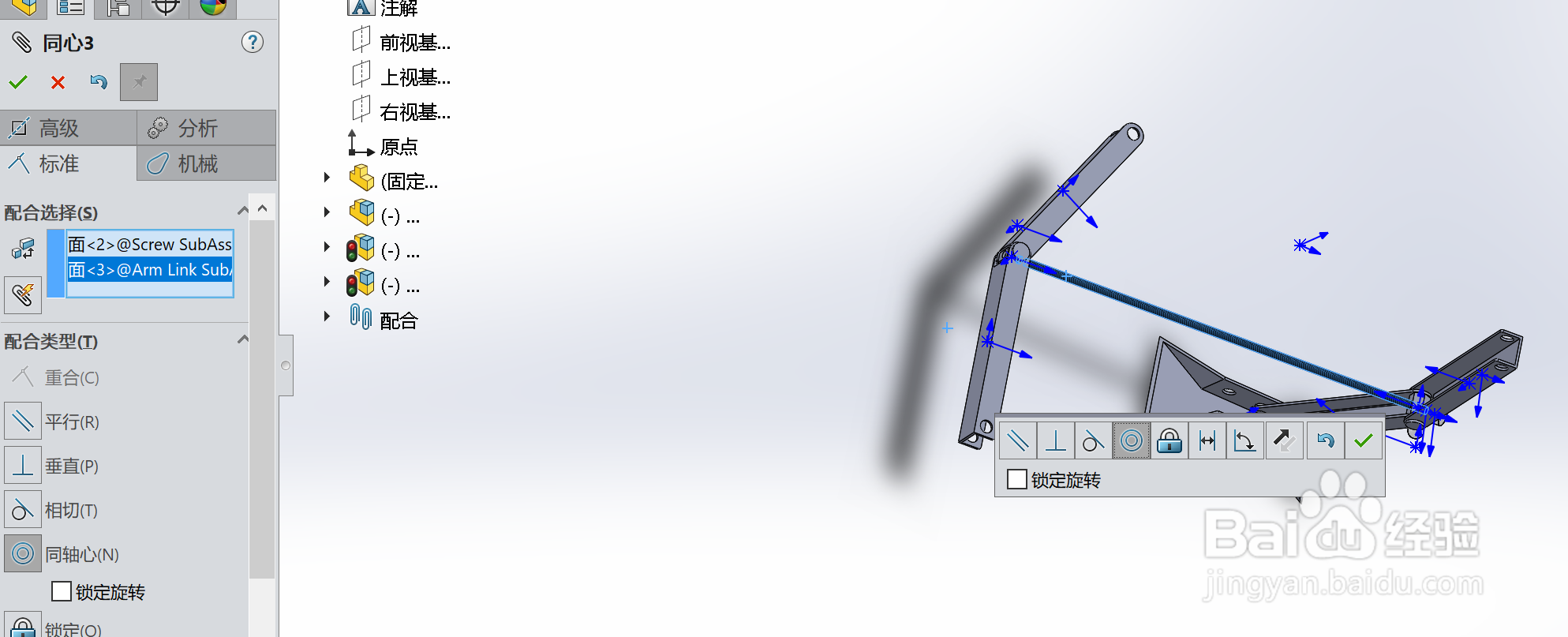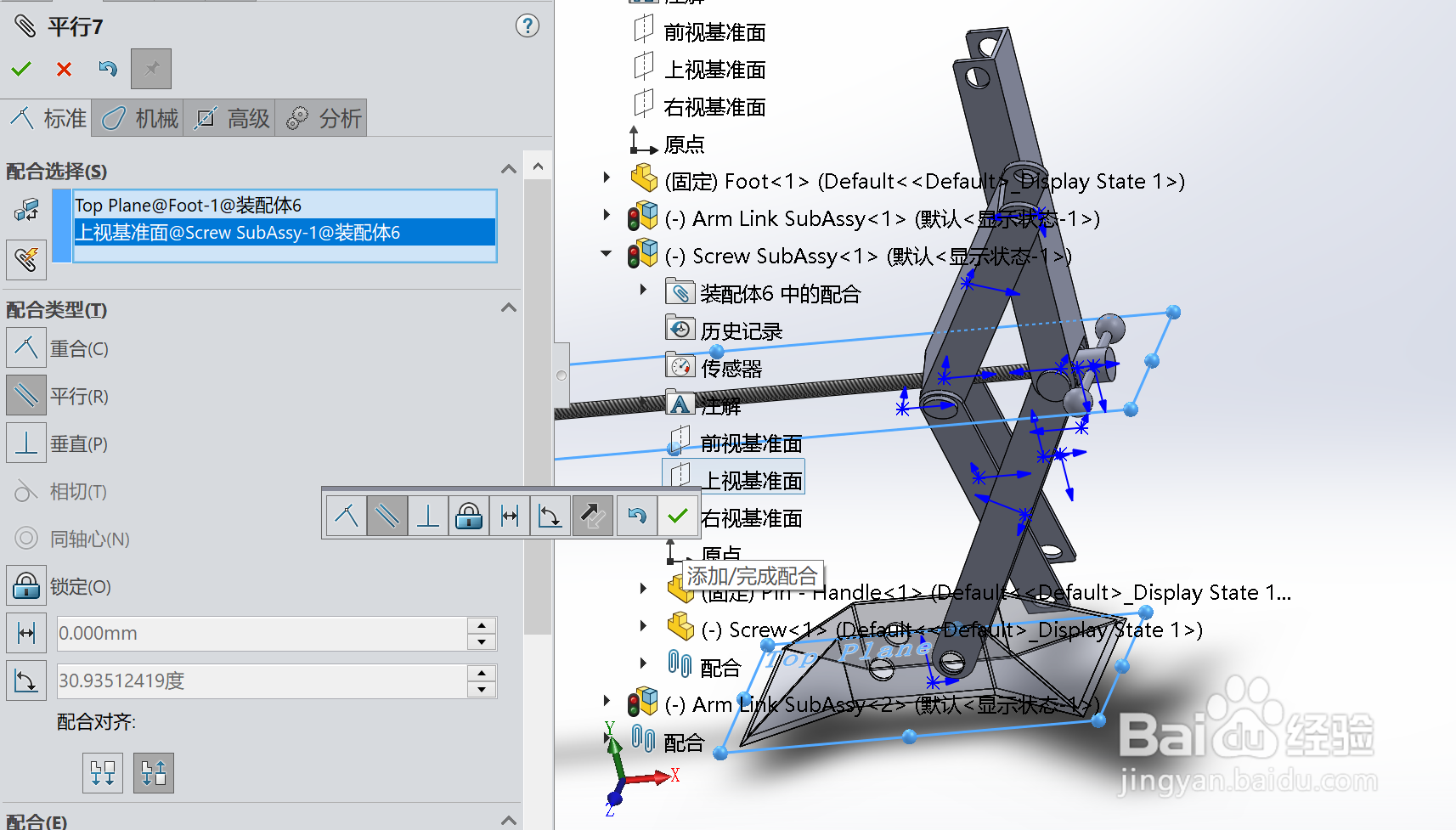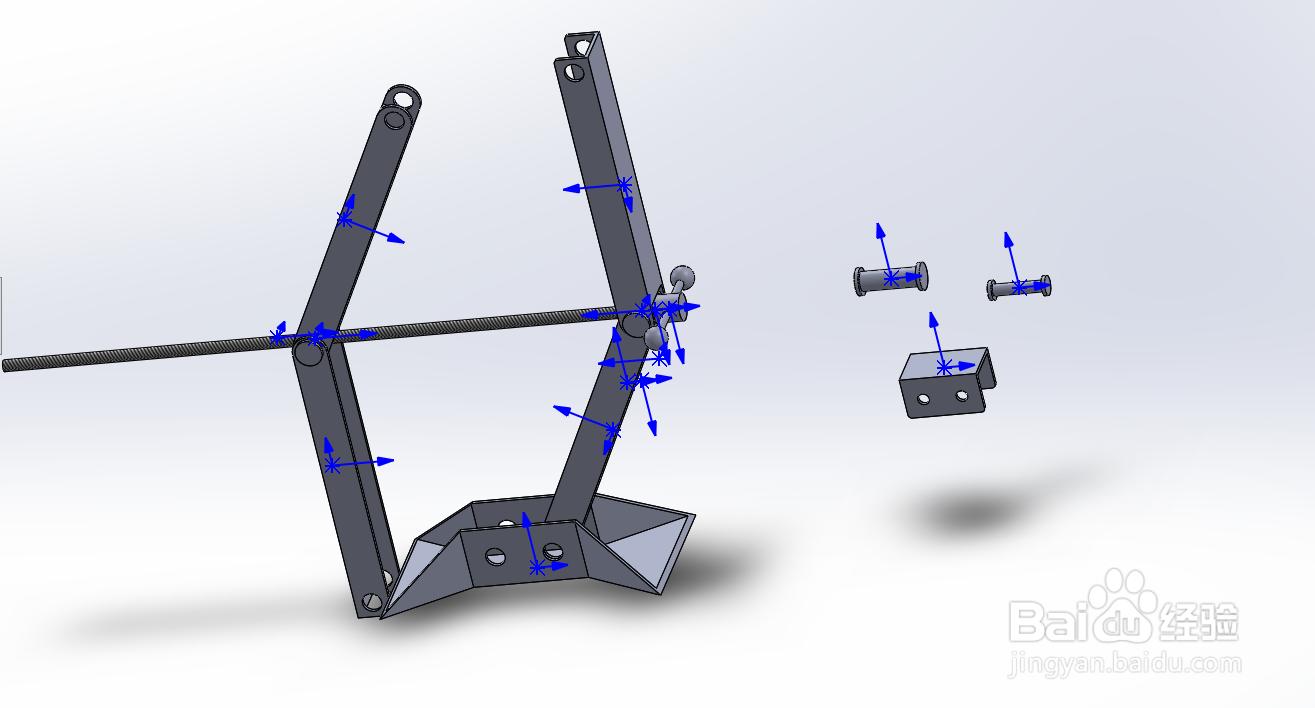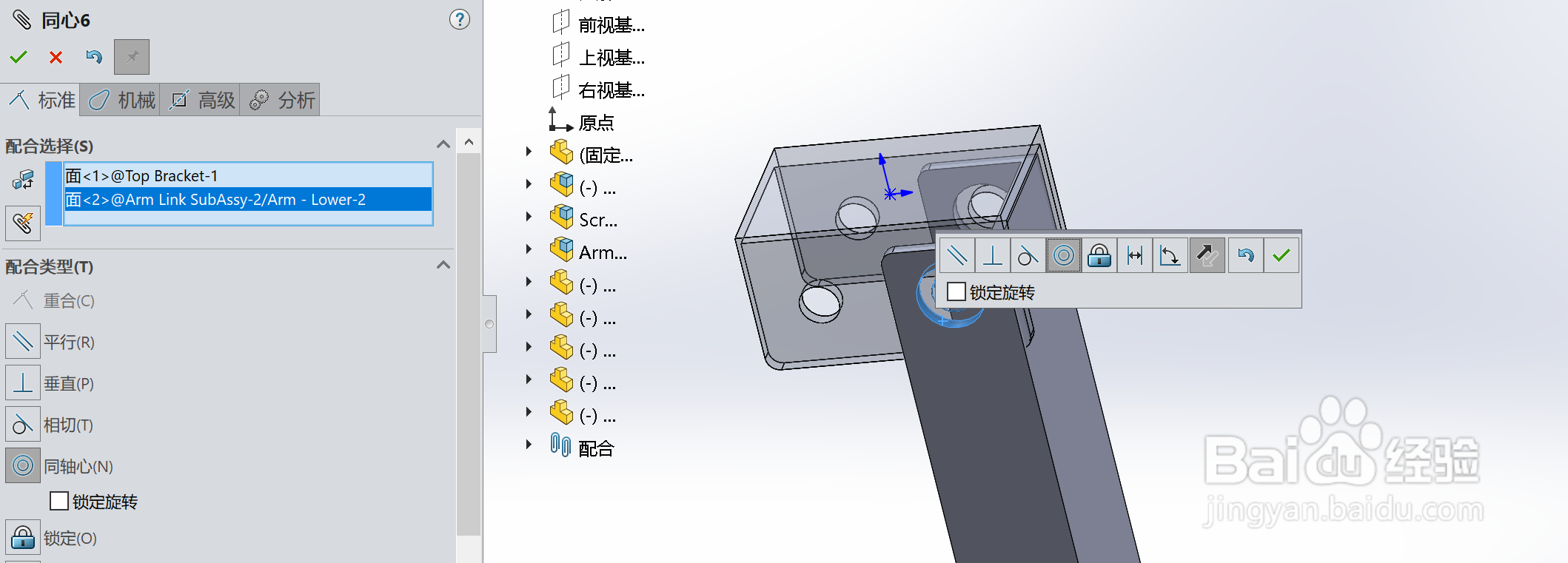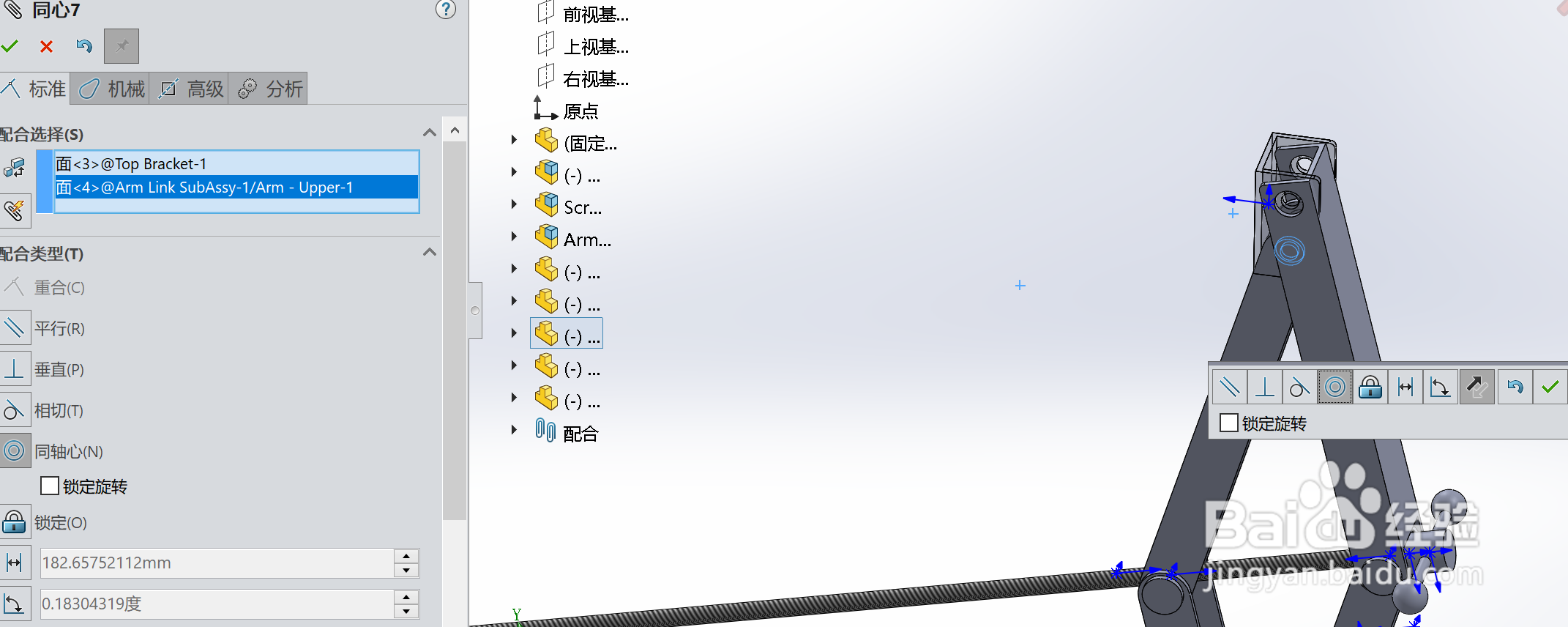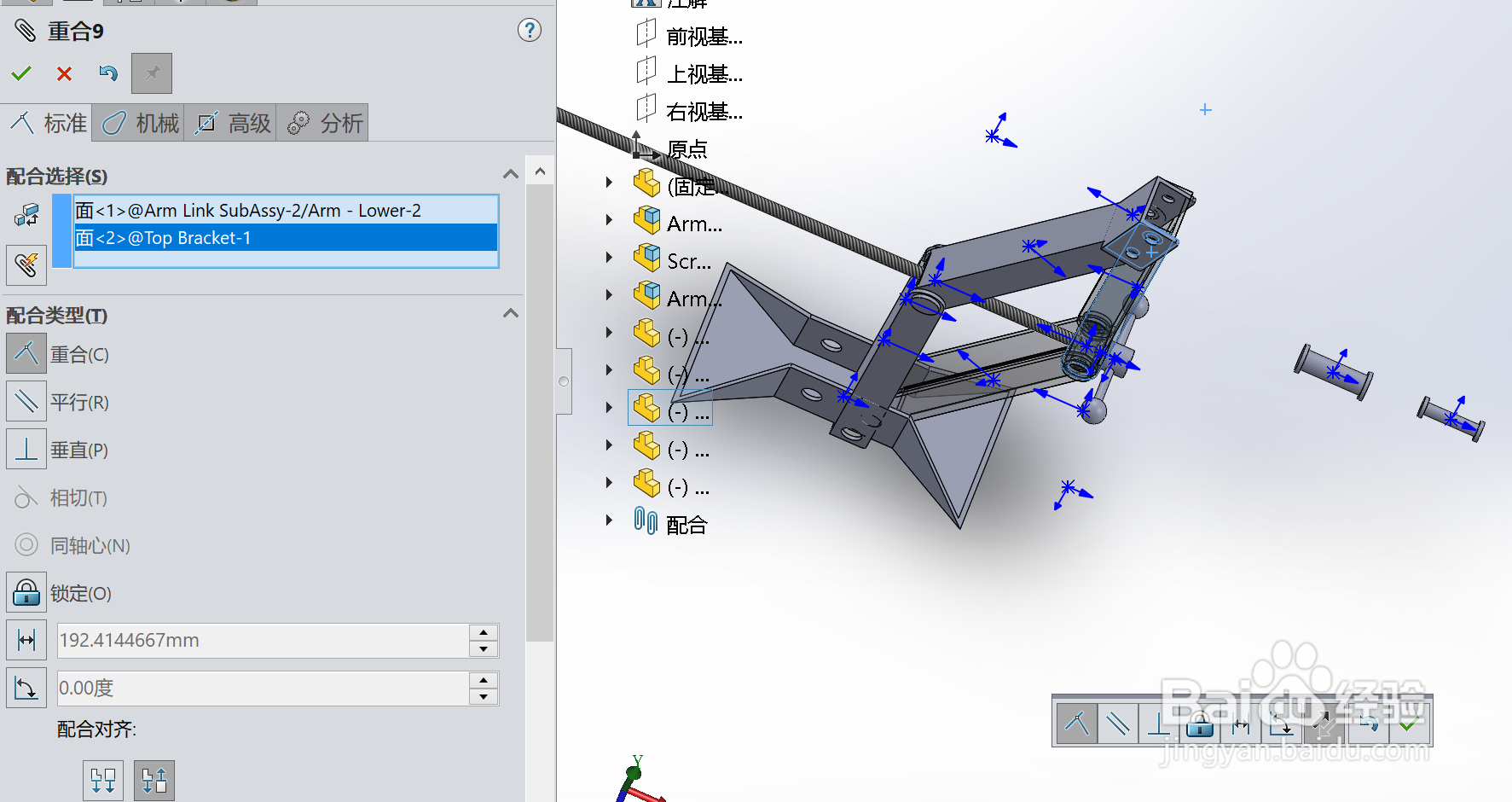如何使用Solidworks进行剪式千斤顶组装
1、对于本练习,将创建两个将在主部件中使用的部件文件。从硫殿炭岿臂连杆部件开始。开始一个空白的装配文件并将单位设置为MMGS。
2、将“Pin.SLDPRT”插入到刚创建的空程序集中。单击以放置零部件,旋转零部竭惮蚕斗件,使等轴测视图与此处所示的图匹配。要快速执行此操作,请在零部件上单击鼠标右键,然后使用“旋转”选项。
3、将以下组件插入组件:“Arm–Upper.SLDPRT”和“Arm–Lower.SLDPRT”
4、在销和下臂组件之间添加以下配合:A.此处显示的两个面之间的同心配合。
5、B这里显示的两个面之间的重合配合。
6、接下来,在销和上臂组件之间添加以下配合:A.下面显示的两个面之间的同心配合。
7、B下面显示的面之间的重合配合。
8、将完成的子装配另存为“Arm Link SubAssy.SLDPRT”。
9、要创建螺钉部件,请创建新的部件文件并将单位设置为MMGS。
10、首先,插入“S罕铞泱殳crew.SLDPRT”组件,并将其放置在部件原点上。然后,将“Pin–Handle.SLDPRT”组件插入到组件中。
11、在销和螺钉组件之间添加以下配合:A.此处显示的两个面之间的同心配合。
12、B销组件的前平面和螺钉组件的前平面之间的重合配合
13、将完成的子部件另存为“Screw SubAssy.SLDPRT”。
14、要创建最终装配,请创建新装配文件并将单位设置为MMGS。
15、将“Foot.SLDPRT”插入空组件。
16、接下来,插入一个“螺旋部件”实例和两个“臂连杆部件”实例
17、要定位手臂部件,请在其中一个手臂连杆部件和脚组件之间添加以下配合:A.此处显示的两个面之间的同心配合。
18、B这里显示的两个面之间的重合配合。
19、C在臂连杆部件的另一个实例和脚组件之间添加相同的两个配合。
20、接下来,添加以下配合以定位螺钉子部件:A.下面显示的两个面之间的同心配合。
21、B下面显示的面之间的重合配合。
22、C下面显示的两个面之间的同心配合。
23、接下来,在部件的顶平面和螺钉子部件的顶平面之间添加平行配合。
24、将其余组件插入部件:2个“Pin–Large.SLDPRT”实例,2“Pin–Small.SLDPRT”的实例和“Top Bracket.SLDPRT”的1个实例。
25、通过添加以下部件定位顶部支架:A.下面显示的两个面之间的同心配合。
26、B下面显示的面之间的重合配合。
27、C一个臂的外表面和支架的内表面之间的重合配合,如图所示。