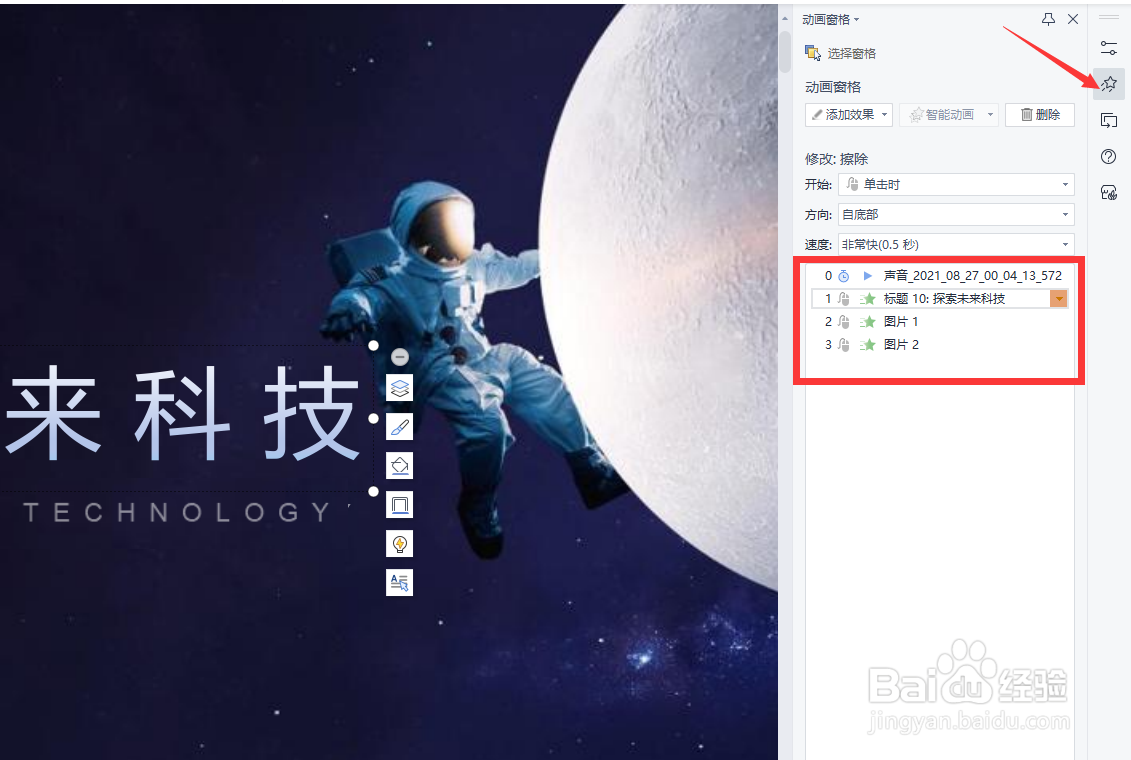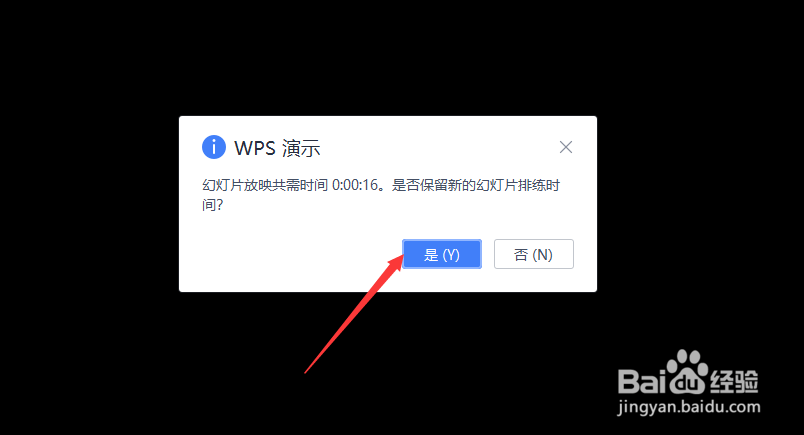PPT怎么实现配音与动画同步播放
1、首先,我们需要在当前PPT中插入一段小音频,如图所示,点击“插入”列表中的“本地音频”项来实现。
2、插入音频后,在其”音频属性“界面中,勾选”跨幻灯片播放“项,并在右侧输入框中输入当前PPT的编号。同时将”播放模式“设置为”自动“。
3、接音频图标拖动到PPT页面的外面以隐藏。
4、接下来打开”动画效果"窗口,为每一个元素添加动画效果,其“开始”全部设置为“鼠标点击”。
5、然后切换到“放映”选项卡,点击“排练计时”下拉列表中的“排练当前页“项。
6、接下来就可以利用”排练“的方式实现在操作PPT播放时实现与音频的同步功能。在此需要多加练习,以达到满意的效果。
7、当前页动画播放完成后,从弹出的如图所示的窗口中,点击”是“以保存排练计时。
8、最后在”大纲视图“中就可以查看每张PPT的排练计时信息了。利用同样的方法对其它PPT也进行排练计时,就可以实现声音同步动画功能了。
声明:本网站引用、摘录或转载内容仅供网站访问者交流或参考,不代表本站立场,如存在版权或非法内容,请联系站长删除,联系邮箱:site.kefu@qq.com。
阅读量:28
阅读量:32
阅读量:52
阅读量:76
阅读量:94