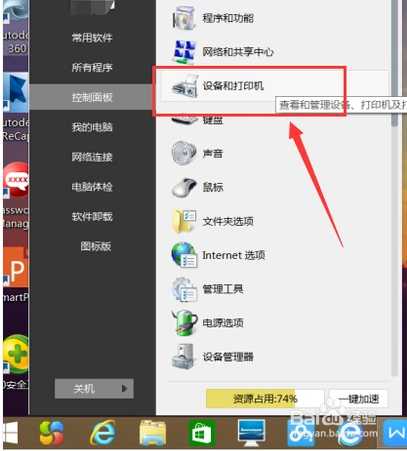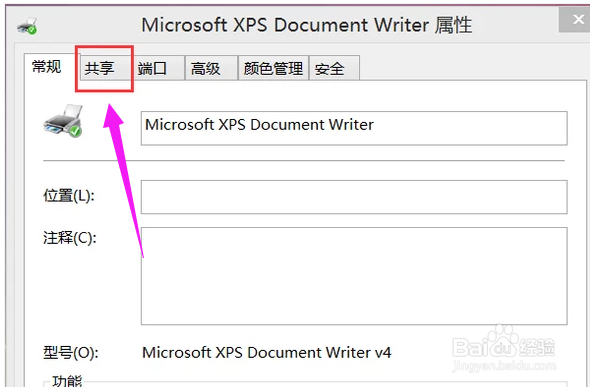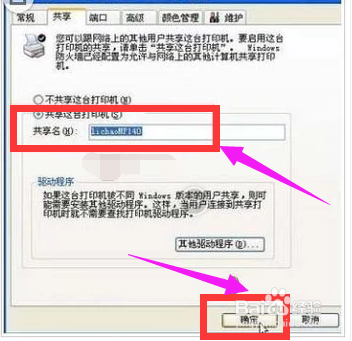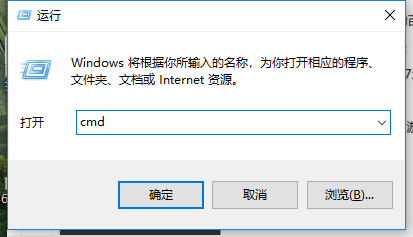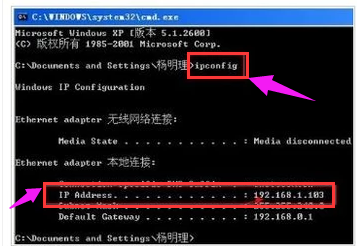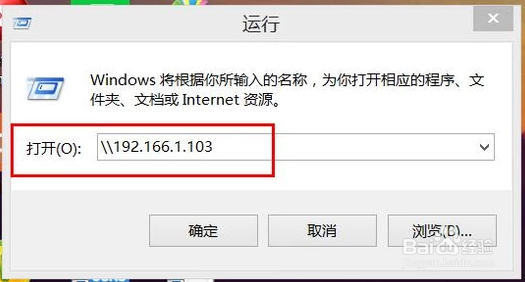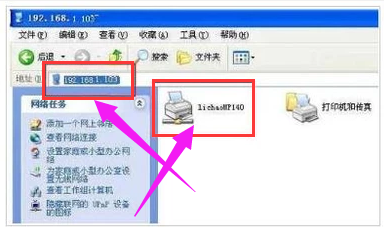如何设置打印机共享局域网打印机共享怎么设置
在网络科技的时代,企业离不开网络,离不开电脑和打印机,一般的公司只有一两台打印机,不可能每一台电脑都安装有打印机,所以一般都讵畿缤耒会设置局域网打印机共享来方便使用,只是不知道该怎么去设置打印机共享,下面,小编就来跟大家讲解局域网打印机共享的设置方法了。不管是公司还是办公室都基本有配置打印机,打印机对于公司企业来说也是必备机器。而打印机共享更是方便广大员工工作需要。提高办事效率,那么打印机共享怎么设置?这可是难道了一片用户,为此,小编就给大家带来了局域网打印机共享设置的图文流程。
工具/原料
win系统
局域网打印机共享怎么设置
1、第一步,在连接打印机的电脑上点击菜单栏,找到“设备和打印机”并点击
2、第二步,进入“设备和打印机”的页面,鼠标右键点击打印机的图像
3、第三步,点击“打印机属性”后点击“共享”
4、第四步,设置好“共享名”后点击“确定”。此时打印机共享设置完成
5、第五步,按“win + R”打开运行,对话框中输入“cmd”并回车
6、第六步,在弹出界面内输入“ipconfig”,点击回车键。出现如下图的界面,找到第一行,即烂瘀佐栾这台电脑的IP地址,记下此IP地址
7、第七步,在其他电脑上按“win + R”打开运行,在运行的对话框中输入之前记下的IP地址。
8、第八步,点击“确定”即可找到共享的打印机,实现打印机共享了
声明:本网站引用、摘录或转载内容仅供网站访问者交流或参考,不代表本站立场,如存在版权或非法内容,请联系站长删除,联系邮箱:site.kefu@qq.com。
阅读量:84
阅读量:36
阅读量:89
阅读量:54
阅读量:82