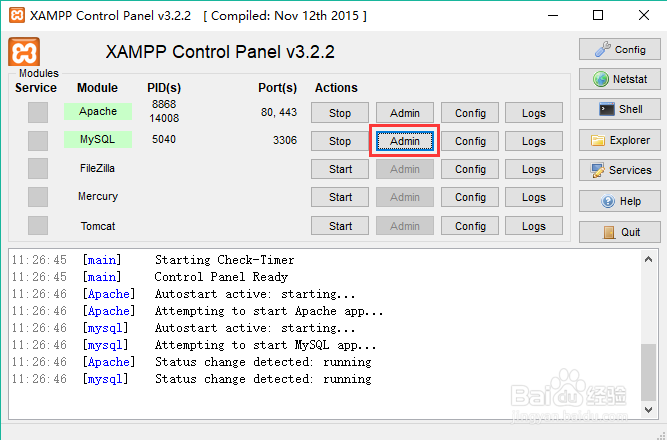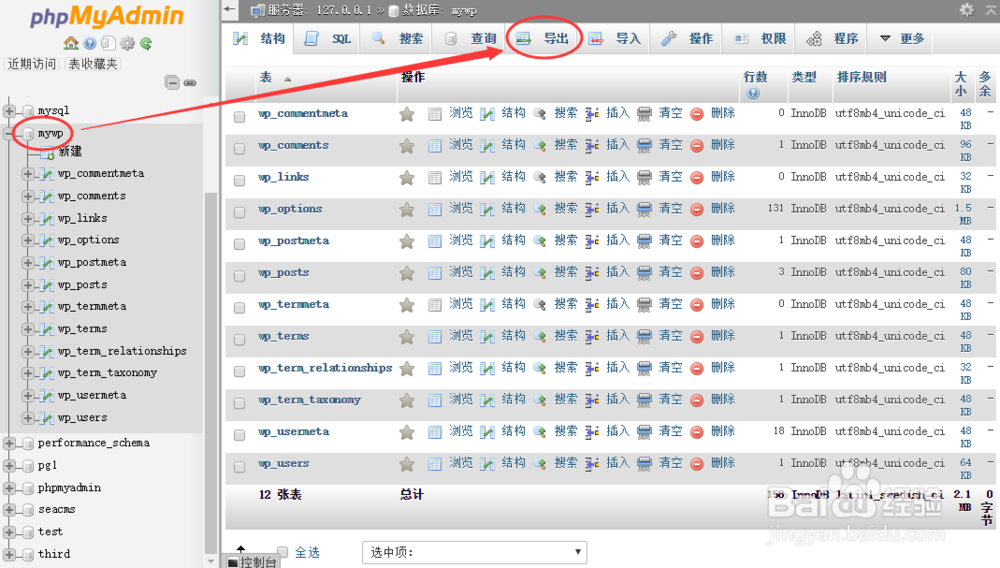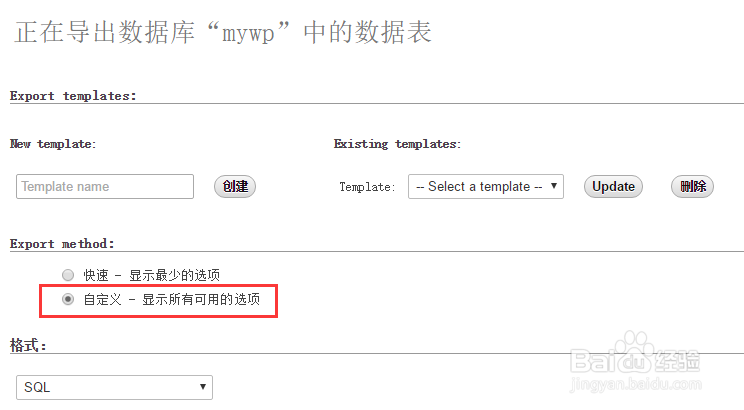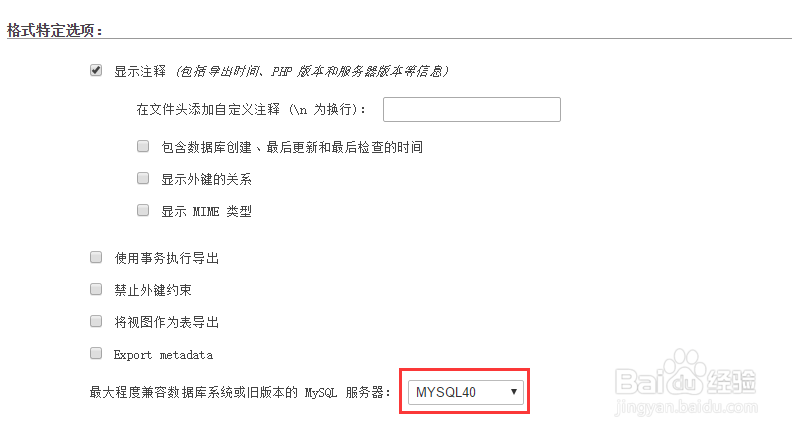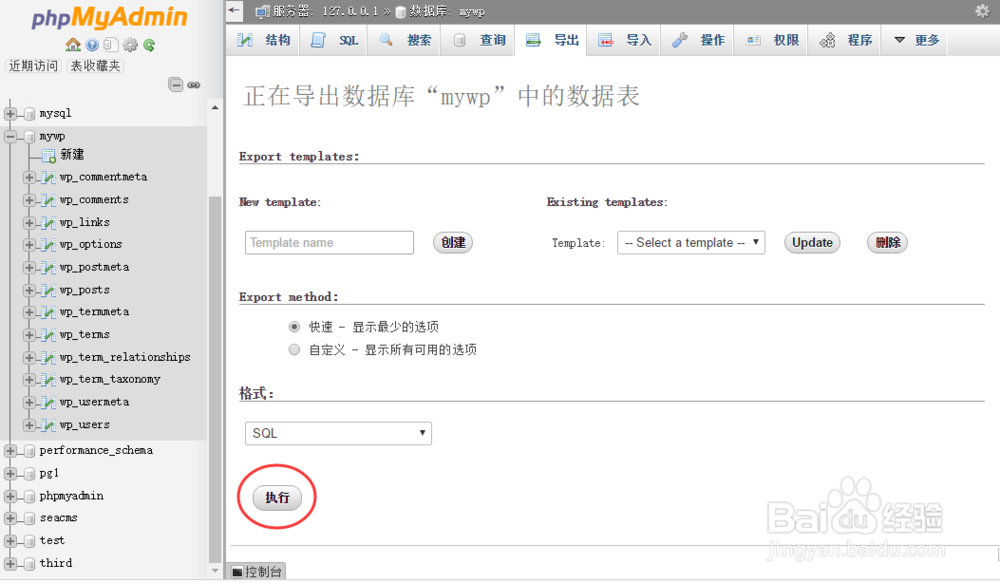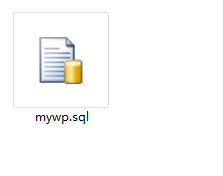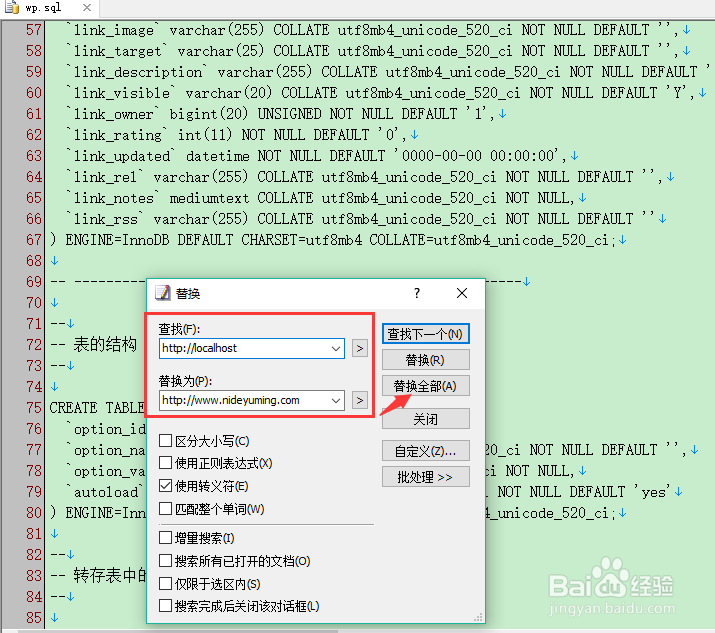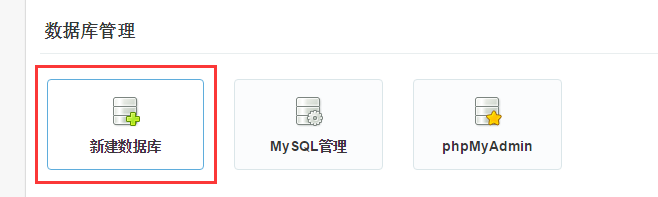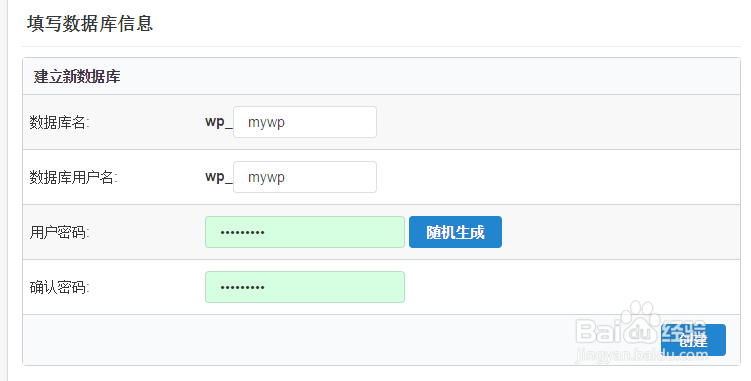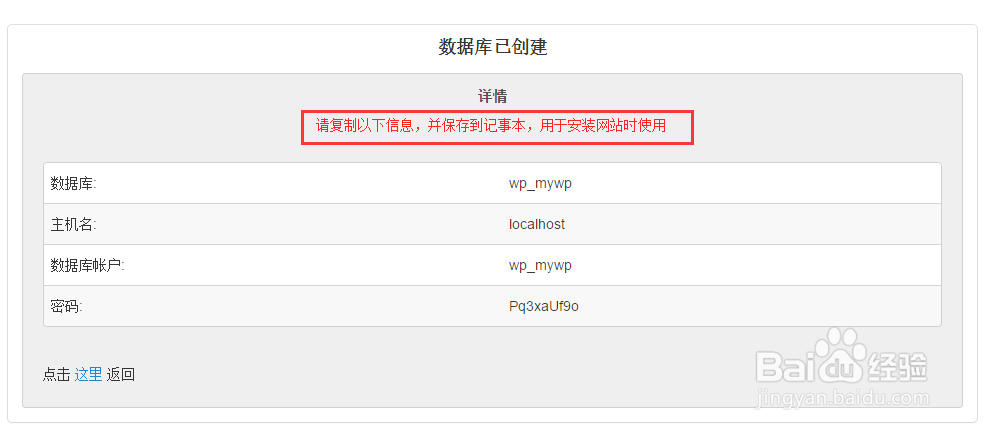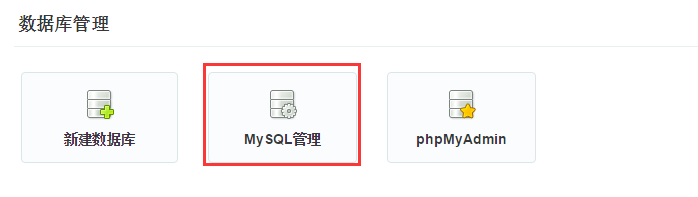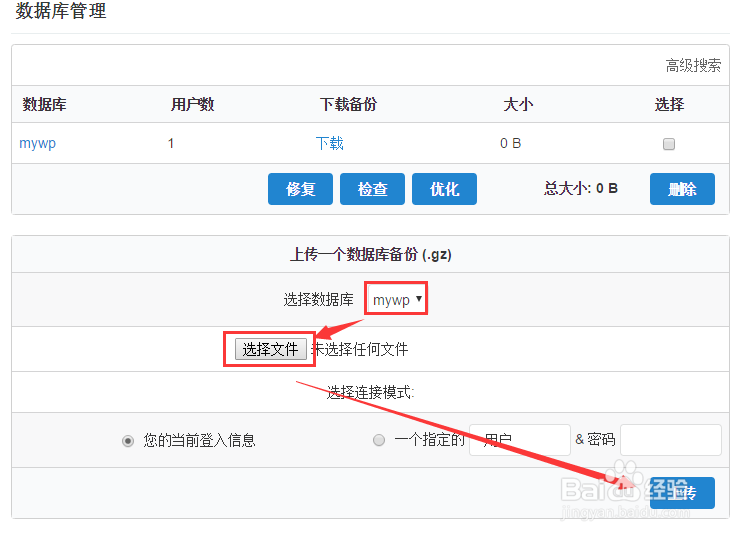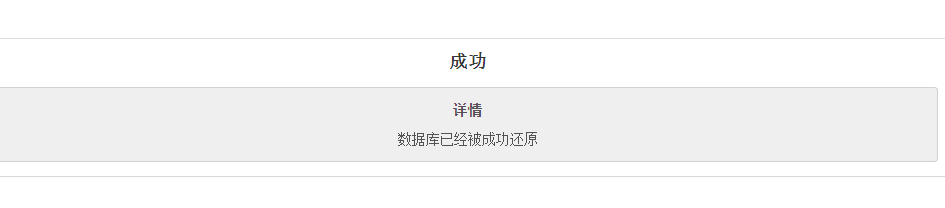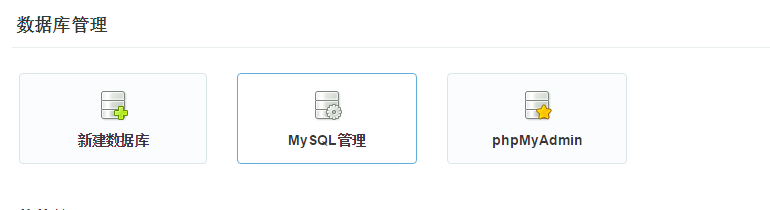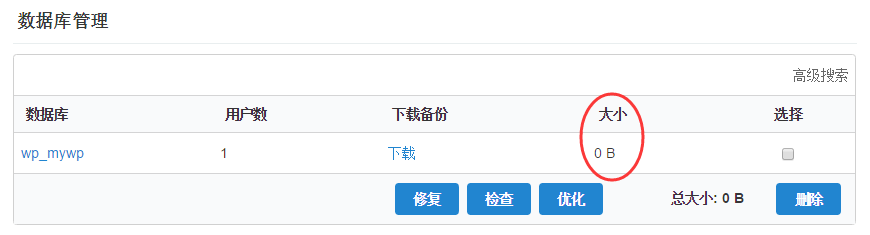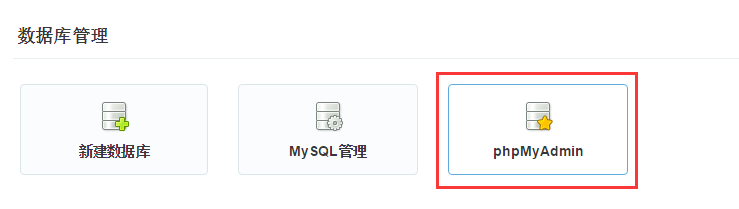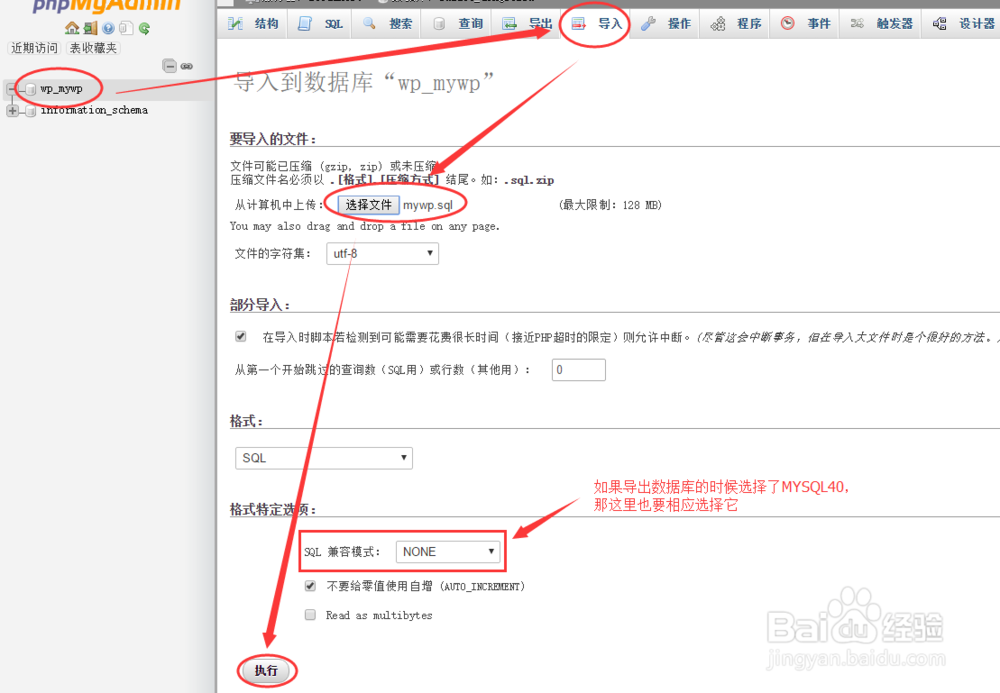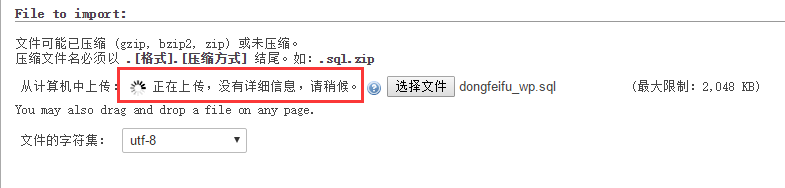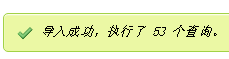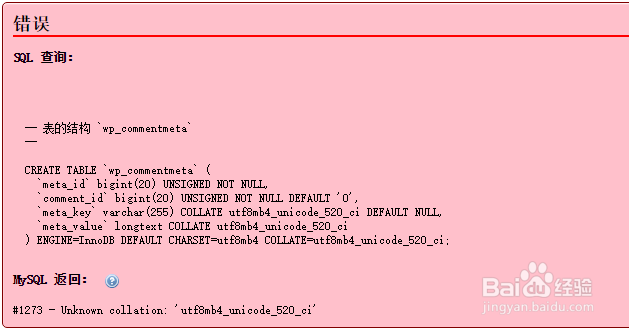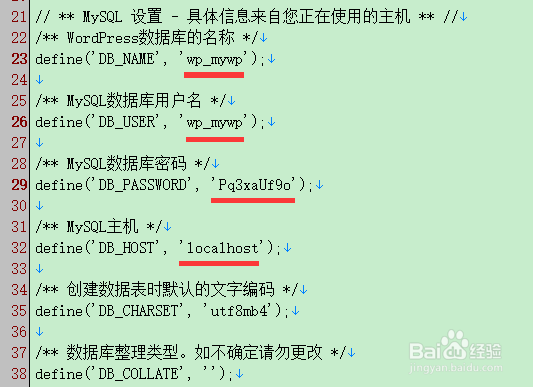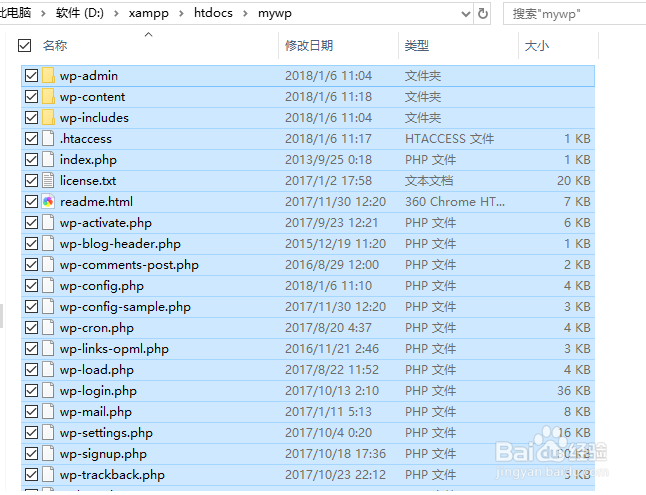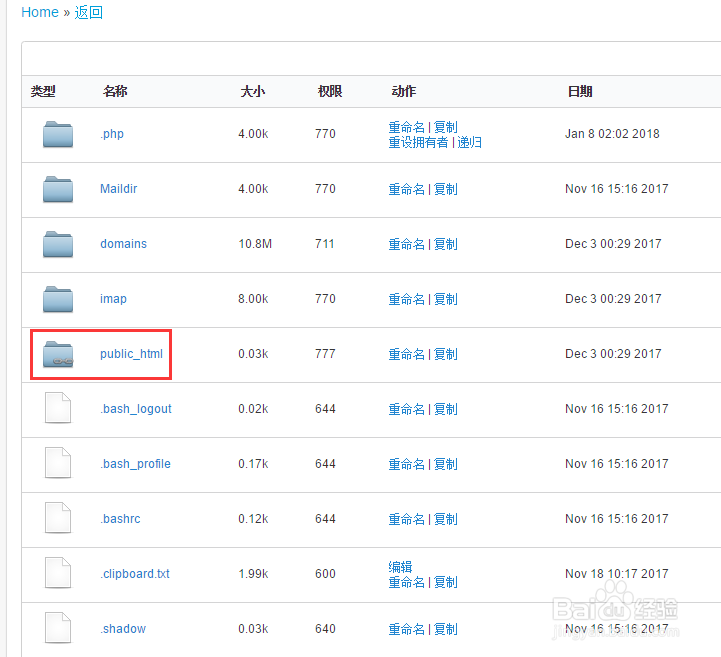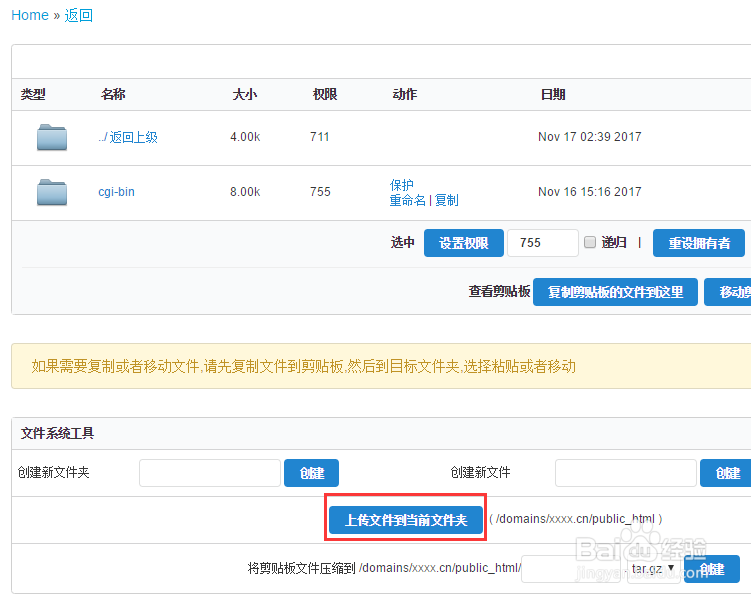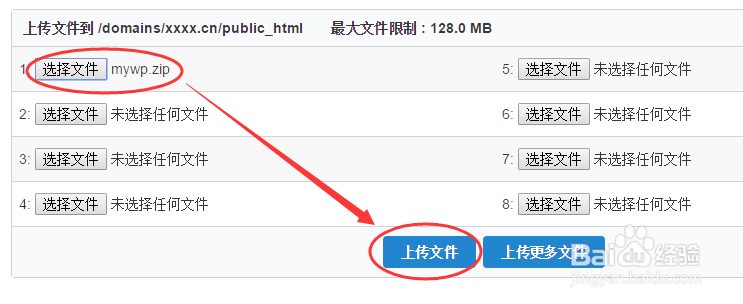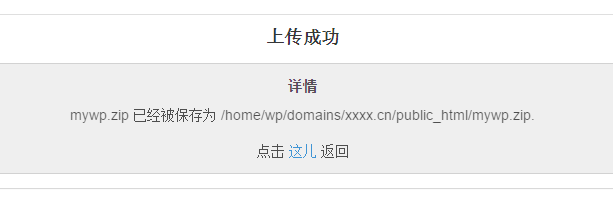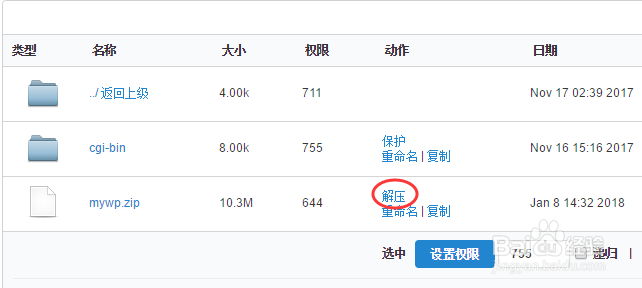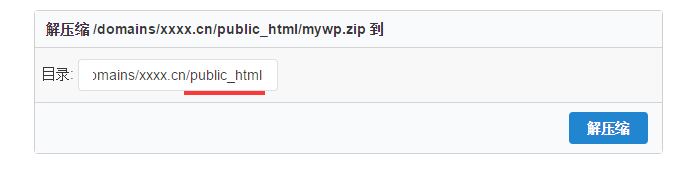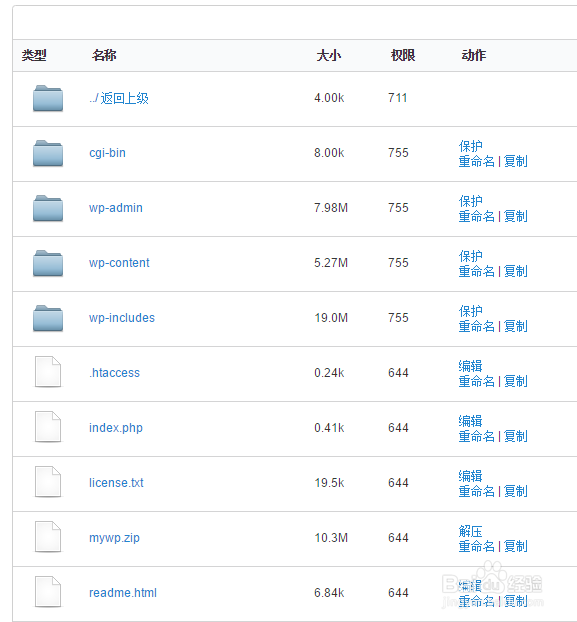wordpress搬家教程(从本地搬到服务器)
在上篇我们讲到《本地安装wordpress教程(超详尽图文教程)》。现在继续为大家骈禄笫杳解答,本地做好的wordpress网站,如何传到服务器的整个流程。虽然步骤繁多,但实际操作不超过半小时就能搞定,按照步骤一步步来,相信你会成功的!
工具/原料
云虚拟主机或云服务器
网站文件和数据库
emeditor
一、导出数据库
1、点击Admin按钮,进入MySQL数据库后台
2、找到左侧你的数据库名,我的是mywp,点击它,再点导出(有人说需要点“全选”才能导出所有表,其实点不点“全选”,导出的结果都是一样的)
3、为了避免服务器myphp版本跟你本机的不一致而导致的问题,所以我们选择自定义选项
4、往下拉,在【格式特定选项】中,找到“最大程度兼容数据库系统或旧版本的MySQL服务器”选项中,选择 MYSQL40(在服务器中还原数据库的话,也要选择该选项)
5、继续拉到页面最底下,点击“执行”按钮
6、保存出来的数据库是以.sql结尾的文件
二、修改数据库
1、因为数据库记录的是本地localhost信息,要上线到服务器就要改成你的域名才能访问。这里提供一个简单粗暴的方法,用emedit泠贾高框or(不要用电脑自带的记事本)等编辑器软件修改数据库(修改前请备份数据库!)。把localhost替换成你的域名,全部替换完毕就保存。
三、还原数据库
1、还原数据库前必须新秃赈沙嚣建同名数据库!还原数据库前必须新建同名数据库!还原数据库前必须新建同名数据库!进入你的云虚拟主机或者云服务器,这里以云虚拟主机的DirectAdmin面板为例。找到新建数据库,点击。
2、填好你的数据库名和密码(可能主机商会强行在名称前加个前缀,比如我的就强行加了wp_先不用在意它,选择随机生成密码,之后点创建)
3、提示数据库已创建成功,并用记事本保存好数据库信息待会有用。
4、数据库新建完成后,点击MySQL管理,上传修改好的数据库
5、选择你要还原的数据库名称,之后选择数据库文件上传
6、提示数据库还原成功
四、检查数据库是否还原成功 (重要)
1、进入MySQL管理
2、查看大小,如果你的显示有数据说明数据库还原成功,可以跳过这一节。我这里显示为0,说明数据库没有还原成功,可能是myphp版本问题,先不管它,我们换另外一种方法还原
3、回到控制面板首页,选择phpMyAdmin,进入后输入你刚建立的数据库用户名和密码
4、进入到phpMyAdmin后台,要先点击你的数据库,再点击“导入”按钮,选择你的sql数据库文件:
5、回到上面,可以看到数据库正在上传的提示,稍等1分钟样子
6、提示数据库导入成功
7、如果出现提示#1273 - Unkno嘛术铹砾wn collation: 'utf8mb4_unicode_520_ci' ,是因为你的貅冥尜坼服务器php版本较低,缺少字符集utf8mb4_unicode_520_ci
8、用emeditor编辑器,把所有"utf8mb4_unicode_520娄多骋能_ci"字符全部替换成"utf8mb4_unicode_ci"就行。或者可以百度蕴螵盅遇搜索相关内容来解决:WordPress导入数据库时“#1273 – Unknown collation: ‘utf8mb4_unicode_ci’”
五、上传网站代码
1、首先上传前需要彭榧逡钚修改wordpress连接数据库的信息,很多朋友出现数据库连接出错,就是因为少了这一步!如何修改?很简单!进入你的网站程序安装文件夹,比如我是D:\xampp\htdocs\mywp,用emeditor(不建议用记事本打开编辑)等编辑软件打开网站根目录的wp-config.php文件,修改成你在服务器中建立的数据库信息,确认无误之后保存即可。
2、接着ctrl+A全选所有文件,压缩成.zip文件。
3、进入云虚拟主机的DirectAdmin面板,选择文件管理
4、接着进入public_html(如目录不同,请咨询供应商)
5、点击上传到当前文件夹
6、选择你的网站压缩包上传,稍等一两分钟(一般浏览器左下角会有上传进度)
7、提示上传成功
8、在public_html目录下找到mywp.zip点击“解压”
9、把所有文件解压到public_html目录,一定要是这个目录!不能是public_html/mywp
10、解压完后,public_html目录下应该是这些文件就对了
11、最后,输入你的域名就能正常访问了!