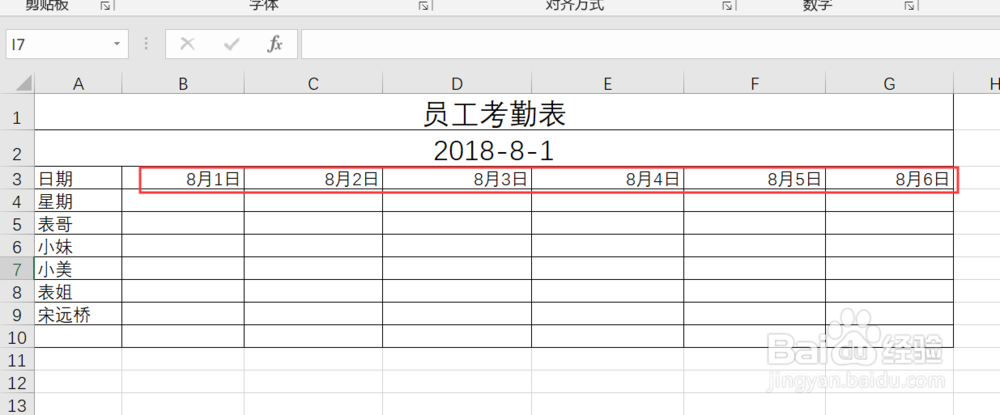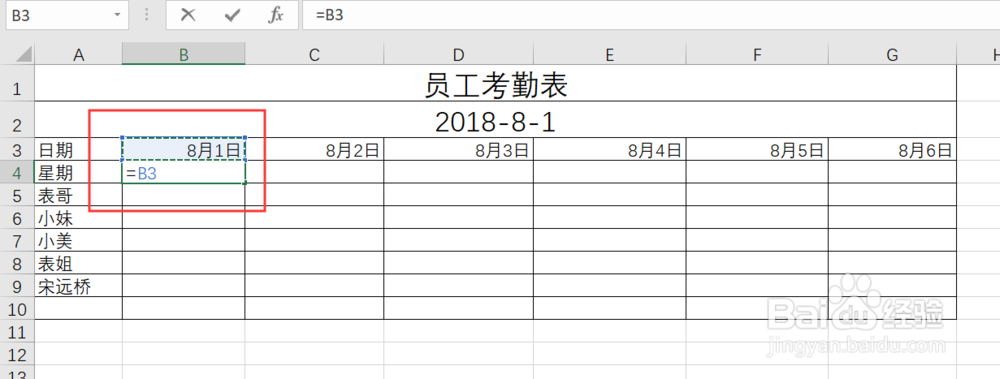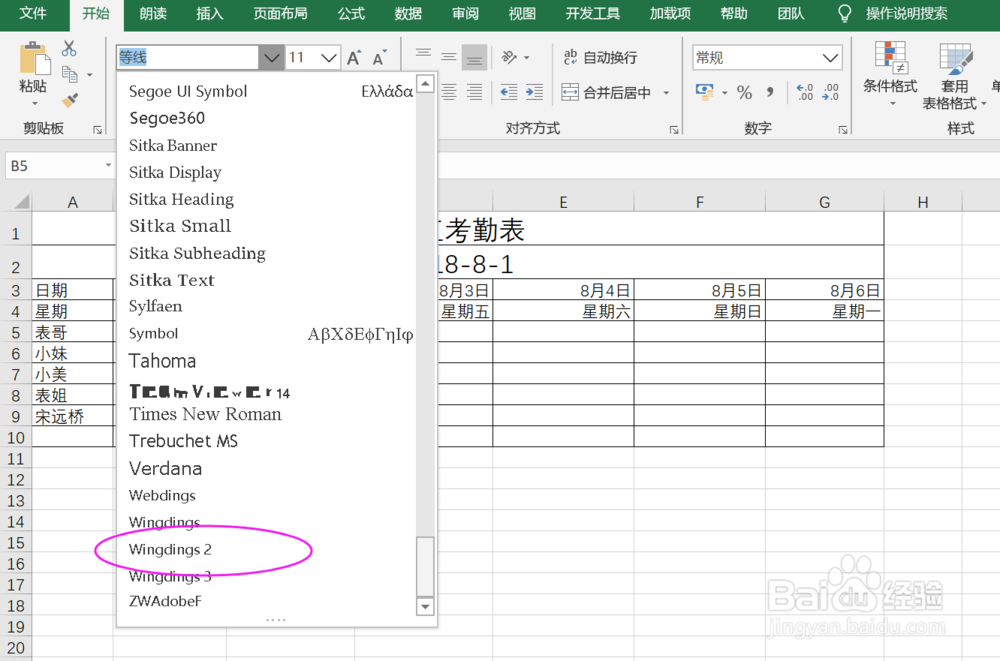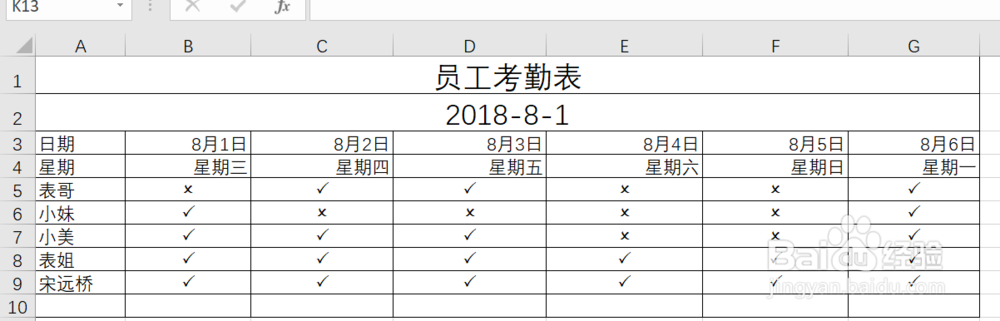excel如何快速制作考勤表
1、操作步骤:1、制作考勤日期;(下面为举例)在日期列B3输=A2,A2代表:表头上显示的日期。
2、在C3输入=B3+1 ,代表C3中的日期=左边的日期+1。
3、向右拖动填充。如图所示:
4、【Ctrl+1】设置单元格格式。在「分类」中点击【日期】,选择【3月14日】这个格式,确定!如图:
5、制作考勤星期;在星期列B4输入=B3,代表B4中的日期=上面的日期,然后,向右拖动填充。如图:
6、【Ctrl+1】设置单元格格式,在「分类」中点击【日期】,选择【星期三】这个格式,确定!如图:
7、设置完日期和星期后,更改第2行的日期,时间表就会自动更新啦。
8、记录考勤方法选中考勤区域。如图:
9、将字体设置为「windings2」。如图:
10、在这个字体下:大写的O=X大写的P=√
11、考勤表就OK了,你学会了吗?喜欢的朋友记得收藏啊!!!!
声明:本网站引用、摘录或转载内容仅供网站访问者交流或参考,不代表本站立场,如存在版权或非法内容,请联系站长删除,联系邮箱:site.kefu@qq.com。
阅读量:67
阅读量:37
阅读量:62
阅读量:27
阅读量:45