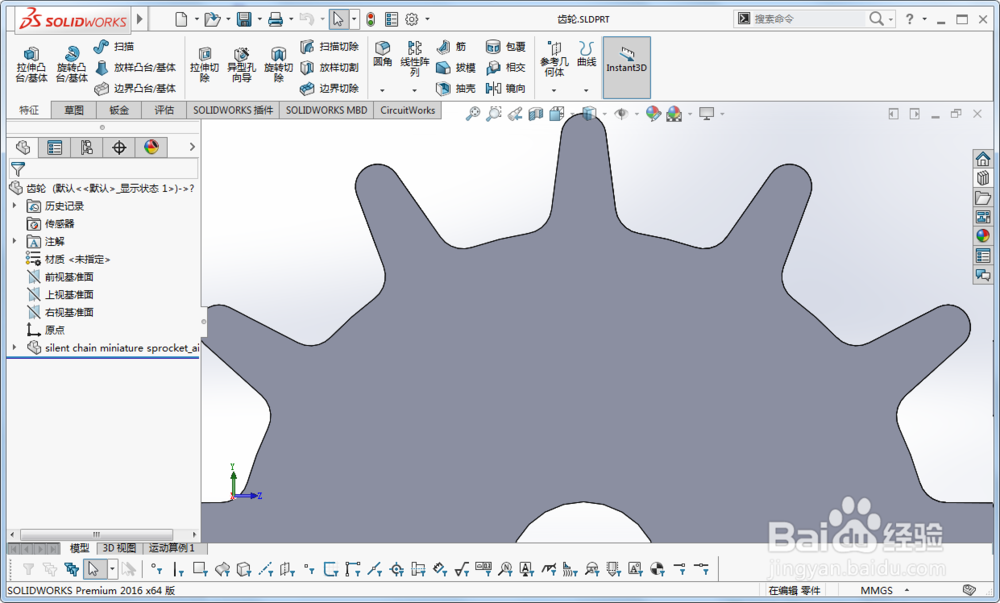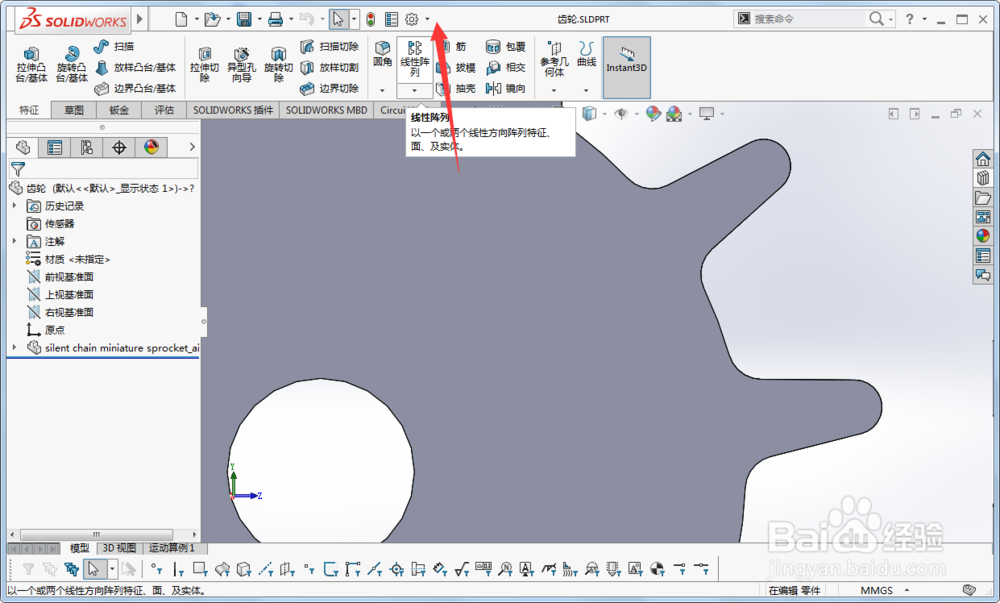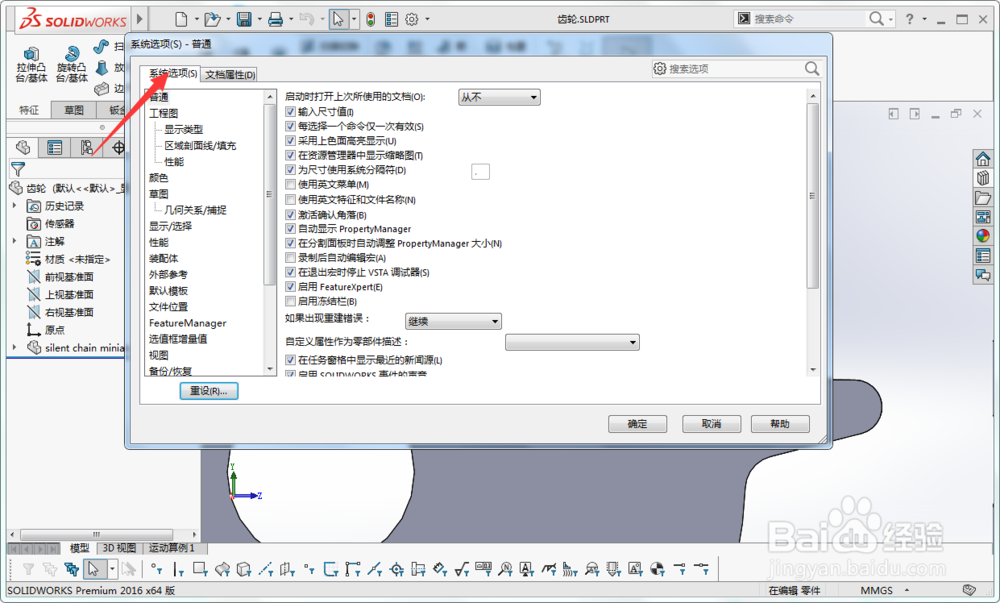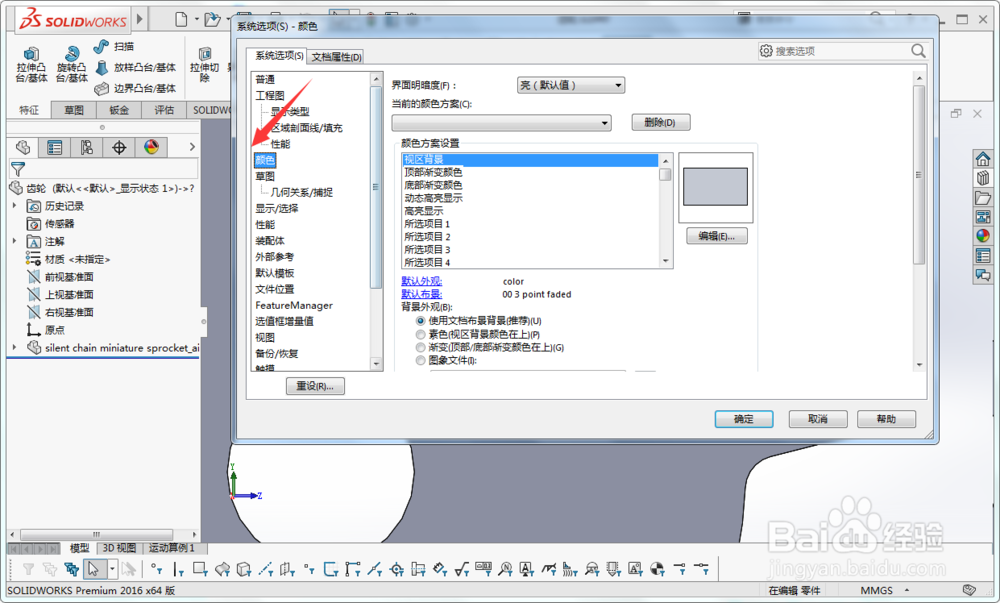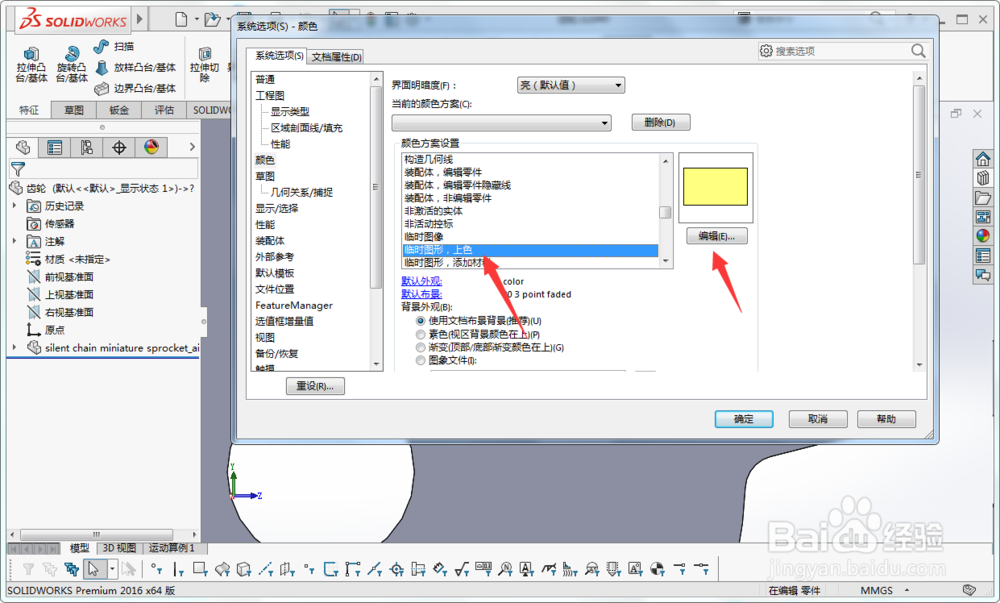solidworks临时图形,上色选项设置颜色的方法
1、我们先开启solidworks2016三维设计软件,如图所示;
2、开启软件后我们点击三角符号按钮,如图所示;
3、随后我们选择点击三角符号按钮后弹出的选项,如图所示;
4、随后我们点击图示的系统选项,如图所示;
5、随后我们选择系统选项下的颜色按钮,如图所示;
6、然后我们点击临时图形,上色选项然后点击编辑按钮,如图所示;
7、我们选择好颜色后再点击确定按钮就完成临时图形,上色的颜色设置了,如图所示;
声明:本网站引用、摘录或转载内容仅供网站访问者交流或参考,不代表本站立场,如存在版权或非法内容,请联系站长删除,联系邮箱:site.kefu@qq.com。
阅读量:87
阅读量:85
阅读量:57
阅读量:63
阅读量:49