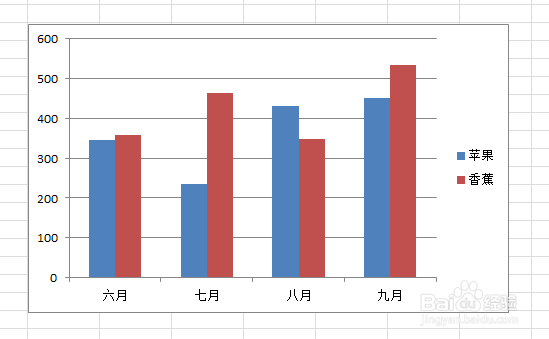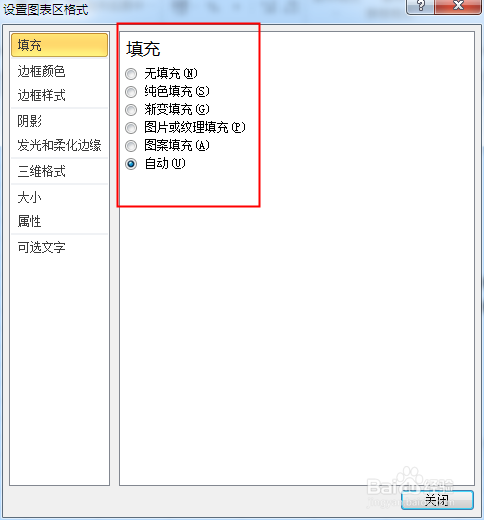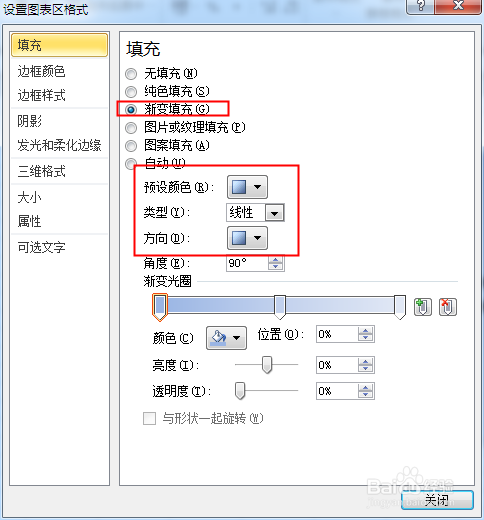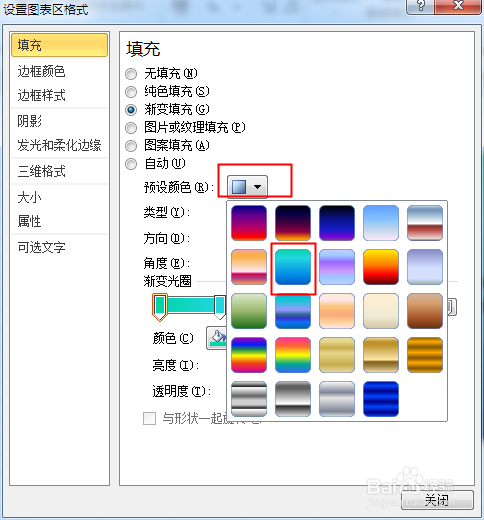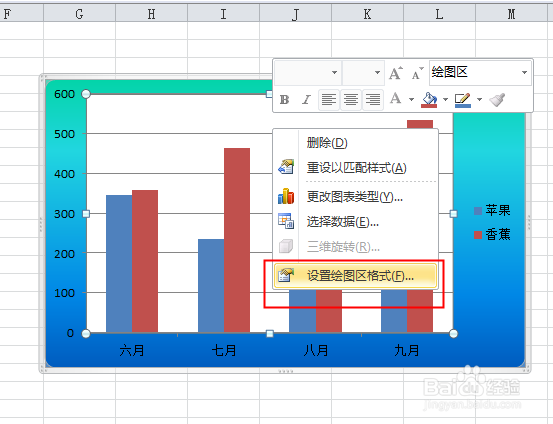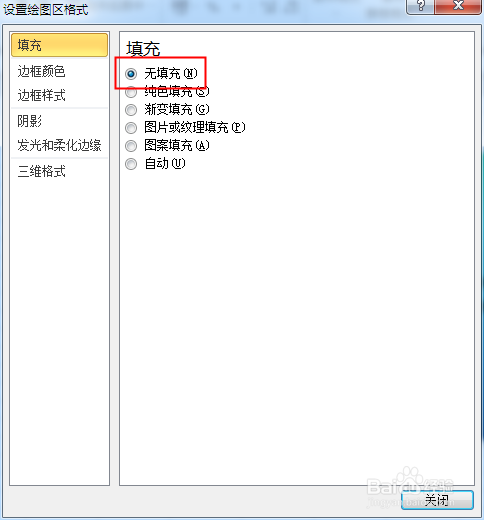Excel图表如何设置图表区与绘图区的背景
1、打开图表。
2、在图表区右击,点击设置图表区域格式。
3、弹出对话框,图表区的填充有很多形式。
4、我们选择一种渐变填充,下边就出现了渐变填充的设置。
5、点击预设颜色,在下拉样式中选择一种。如果想改变渐变方向可以点击下连连的方向。
6、关闭之后,绘图区和图表区的区分明显了。但现在绘图区的颜色有些不好看。
7、在绘图区右击,点击设置绘图区格式。
8、弹出对话框,功能与图表区的填充功能基本一致。这次我们点击无填充。
9、关闭之后,看图表区和绘图区的颜色又一致了,但比开始好看多了。
声明:本网站引用、摘录或转载内容仅供网站访问者交流或参考,不代表本站立场,如存在版权或非法内容,请联系站长删除,联系邮箱:site.kefu@qq.com。
阅读量:42
阅读量:60
阅读量:71
阅读量:53
阅读量:62