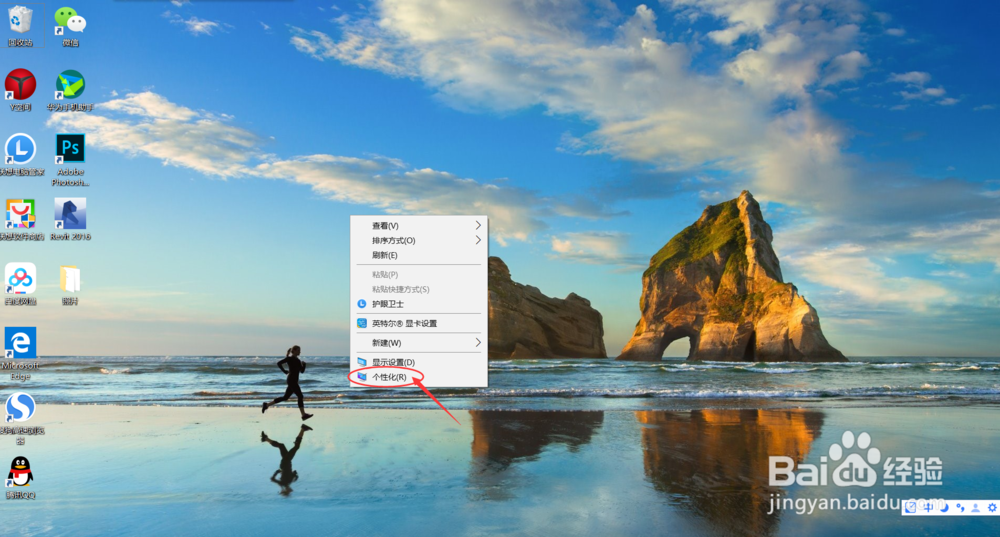win10系统电脑桌面显示此电脑
1、首先,打开“个性化”,打开”个性化“选项法一:点击电脑左下角“开始”然后点击“设置”按钮,进入“设置”选择“个性化”,如图所示;
2、打开“个性化”选项法二:此方法是最简单,也是最快捷的方法,直接在桌面点击鼠标右键,直接显示“个性化”选项,如图所示;
3、打开“个性化“后,可以点击”转到”主题““蓝色字体,也可以选择左侧任务栏”主题“选项,如图所示;
4、打开”主题“选项后,勾选”此电脑“前面框格,然后点击“确定”,如图所示;
5、点击完”确定“后,回到桌面,你就会发现”此电脑“应用就显示在桌面上啦!
声明:本网站引用、摘录或转载内容仅供网站访问者交流或参考,不代表本站立场,如存在版权或非法内容,请联系站长删除,联系邮箱:site.kefu@qq.com。
阅读量:85
阅读量:29
阅读量:71
阅读量:54
阅读量:44