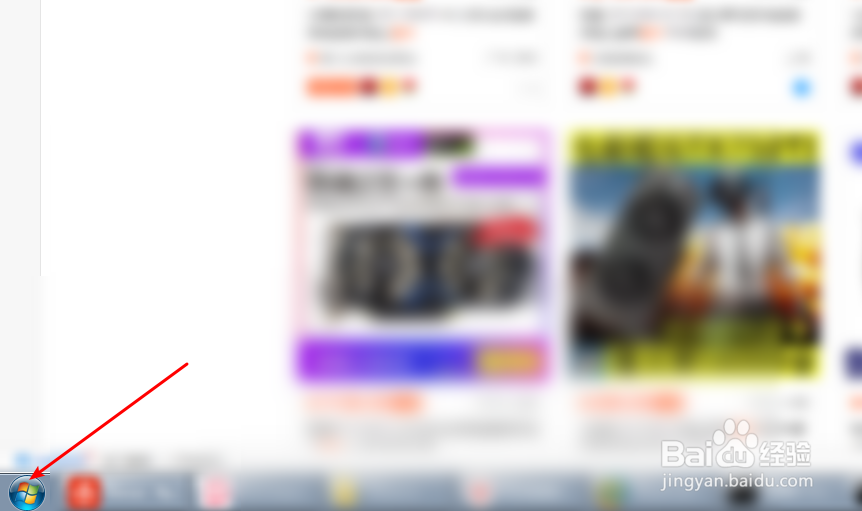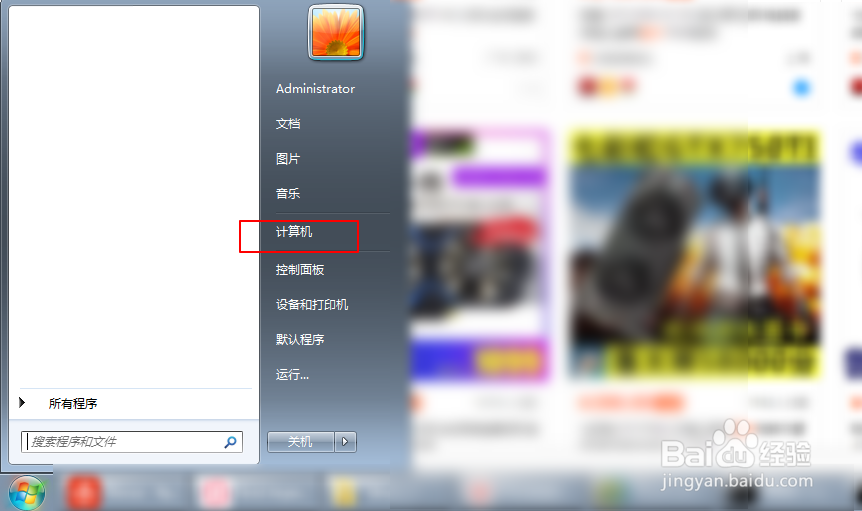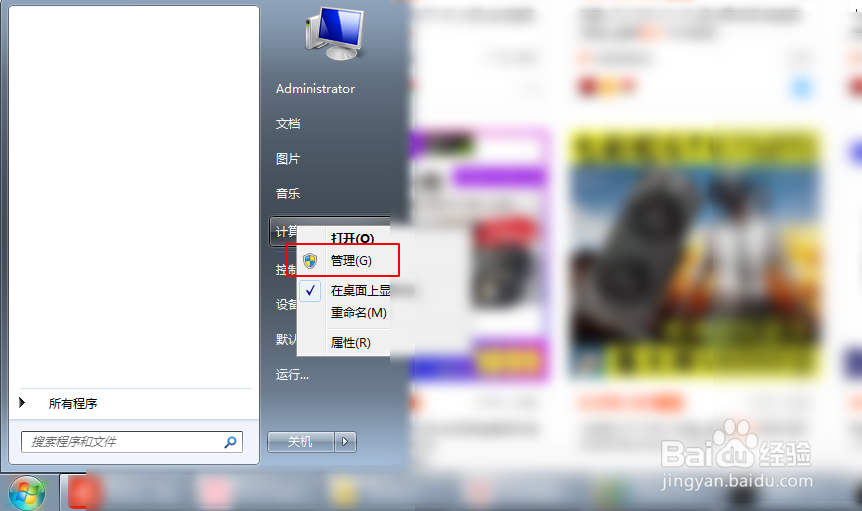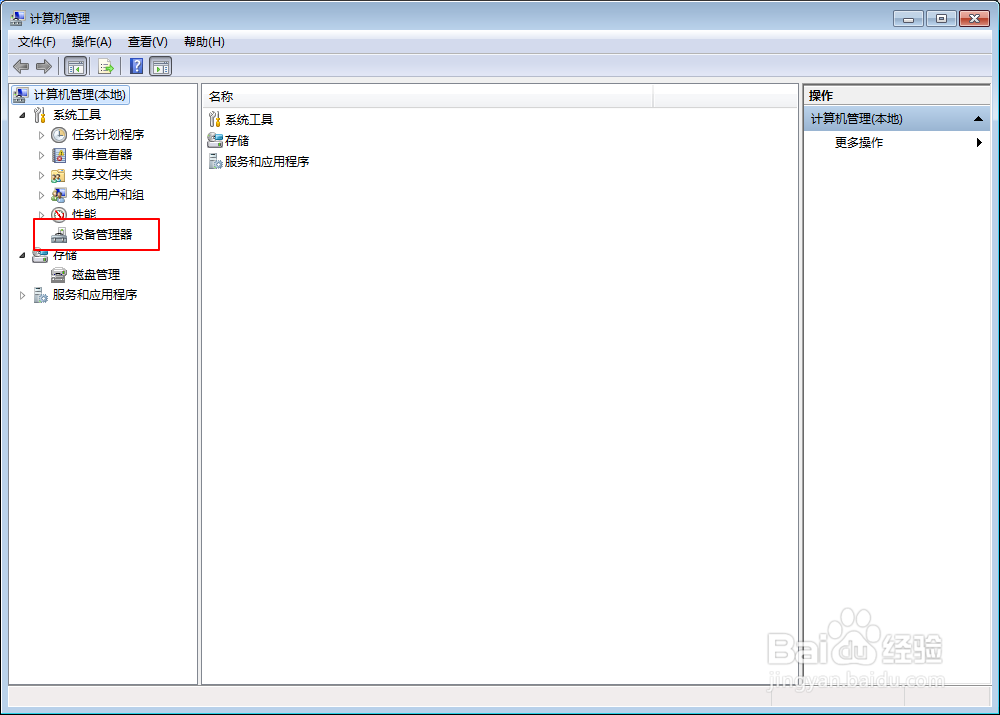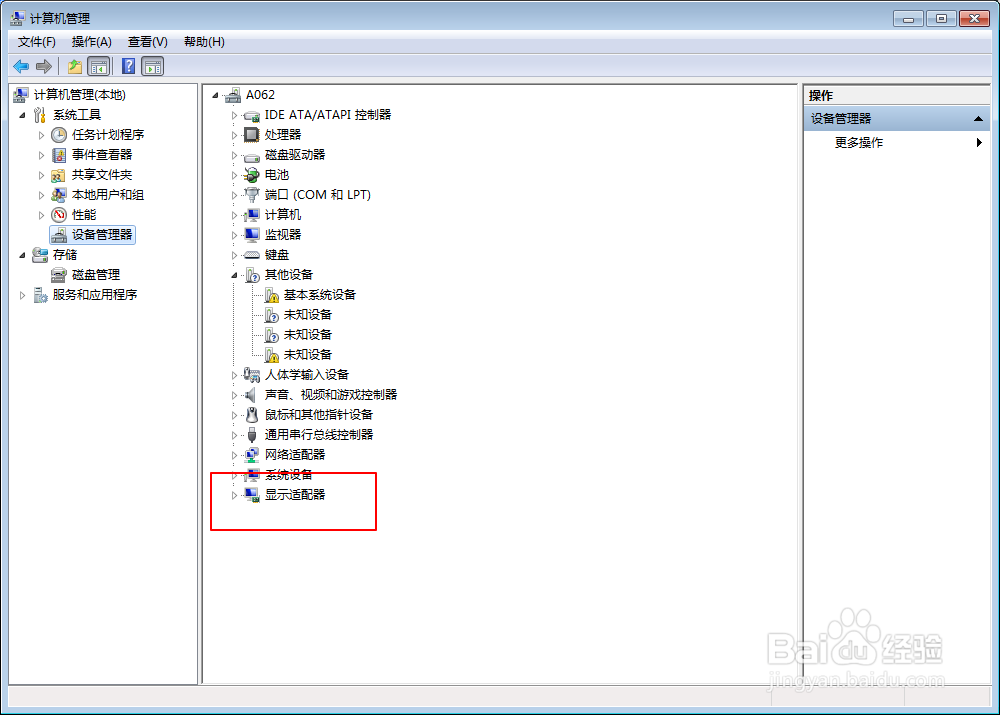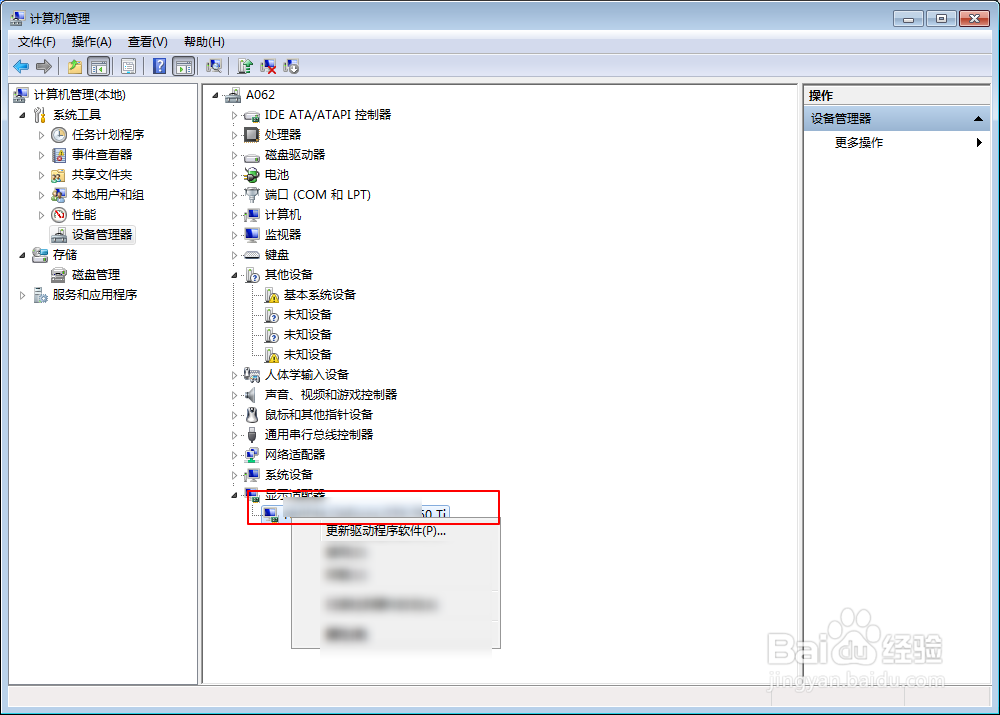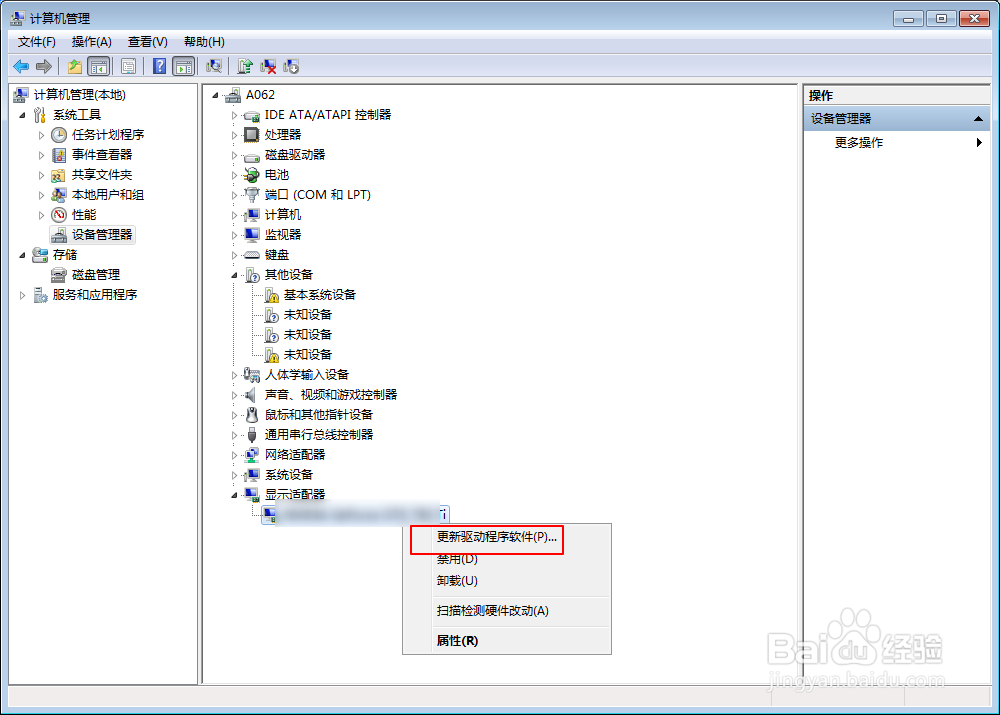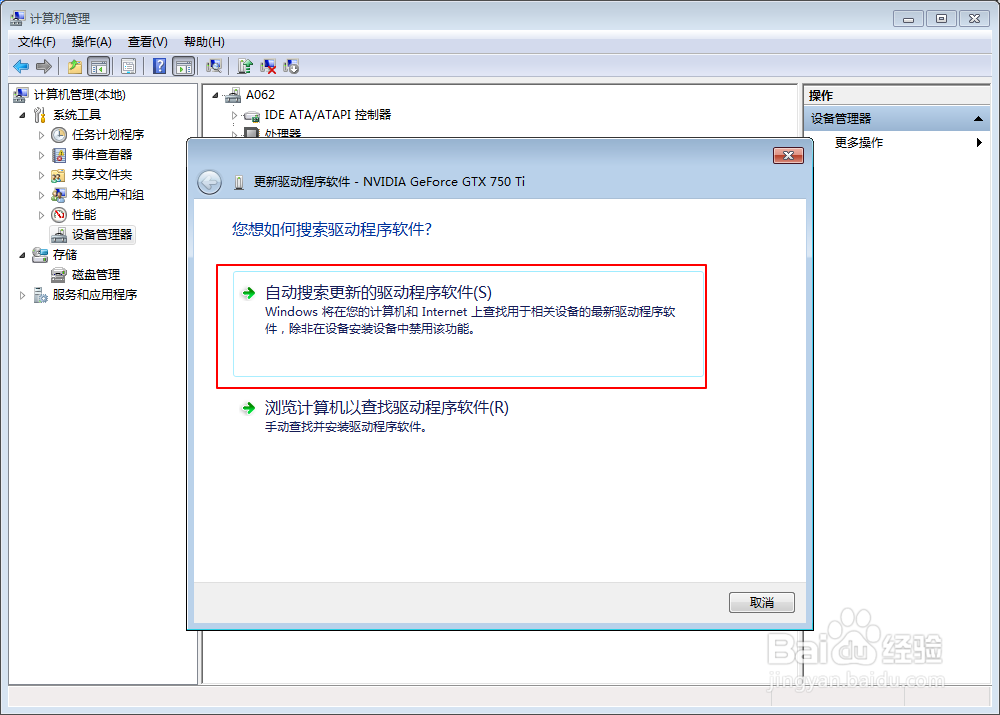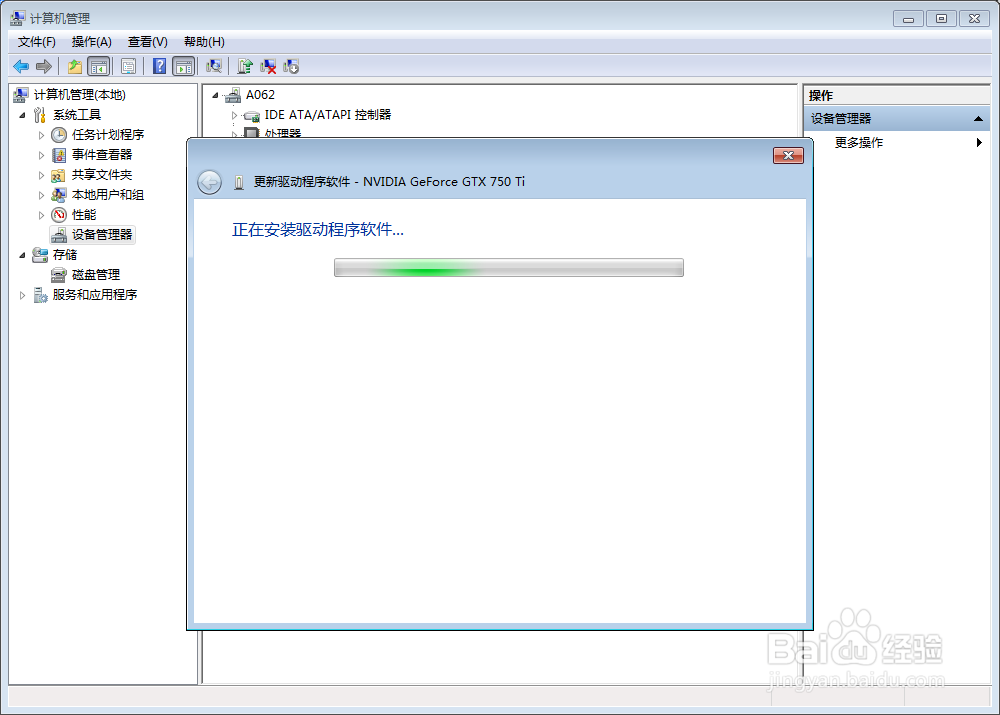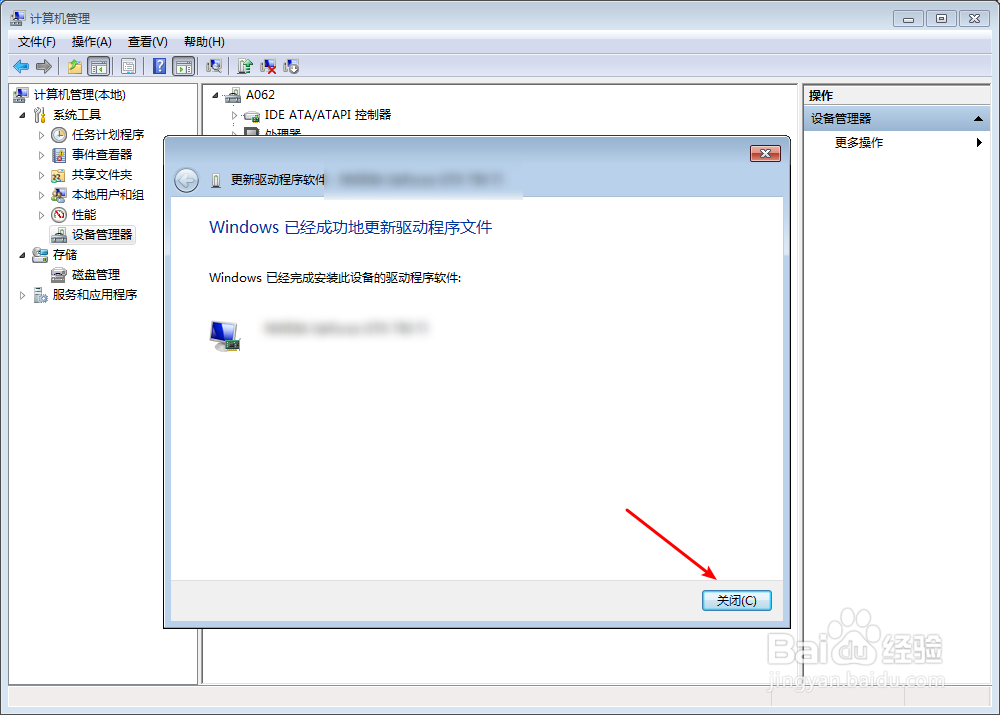电脑显卡升级小编教你显卡怎么升级
1、一定要点击开始菜单,找到里面的计算机。
2、然后右键它选择管理,点击管理设备管理器。
3、然后展开这个显示设备,右键这个显示卡。
4、选择更新程序,点击这个自动更新。
5、然后它会自动安装更新的,安装过程中电脑会黑屏,不要担心,然后稍微等待一会就可以了,更新之后看到下面的提示,点击这个关闭。
声明:本网站引用、摘录或转载内容仅供网站访问者交流或参考,不代表本站立场,如存在版权或非法内容,请联系站长删除,联系邮箱:site.kefu@qq.com。
阅读量:20
阅读量:27
阅读量:69
阅读量:63
阅读量:75