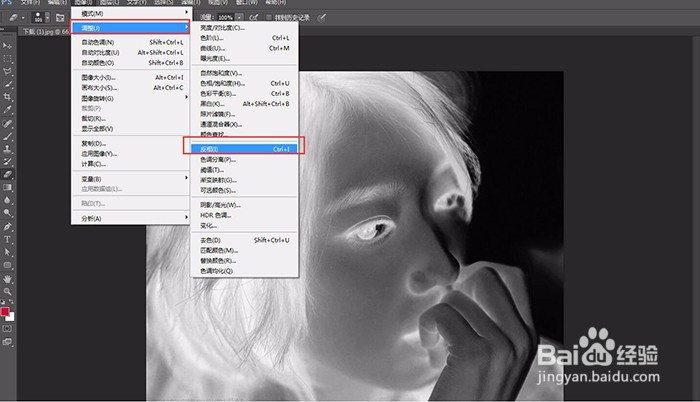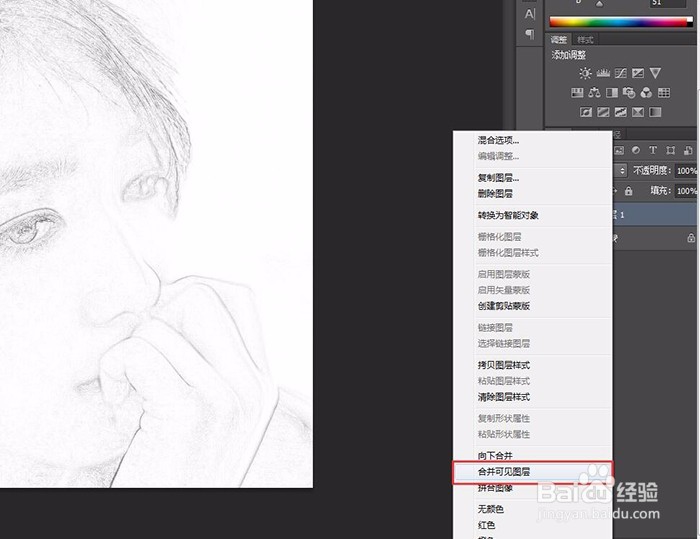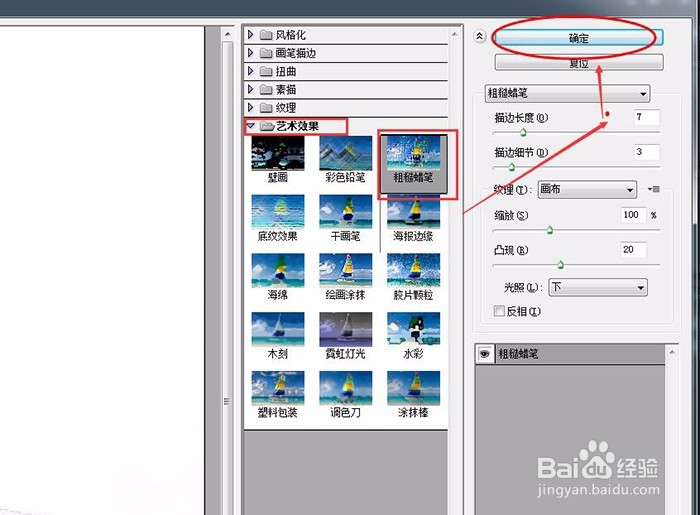使用ps工具把照片图片转化成素描图片的简单教程
1、选择合适大小的图片,尽量要图片清晰度高点的,这样利用出现处理。
2、在ps 左上角查看【图像】-【编辑】-【去色】 当然可以使用快捷【shift+ctrl+u】,然后复制图层
3、ps 左上角查看【图像】-【编辑】-【反相】 当然可以使用快捷【ctrl+i】
4、调整图片样式-设为颜色样式为:颜色减淡,一般显示为空白为正常情况
5、然后在调整,【滤镜】-其他选项-【最小值设置】-一般半径为1,根据图片情况微调
6、然后可以向下合并图层
7、然后在【滤镜】-【滤镜库】-添加一个【艺术效果】如图所示:
8、经过以上步骤,已经完成,当然可以再加个底色或者正片叠加效果都是可以。根据效果调整。
9、最后效果图如下:
声明:本网站引用、摘录或转载内容仅供网站访问者交流或参考,不代表本站立场,如存在版权或非法内容,请联系站长删除,联系邮箱:site.kefu@qq.com。