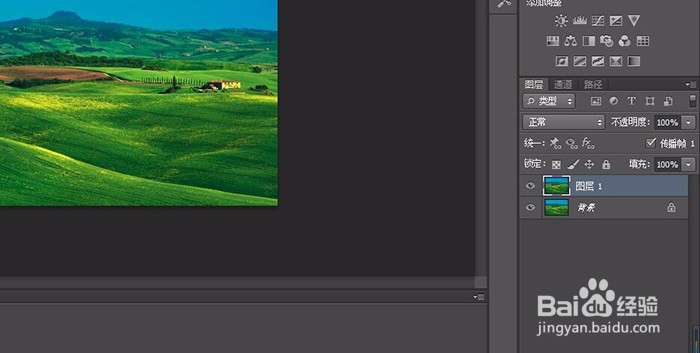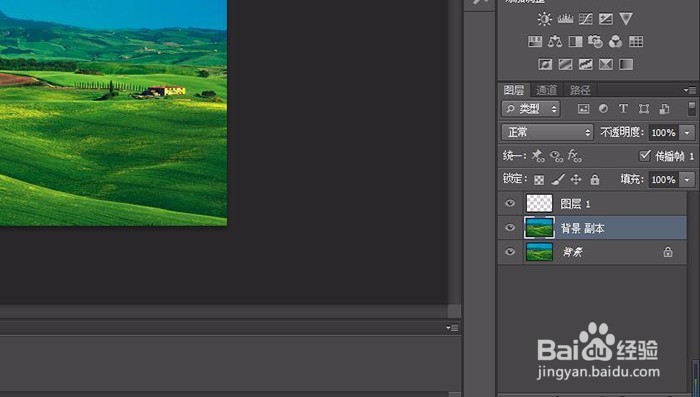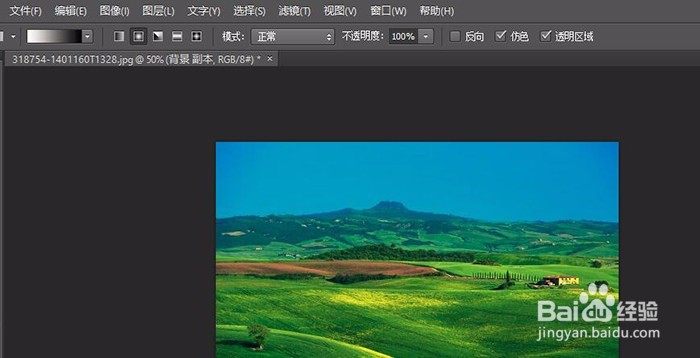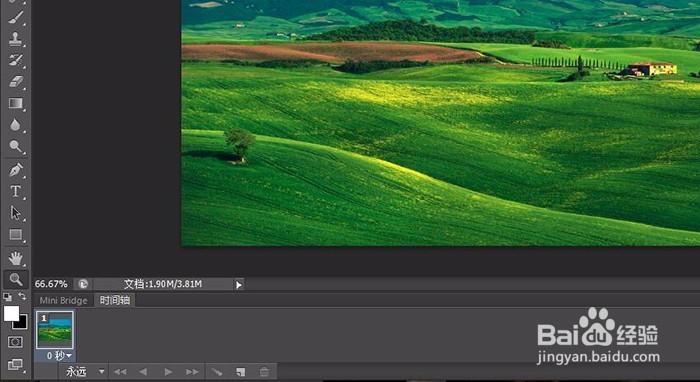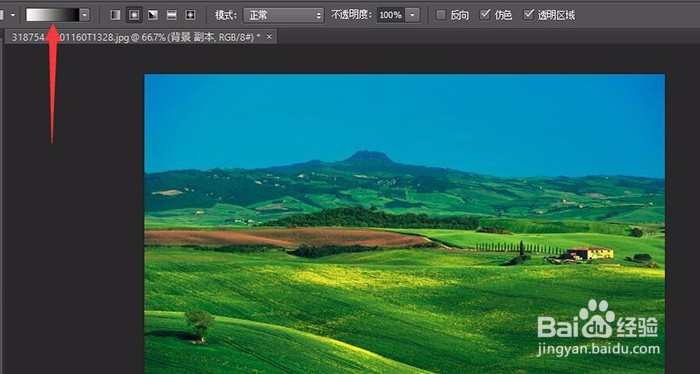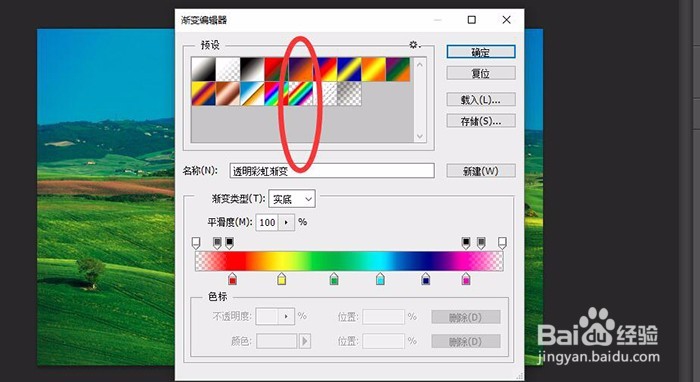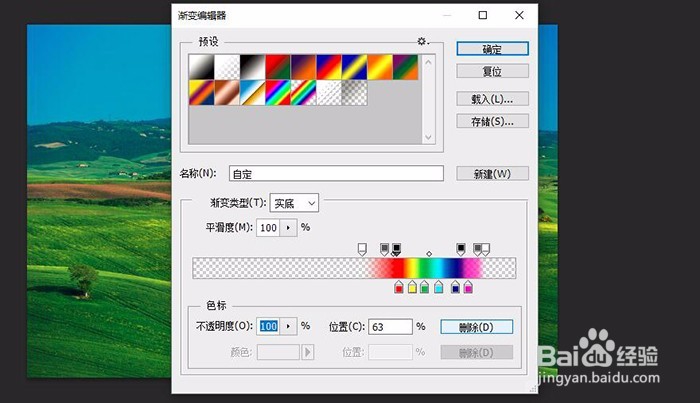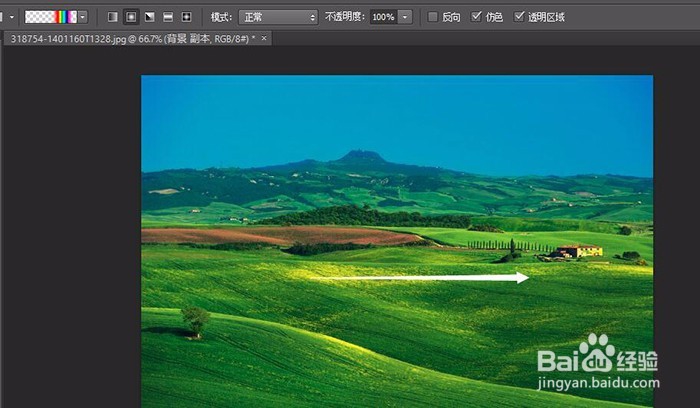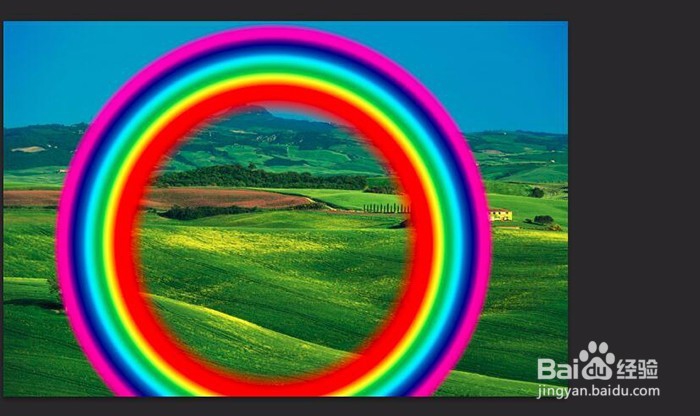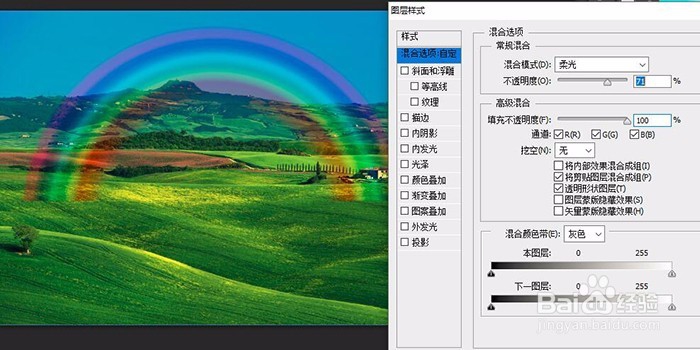如何在照片里制作彩虹
1、先打开照片,按下快捷键【Ctrl+J】复制生成新的空白图层,并选中该图层。这样做的目的是:在不破坏原图的情况下对图片进行处理。系统生成的图层会自动命名为“图层1”,可以在右下角图层框里看到。
2、在上部工具栏里找到“图层”,单击打开菜单,在菜单卡里找到“新建图层”,区分:这里是新建空白图层,第一步里是复制图层。
3、在左侧工具栏找到“渐变工具”,在上部工作见面中设置渐变的效果为第二个“径向渐变”。
4、找到左侧工具栏的“放大镜”按钮,将它调整为"放大”效果,以便于后期的修改。
5、在“径向渐变”一栏中双击有渐变色的按钮,打开如图所示对话框,然后选择“彩虹”效果栏,注意不要选错。
6、在对话框里,把所有小三角标移动到右侧(如图所示),两两之间的间隔相同,按照:红橙黄绿青蓝紫彩虹色的顺序安排。单击“确定”关闭对话框。
7、然后在原图上,右下方,从左向右拉出一个彩虹圆,可以多次拉,如果拉错了,按下组合键【Ctrl+Alt+Z】取消即可。
8、然后在左侧工具栏里找到“矩形选匡工具”(第二个按钮),选择矩形选匡,在彩虹下方首疏扌熘创建矩形选区,然后按下键盘的Delete,把整个彩虹圆切掉一半。然后按下【Ctrl+D】取消选区。
9、如果觉得彩虹太归整了,把位置往下一点,尽量半圆画的自然一点,直到自己满意为止即可。
10、最后,在右侧工作界面右键选中“图层1”,在打开的对话框里选择混合模式为“柔光”,不透明度为70%,按照自己图片实际效果来,这就完成了所有工作了。保存图片即可。
声明:本网站引用、摘录或转载内容仅供网站访问者交流或参考,不代表本站立场,如存在版权或非法内容,请联系站长删除,联系邮箱:site.kefu@qq.com。