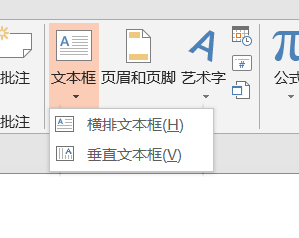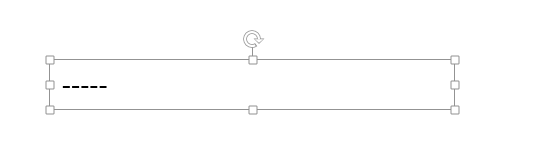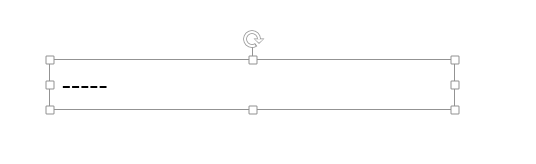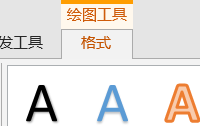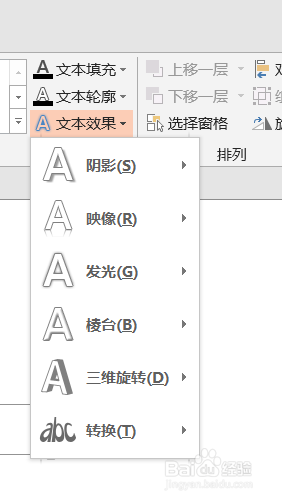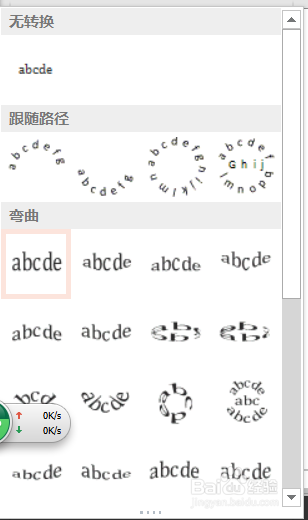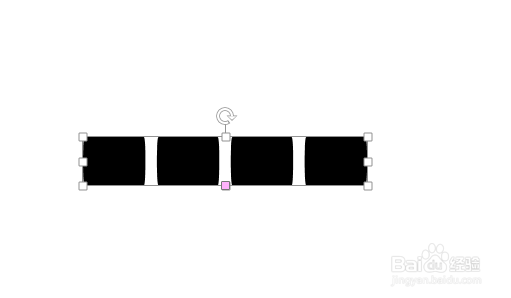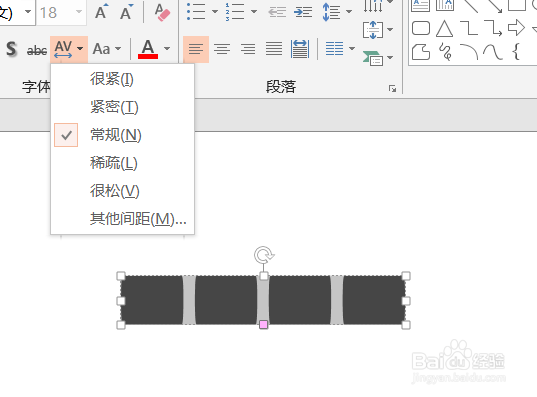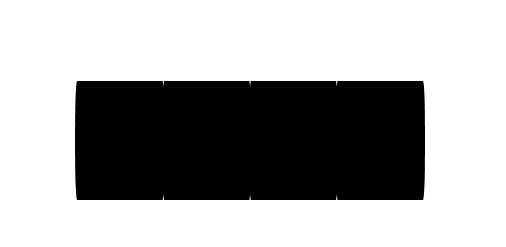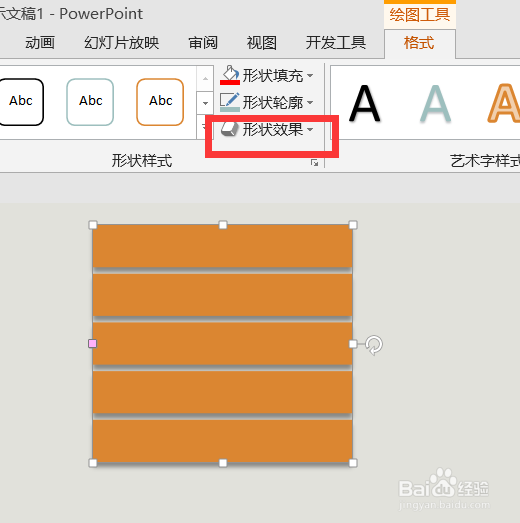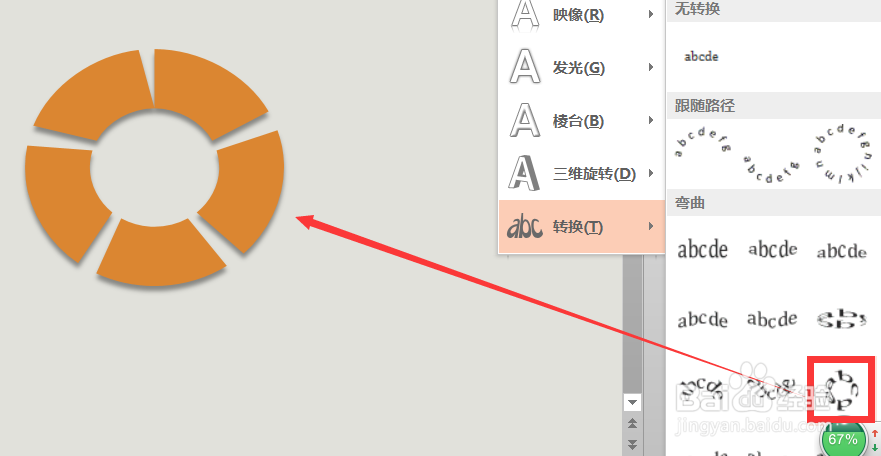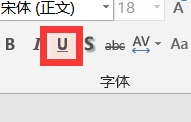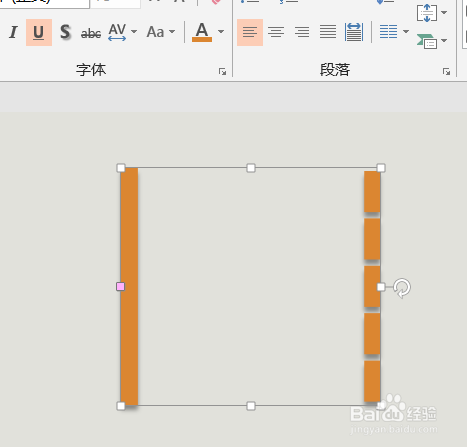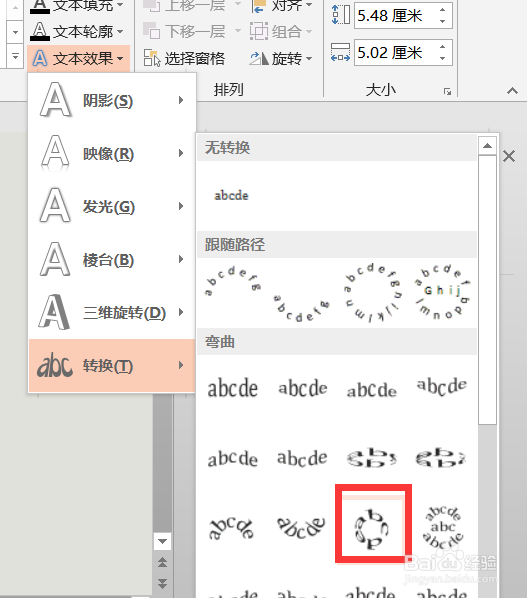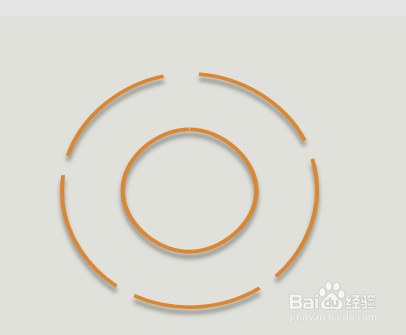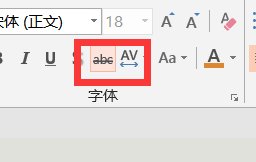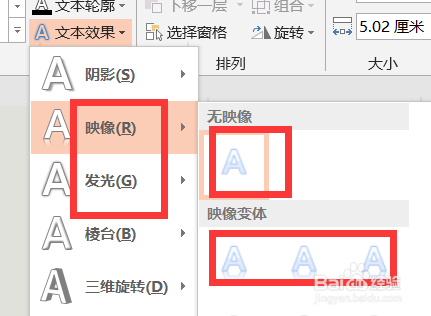PPT中文本框的个性化设置(一)个性化形状设置
1、在“插入”选项卡选择“文本框”,如图所示。
2、在文本框中输入如图字符,在键盘中的位置在0旁边。
3、点击“绘图”工具栏中的“格式”,如图所示。
4、在“文本效果”下拉菜单中选择“转换”
5、在“弯曲”选项你可以选择各种你自己喜欢的形式。我这里只选择第一个样式,大家可以自己试一下其他效果。
6、如图所示的效果,大家会发现字符之间的间距太大了,怎么办呢?
7、这个时候你可以在字间距设置中选择“很紧”选项。
8、这个时候会达到如图所示的效果。
9、大家是不是感觉这样的图片不怎么样,大家调整形状效果,就可以得到更好的形状
10、对同样文本进行形状效果转换,你可以得到另外更奇妙的效果。
11、而字体格式也同样设置出更美妙的效果。我以下划线为例。
12、大家会发现形状突然变成如图效果了。不可思异吧?
13、我再次修改文本效果为圆形,如图所示。
14、这个时候你会发现效果变成很好看的图案
15、而删除线的效果其实是将下划线加粗,大家也许不太理解,你可以多试试就知道了。
16、我们也得到下面的图案。大家配合文本效果可以更佳的效果。
17、但这种文本的话大家会发现文本效果中“发光”和"映象"这两个功能是没有用的哦。
声明:本网站引用、摘录或转载内容仅供网站访问者交流或参考,不代表本站立场,如存在版权或非法内容,请联系站长删除,联系邮箱:site.kefu@qq.com。
阅读量:33
阅读量:82
阅读量:96
阅读量:90
阅读量:27