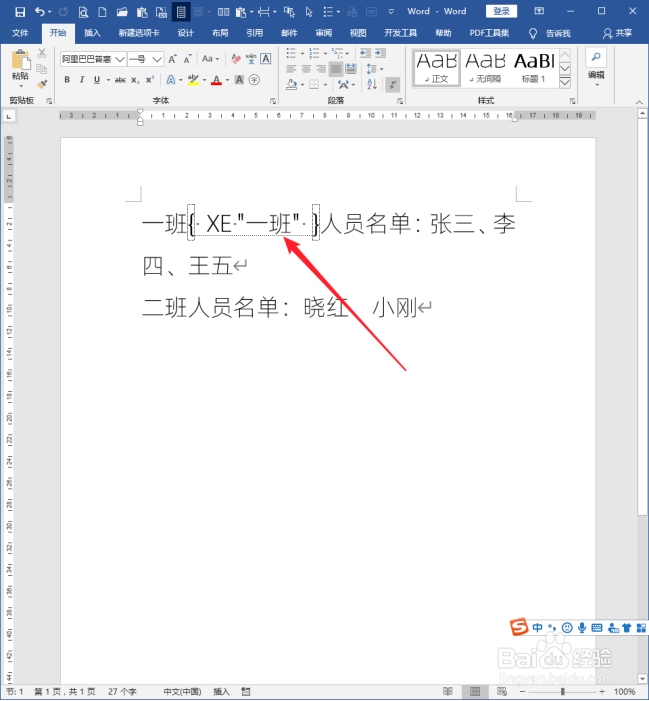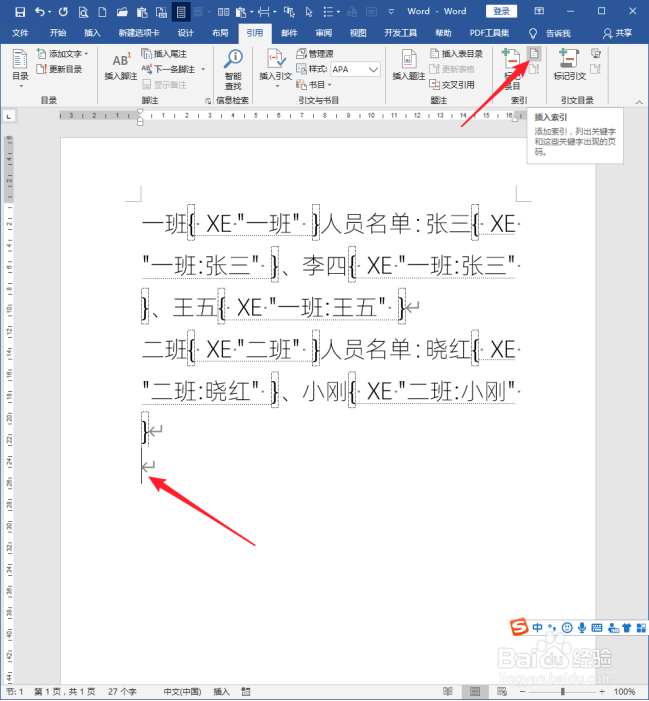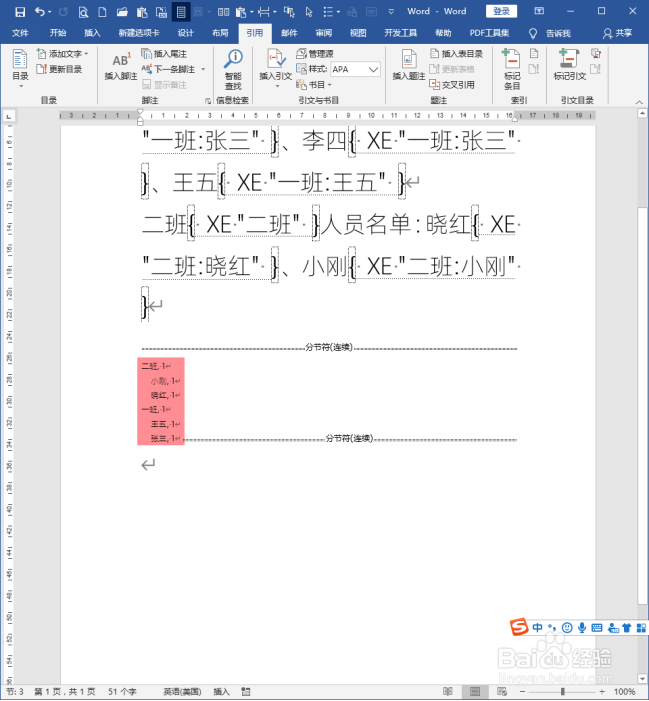Word文档怎样建立多层索引
1、打开Word,建立空白文档。
2、在文档中录入正文内容,如图所示,仅录入少量的内容演示操作流程。
3、选中需要建立索引的词语,点击【标记条目】。
4、在打开的【标记索引项】设置窗口中,所选的内容自动为【主索引项】,点击【标记全部】。
5、则所选文字建立了条目。
6、同样,给另外的词语标记为条目,当前两个条目都是主索引项。
7、继续选择其他词语,当前所选的词语则标记为次索引项,主索引项则输入之前标记过的条目。
8、这样标记出的次索引项具有不同的标记样式。
9、同样的操作,给其他词语标记为次索引项。这样,主索引项和次索引项都标记完成。
10、将光标置于新的段落,点击【插入索引】。
11、则将打开【索引】设置窗口,保持全部默认设置,点击【确定】。
12、则索引就建立了。
13、注意看索引,通过不同的缩进值,分出了主索引项和次索引项,形成了多层索引。
声明:本网站引用、摘录或转载内容仅供网站访问者交流或参考,不代表本站立场,如存在版权或非法内容,请联系站长删除,联系邮箱:site.kefu@qq.com。