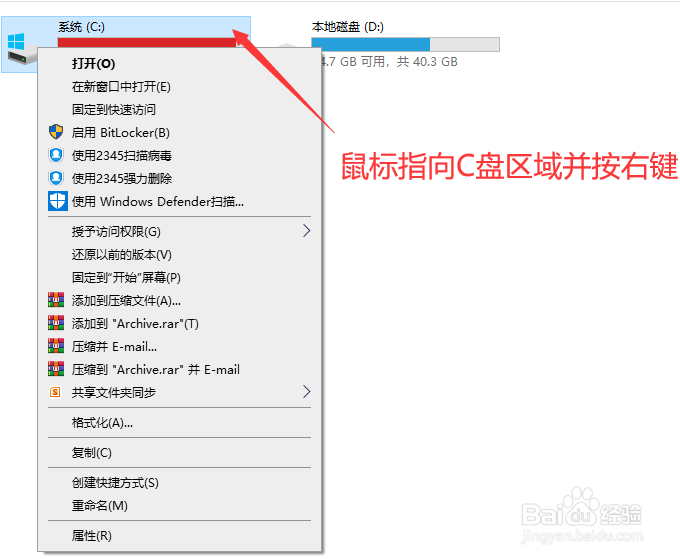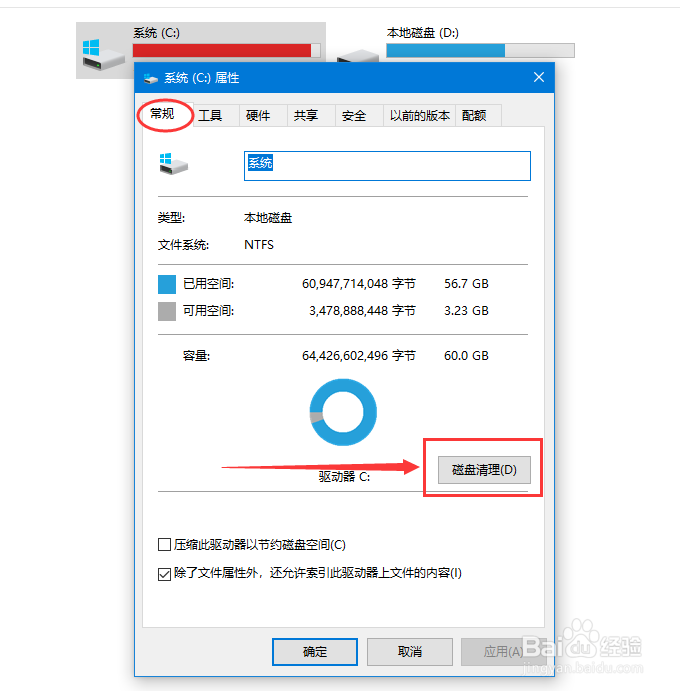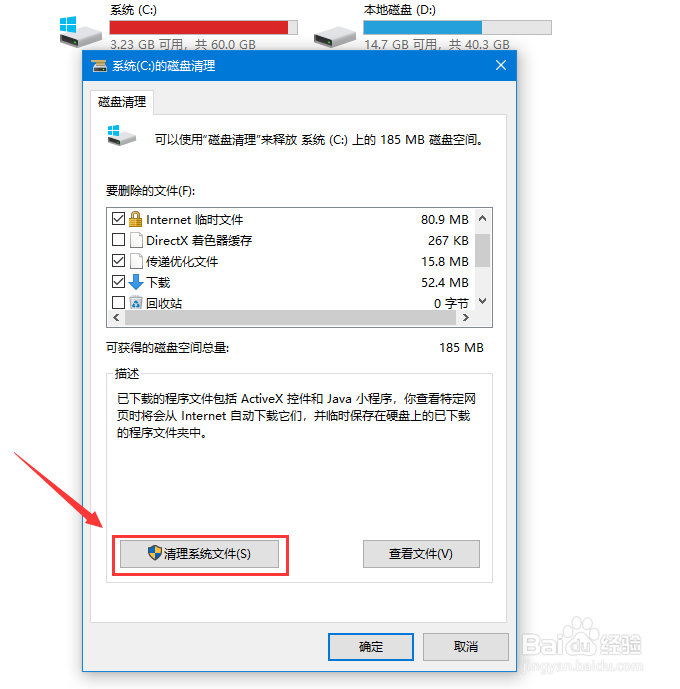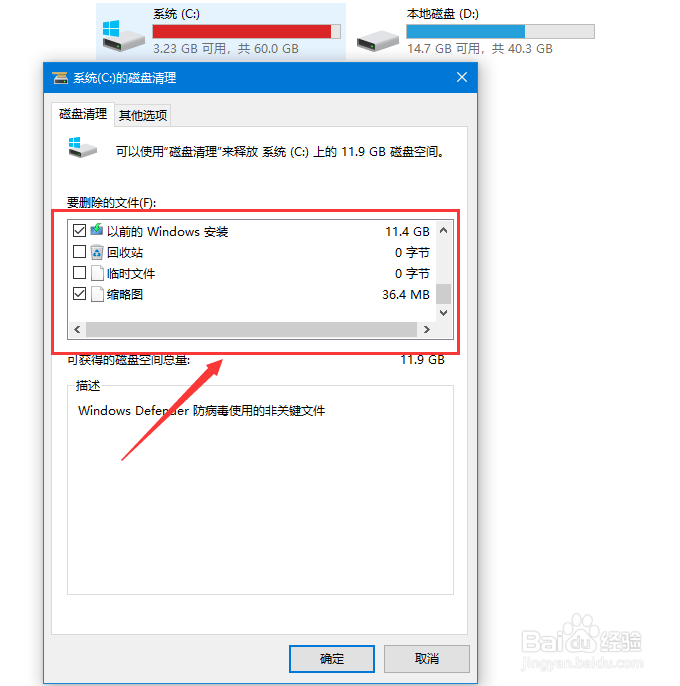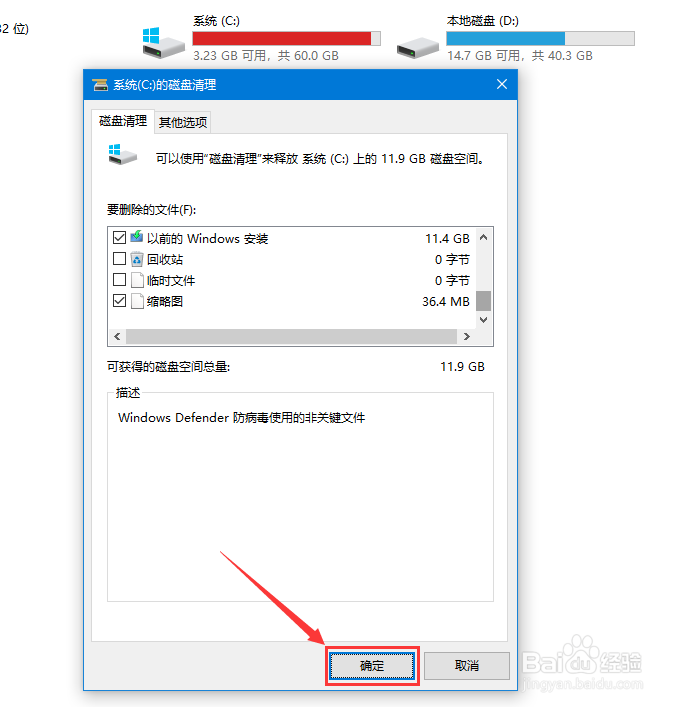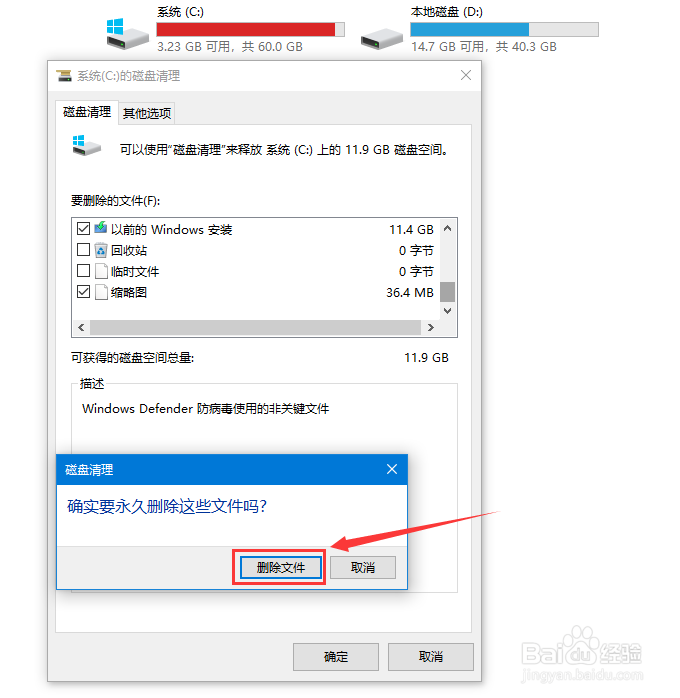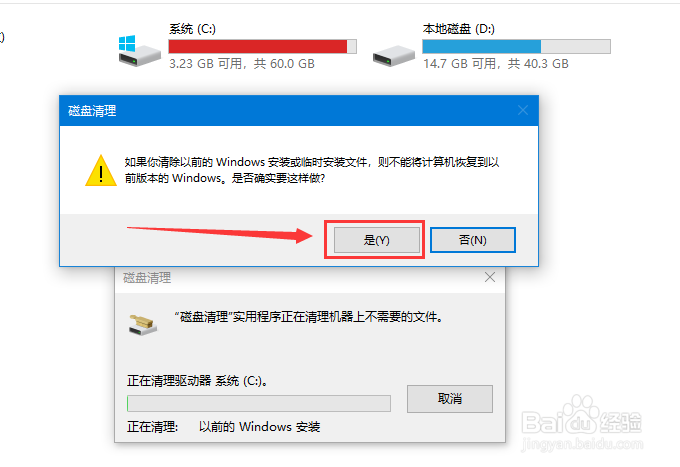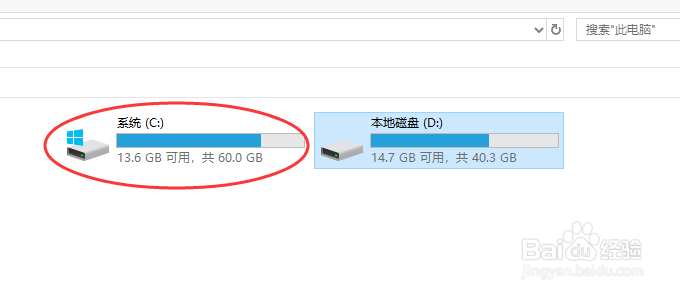win10系统C盘空间快满了怎么办
1、把鼠标指针移到系统C盘符所在区域,接着右击鼠标。见下图
2、在弹出的菜单中,点击“属性”项。见下图
3、进入”系统属性“界面”常规“选项卡,点击“磁盘清理”按钮。见下图
4、打开“磁盘清理”页面后,点击“清理系统文件”按钮。见下图
5、在“要删除的文件”列表中,勾选需要删除的项。见下图
6、要删除的文件勾选好后,点击“确定”按钮。见下图
7、在弹出的“磁盘清理”确认提示对话框,点击“删除文件”按钮。见下图
8、因为勾选了“以前windows安装”项,所以将会弹出确认清除“以前的windows安装”提示信息对话框,点击“是”按钮即可。见下图
9、磁盘清理完成后,磁前空闲空间变多了。见下图
声明:本网站引用、摘录或转载内容仅供网站访问者交流或参考,不代表本站立场,如存在版权或非法内容,请联系站长删除,联系邮箱:site.kefu@qq.com。
阅读量:91
阅读量:57
阅读量:89
阅读量:55
阅读量:74