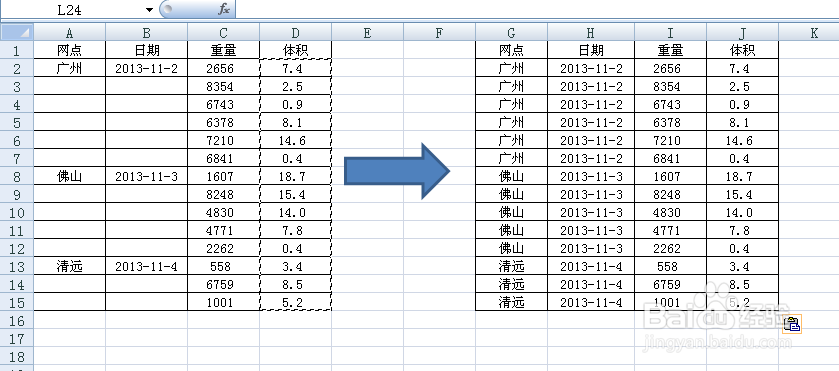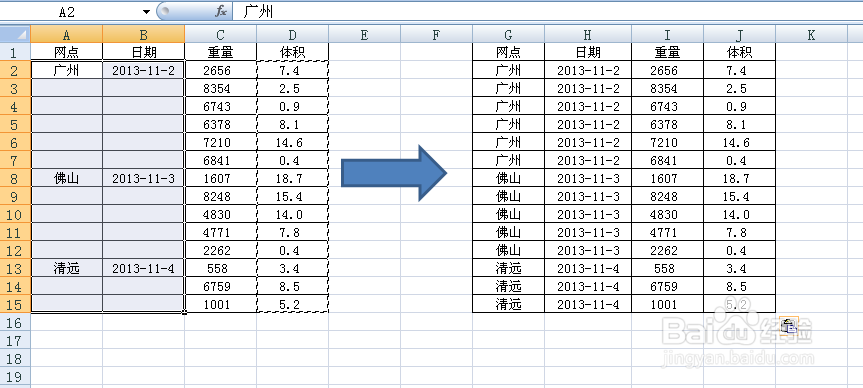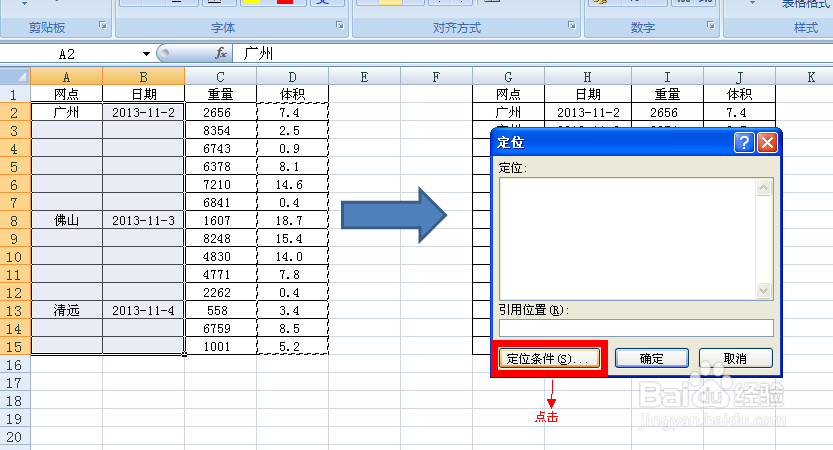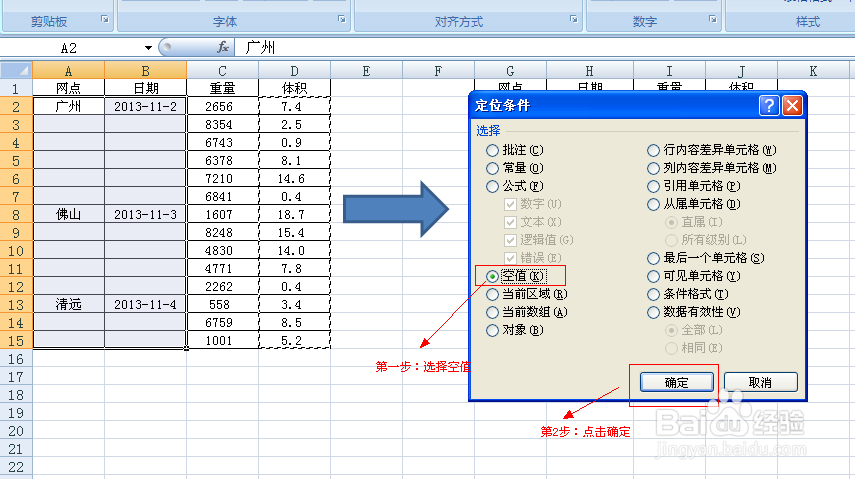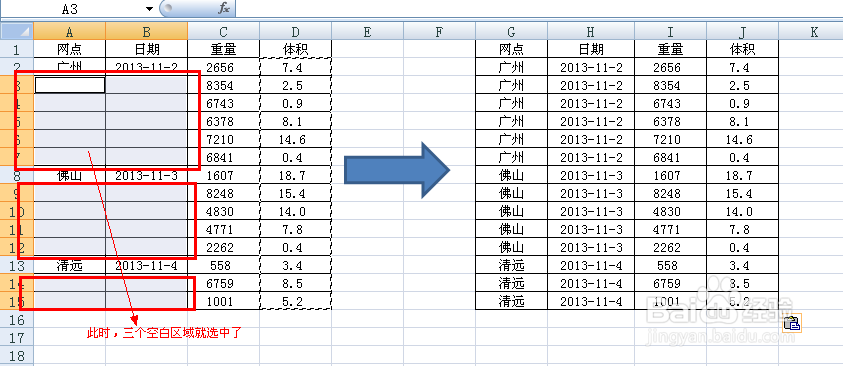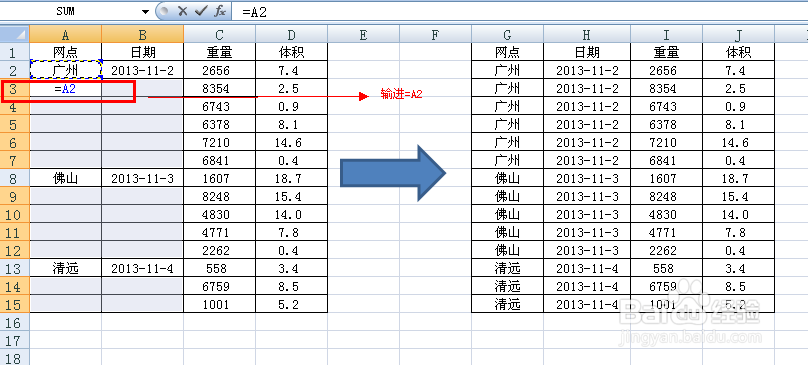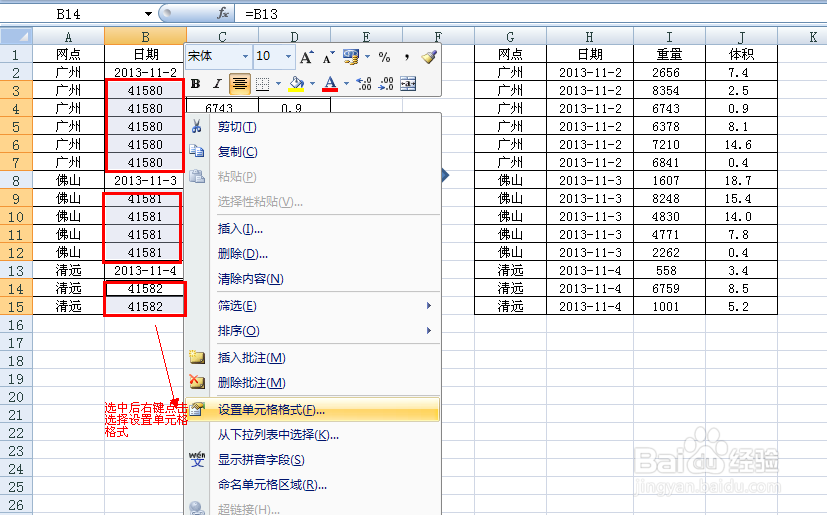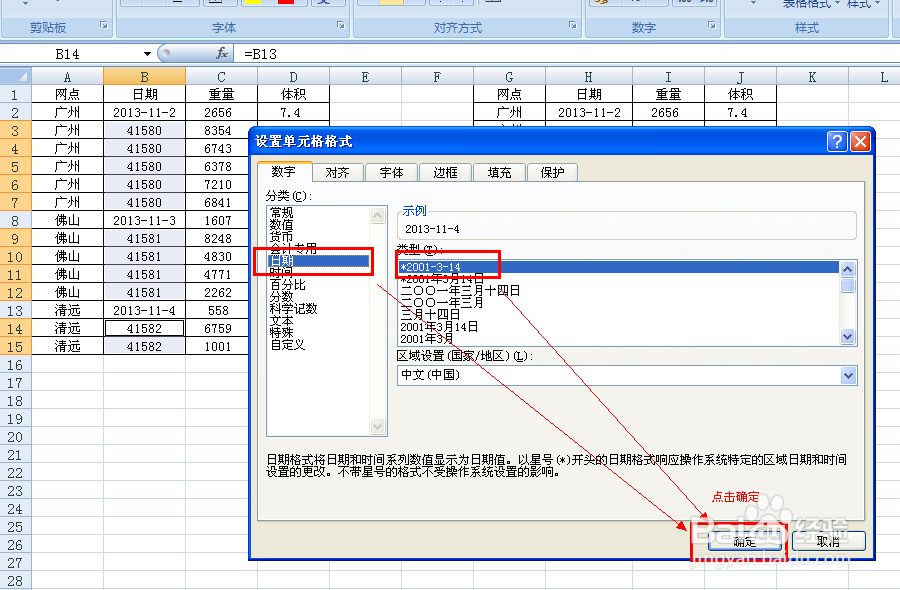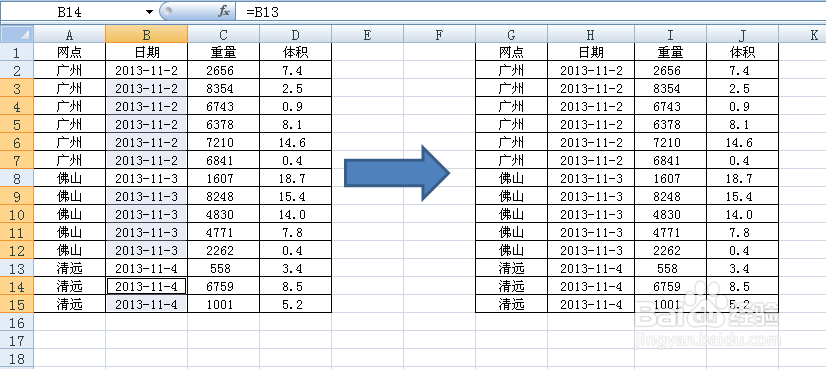excel如何在空白单元格中快速填充不同数据
1、以下图为例说明,将左侧表格怎么经过快速填充变成右侧表格呢?
2、首先,选中A2:B15所有单元格,其中有单元格包含数据,下一步选中空白单元格,继续往下看。
3、选中以后点键盘上的F5,就是出现定位窗口,点击定位条件。
4、在定位条件窗口,选择空值,再点击确定。
5、此时所有空白单元格就选定了,看到了么?包含数据的单元格已经排除出去了。
6、接着在A3单元格中输入=A2
7、同时按下CTRL和ENTER回车键,是不是都已经填充好了呢?还是填充了不同对应的内容呢!
8、发现好像日期格式与原格式不一致,那么就选中日期单元格,右键点击选择设置单元格格式。
9、左侧点选日期,右侧点选年月日格式,再点击确定
10、完成了,现在就完全填充好了,是不是变成和右侧的数据一样了呢,呵呵。
11、好了,快速填充分段单元格不同数据的教程就完成了,希望可以帮助到大家,谢谢。
声明:本网站引用、摘录或转载内容仅供网站访问者交流或参考,不代表本站立场,如存在版权或非法内容,请联系站长删除,联系邮箱:site.kefu@qq.com。
阅读量:83
阅读量:53
阅读量:45
阅读量:91
阅读量:70