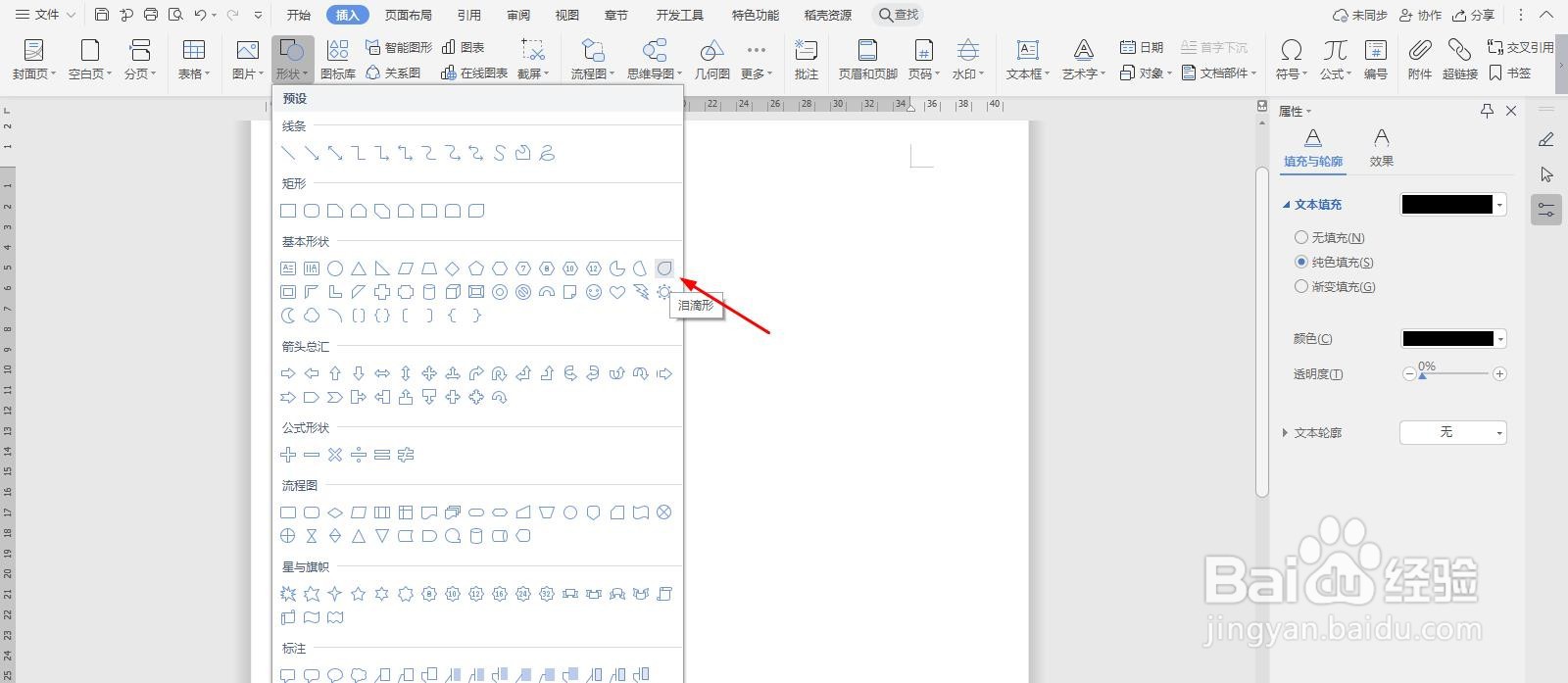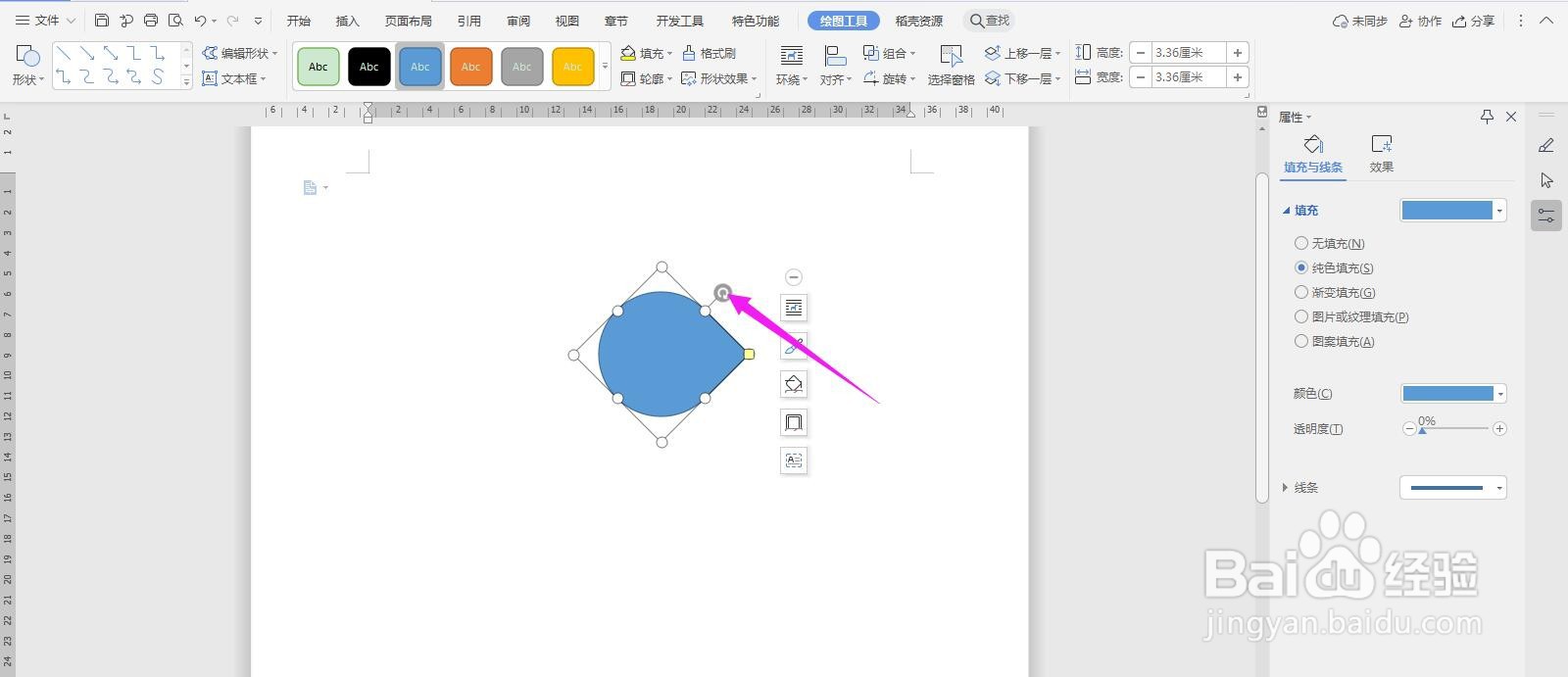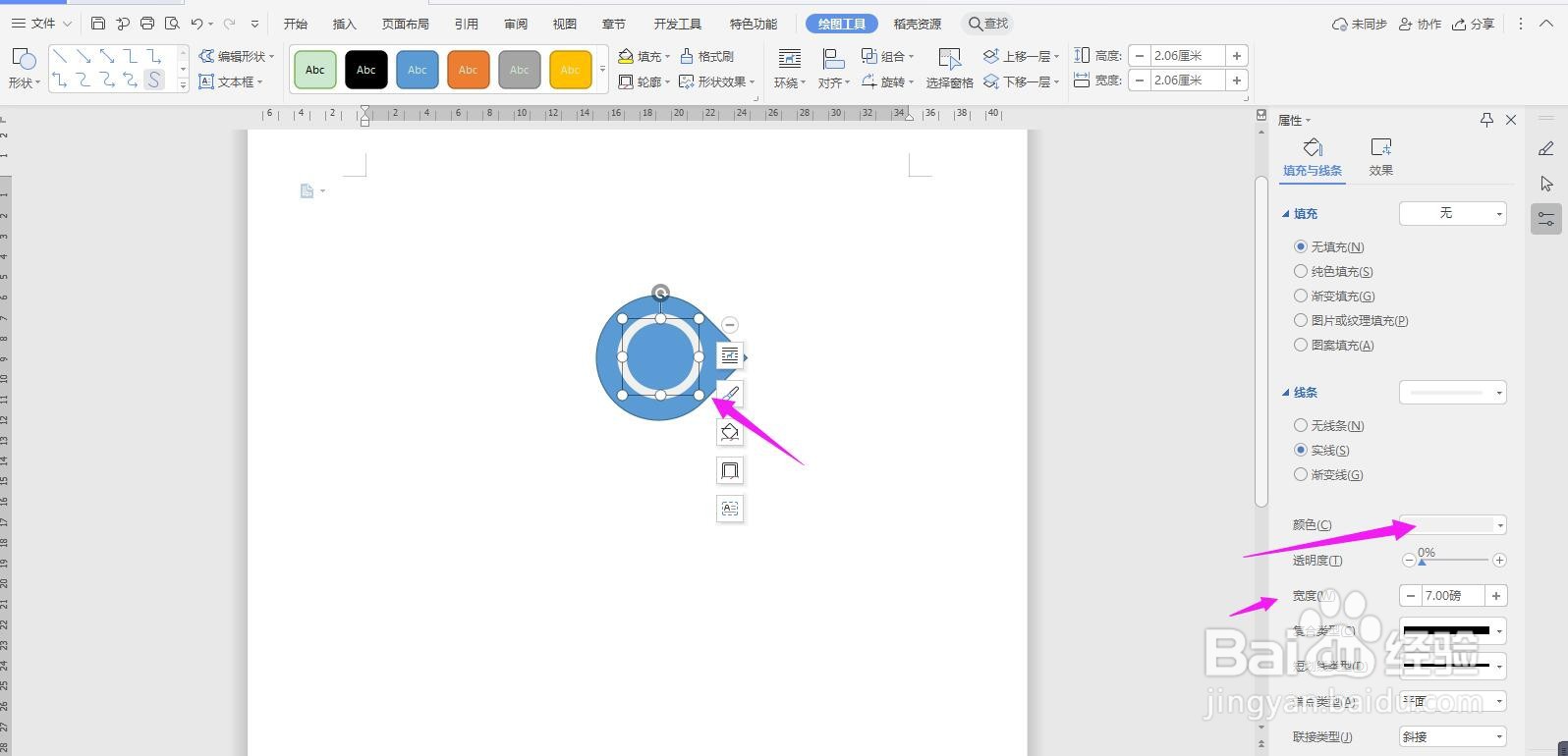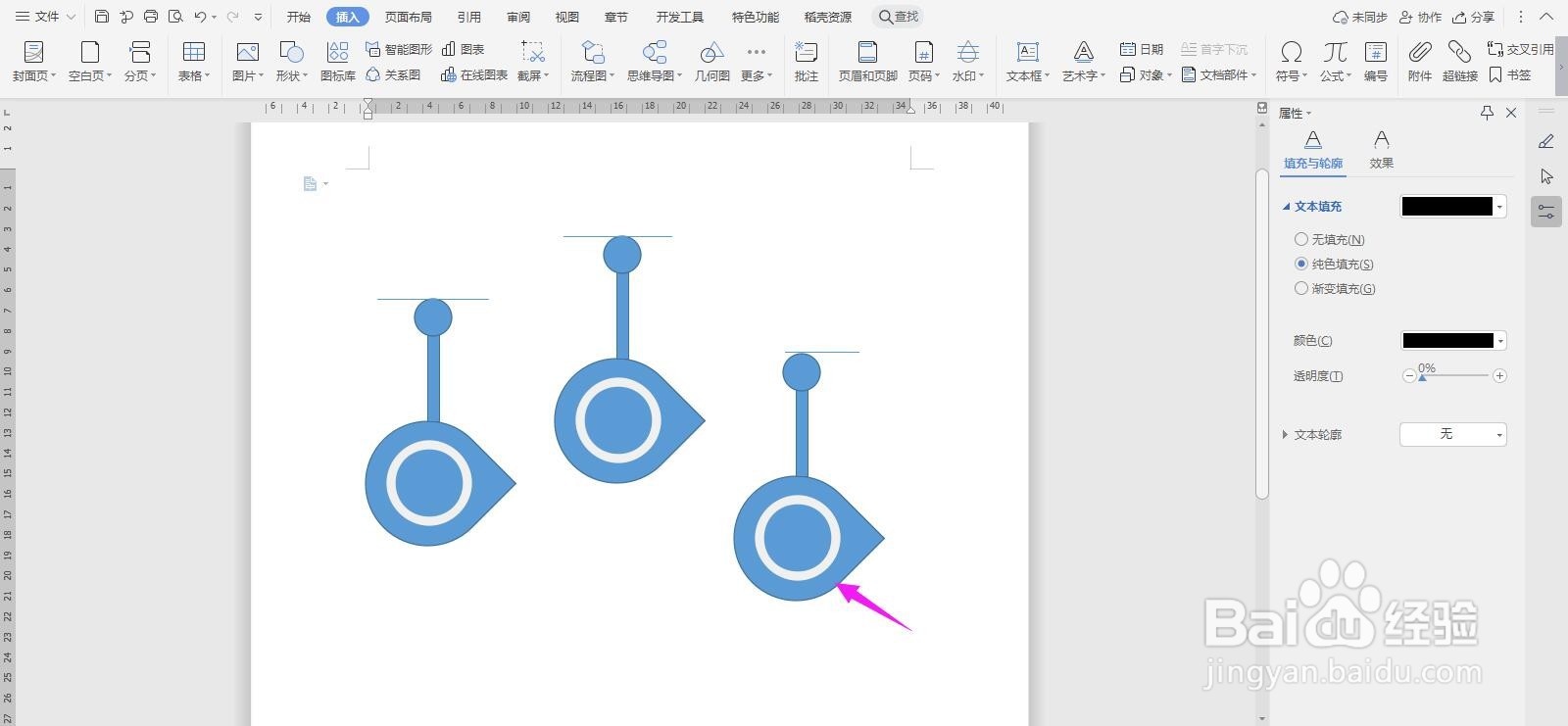WPS2019 Word怎么制作水滴流程图
1、首先打开Word文档,点击导航栏上的“ 页面布局”将纸张方向调整为“横向”
2、然后在“插入-形状”中选择“泪滴形”
3、在Word中画出,然后按照旋转按钮,旋转成如下图的样式
4、然后在“插入-形状”中选择“椭圆,按住“shift”画出圆形
5、然后将圆形拖入泪滴形中,将圆形设置为“无填充”,线条设为“白色”,宽度设为“7磅”,如下图所示
6、然后分别插入圆形、矩形和直线,如下图所示
7、然后复制泪滴形样式,如下图所示,这样水滴形的流程图就制作完成了
声明:本网站引用、摘录或转载内容仅供网站访问者交流或参考,不代表本站立场,如存在版权或非法内容,请联系站长删除,联系邮箱:site.kefu@qq.com。
阅读量:38
阅读量:76
阅读量:71
阅读量:85
阅读量:54