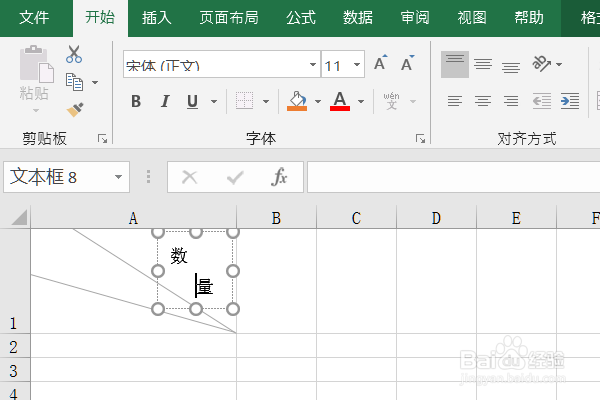怎样在Excel上快速绘制2条斜线的表头和表格
1、先在电脑桌面上打开Excel表格,选中A1单元格,如图所示。
2、在Excel表格,选中A1单元格,并调整好大小,方便后面快速绘制2条斜线的表头,再点一下插入选择好形状,如图所示。
3、在形状菜单里选上箭头处所指的直线。如图所示。
4、从A1单元格的右下角向上放入选烂衣茫庥好的一条直线,调整好合适的位置。再摁住ctrl按钮,拖拉第二条直线到合适的位置。如图所示。当然也可直接复制直线哦。
5、表头线是绘好了,但有人就是不知道怎么输入字体,点一下插入,找到文本选文本框。如图所示。
6、把打开的文本框并写好字体,调整好位置,这样数量两个字就调整好了,用同样的方法,再输入另外两格中的文字即可。如图所示。
7、选好表格的范围,点一下边框菜单下面的所有框线(A),这下自己所想要的2条斜线的表头和表格就绘好了。是不是看上去很美观呢。如图所示。
声明:本网站引用、摘录或转载内容仅供网站访问者交流或参考,不代表本站立场,如存在版权或非法内容,请联系站长删除,联系邮箱:site.kefu@qq.com。
阅读量:26
阅读量:26
阅读量:33
阅读量:94
阅读量:96