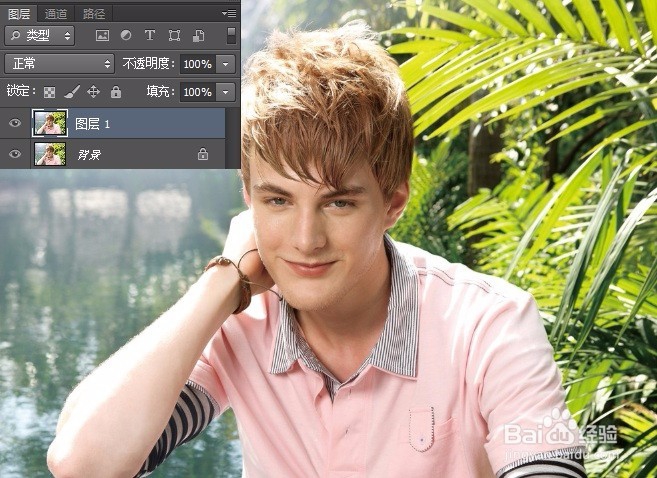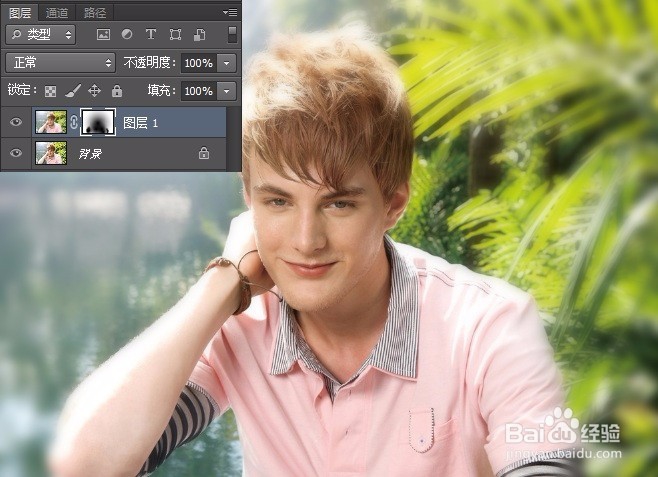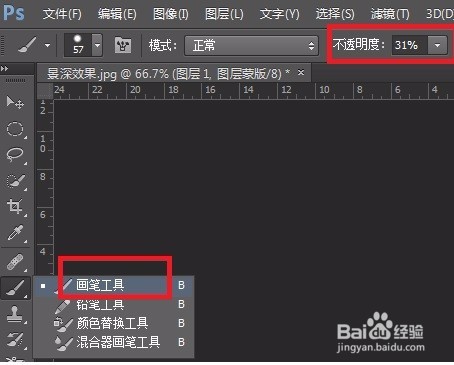PS教程:如何将照片处理成景深的效果
1、打开1张照片,按【Ctrl+J】组合键复制“背景”图层,得到“图层1”。
2、单击“滤镜”/“模糊”/“高斯模糊”命令,在对话框内设置参数,单击确定按钮。
3、撮劝丛食单击“添加图层蒙版”按钮,为“图层1”添加图层蒙版。2、选择渐变工具,单击“径向渐变”按钮,设置黑色到透明的渐变。3、从人物向外绘制渐变,使人物显示出来。
4、选择画笔工具,设置适当的“不透明度”,继续对人物进行涂抹,效果更加明显。
5、岳蘖氽颐按【Ctrl+J】复制“图层1”,得到“图层1 副本”。2、设置“图层1 副本”的图层混合模式为:强光,”不透明度“为:50%,增加画面效果。
6、单击“创建新的填充或调整图层”按钮,选择“亮度/对比度”选项,在弹出的调整面板中设置参数。
7、查看此时效果图。
声明:本网站引用、摘录或转载内容仅供网站访问者交流或参考,不代表本站立场,如存在版权或非法内容,请联系站长删除,联系邮箱:site.kefu@qq.com。
阅读量:52
阅读量:57
阅读量:32
阅读量:70
阅读量:31