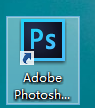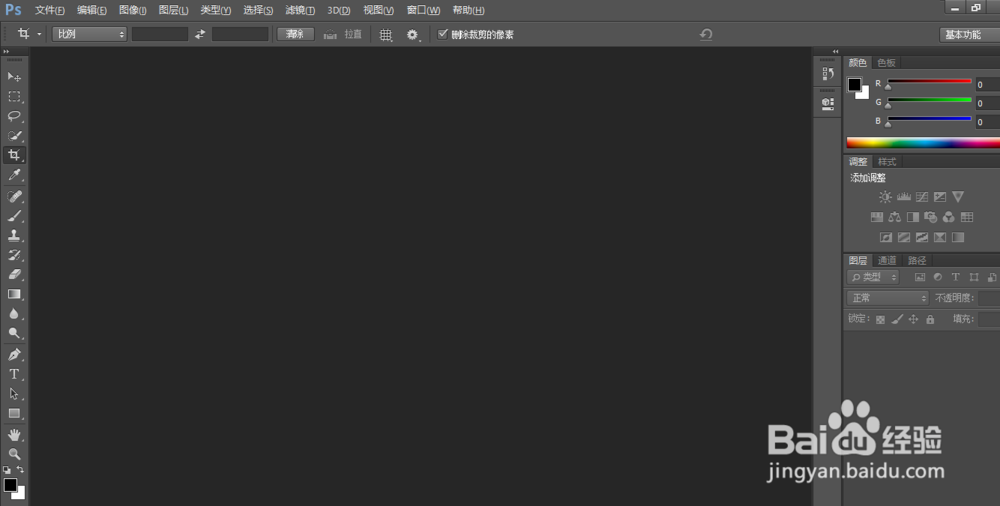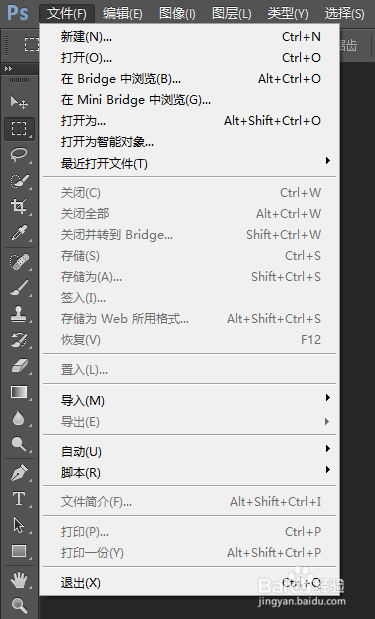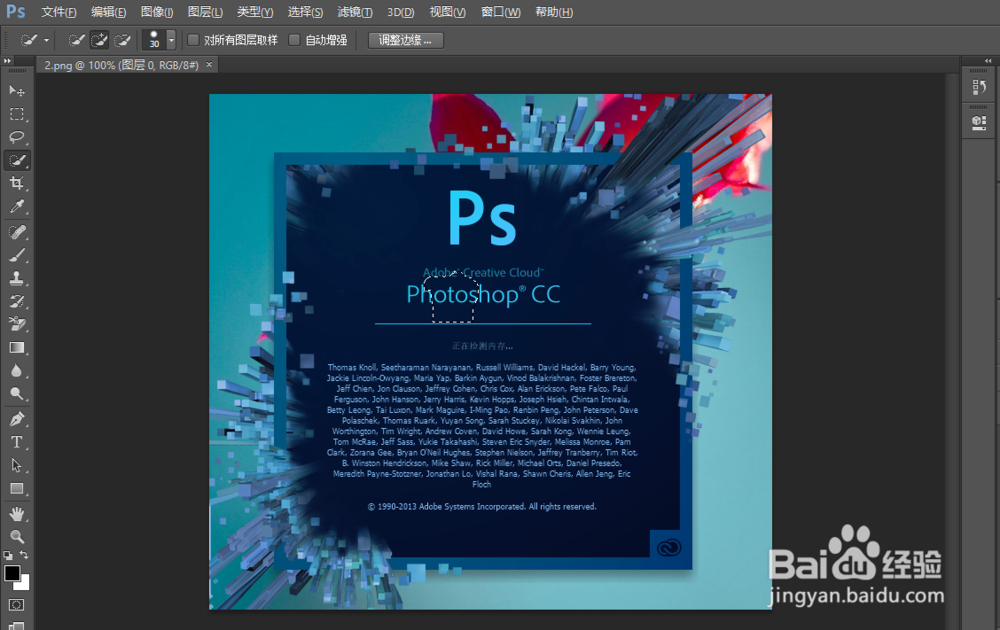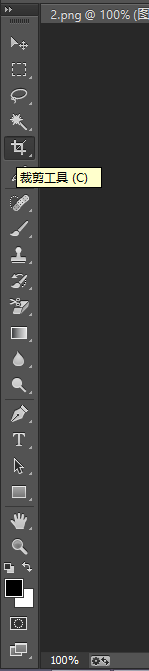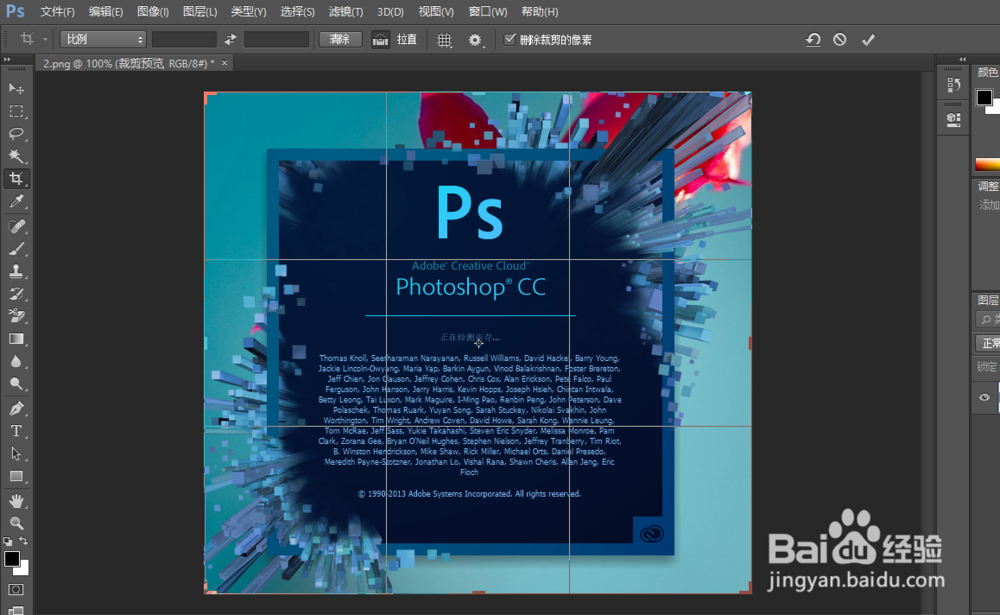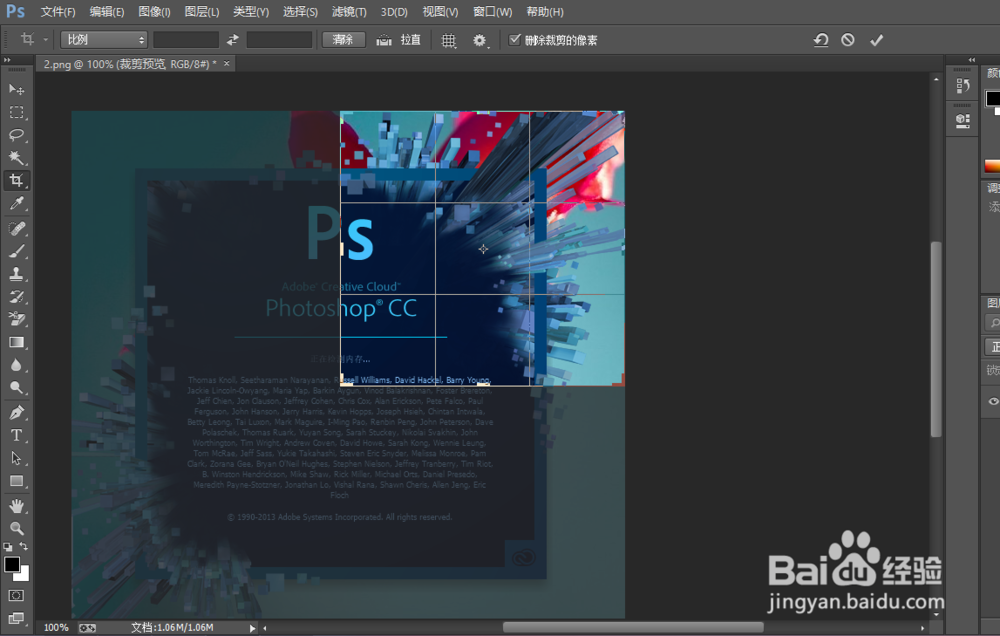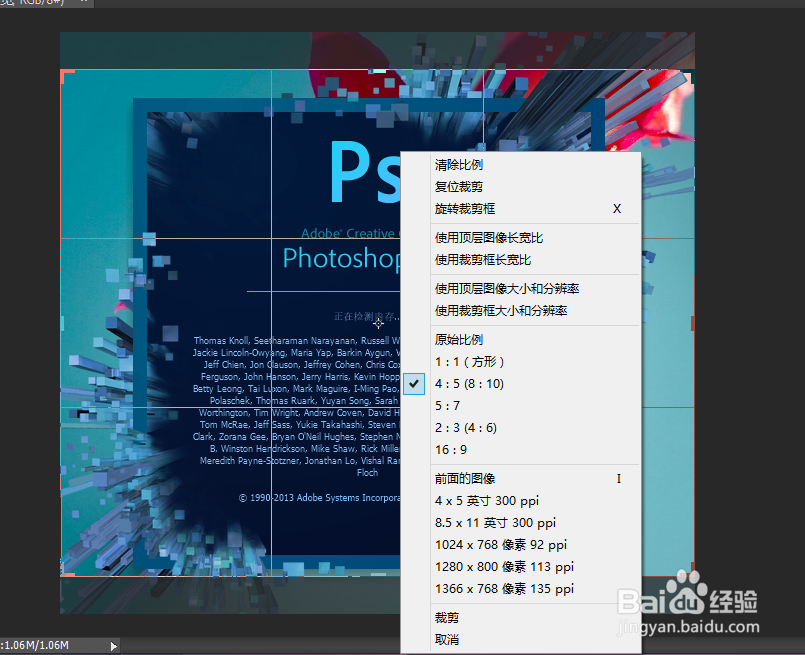Photoshop如何使用裁剪工具
1、首先来打 开自己所使用的Photoshop软件,我所使用的是2017版的,如图
2、打开Photoshop以后的操作界面往往都会有所不同,但是不会影响我们的操作,我的Photoshop操作界面如图所示
3、为了讲解的需要,我来添加一张图片,方法是点击文件,选择打开选项,找到我们想要添加的图片即可
4、添加的图片不做要求,添加好图片以后就可以点击操作栏中的裁剪,接着在图片上点击鼠标左键,就会出现一个九宫格,如图
5、如果我们在使用裁剪的时候感觉这个九宫格不合适的话,可以把鼠标移动到九宫格的四个角,出现双箭头以后可以进行拉伸调节大小,如图
6、如果想要更加详细的修改这个裁剪的框,可以鼠标右键出现一些拓展的选项,我们可以在这里选择我们需要的类型,如图
声明:本网站引用、摘录或转载内容仅供网站访问者交流或参考,不代表本站立场,如存在版权或非法内容,请联系站长删除,联系邮箱:site.kefu@qq.com。
阅读量:27
阅读量:37
阅读量:69
阅读量:50
阅读量:77