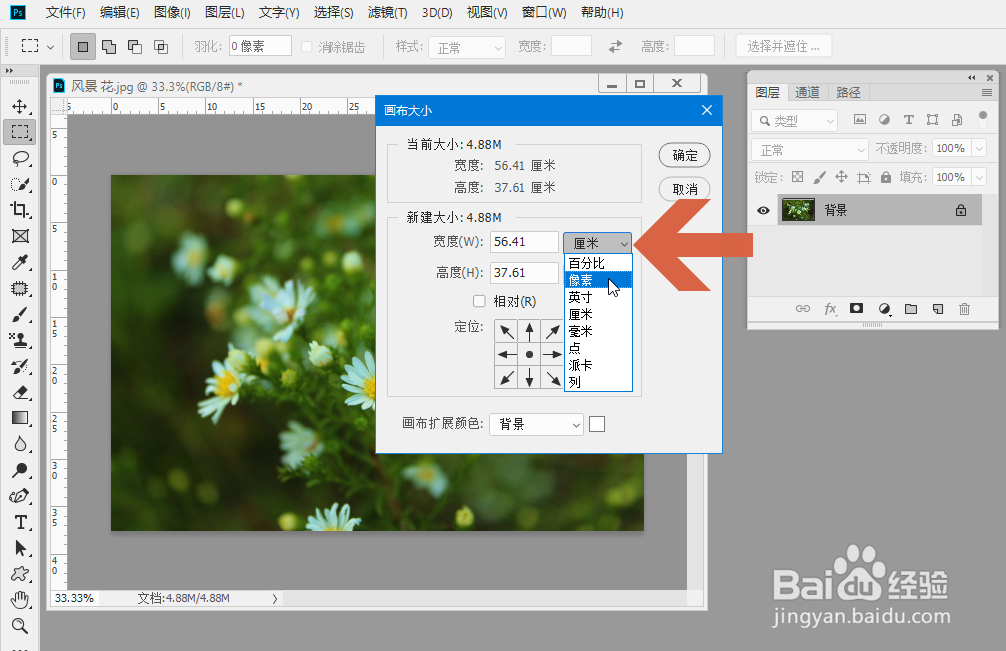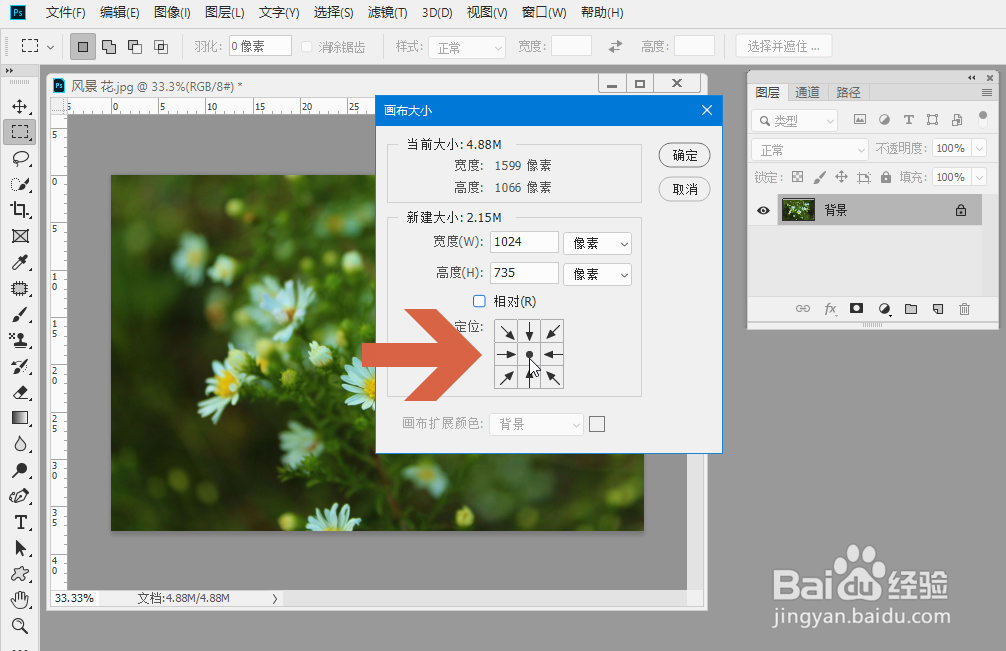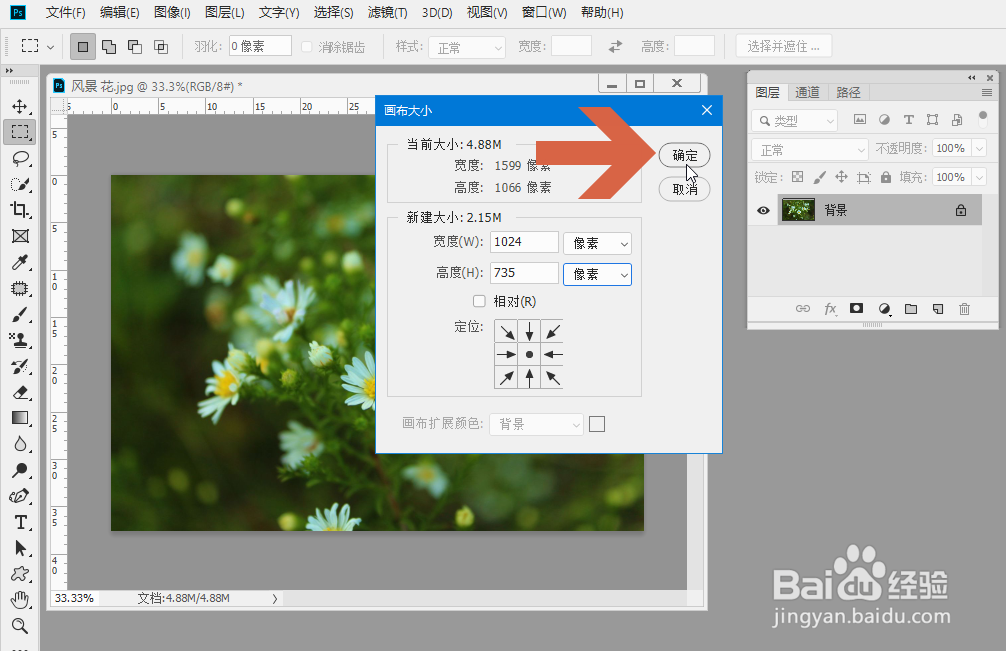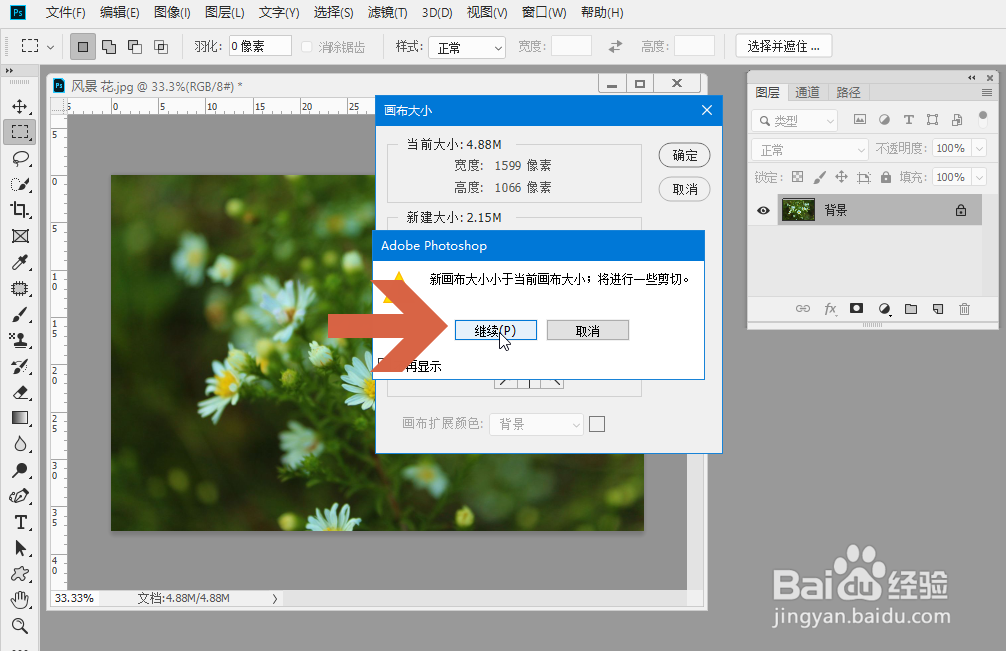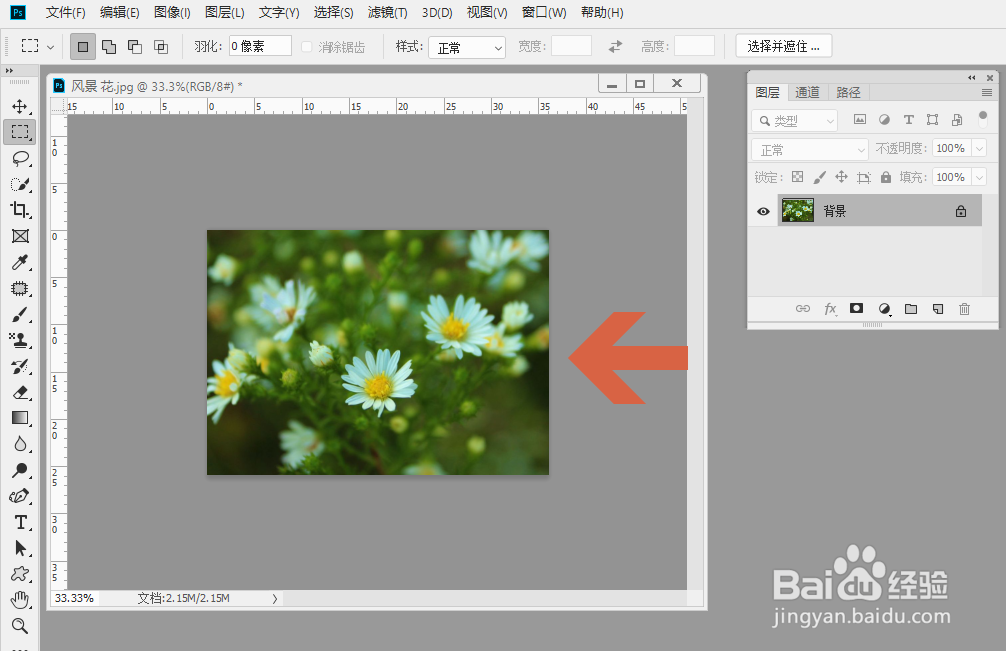Photoshop CC怎么按数值裁剪图片只保留部分区域
1、在Photoshop CC中打开要裁剪的图片,然后点击图像菜单。
2、点击图像菜单中的【画布大小】选项。
3、这时会打开画布大小对话框,点击对话框中图示的【宽度】或者【高度】下拉列表,可以选择裁剪图片时使用的单位。
4、选择单位后,在宽度和高度处输入裁剪后剩余图片大小的数值。
5、在下方图示的【定位】区域,可以选择裁剪图片后要保留的位置。
6、设置好数值和选项后,点击确定按钮。
7、这时Photoshop CC会弹出一个对话框,提示会把图片的部分区域剪切掉,点击继续按钮即可继续。
8、这样,Photoshop CC就按数值精确的裁剪图片,只保留图片的部分区域了。
声明:本网站引用、摘录或转载内容仅供网站访问者交流或参考,不代表本站立场,如存在版权或非法内容,请联系站长删除,联系邮箱:site.kefu@qq.com。
阅读量:76
阅读量:82
阅读量:36
阅读量:77
阅读量:85