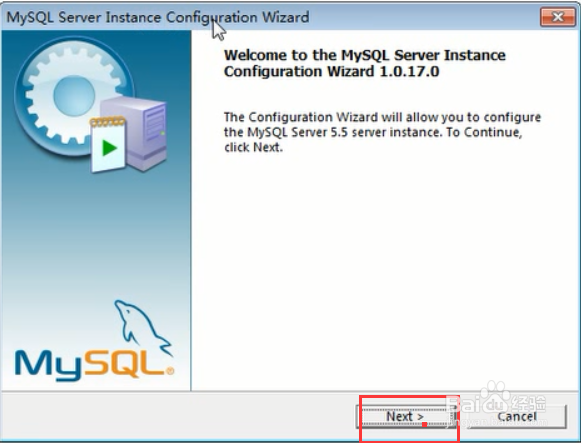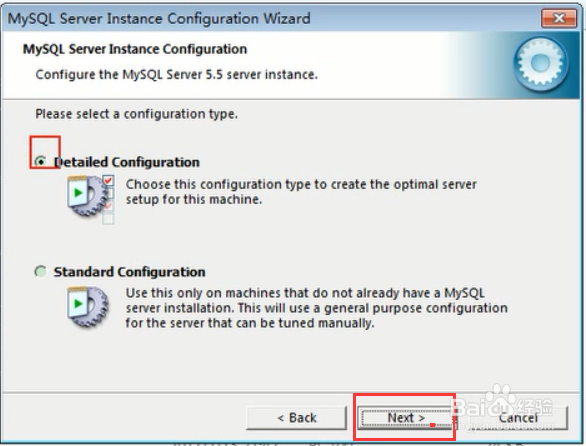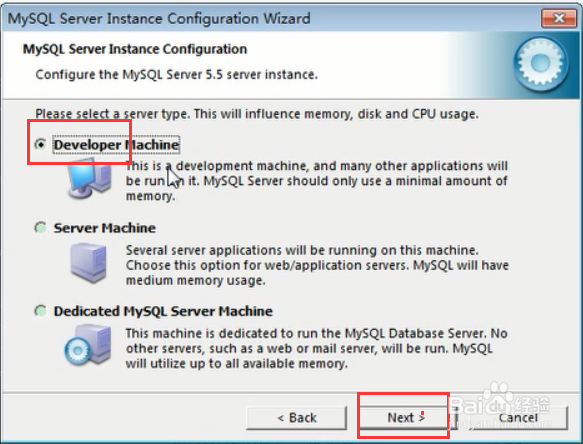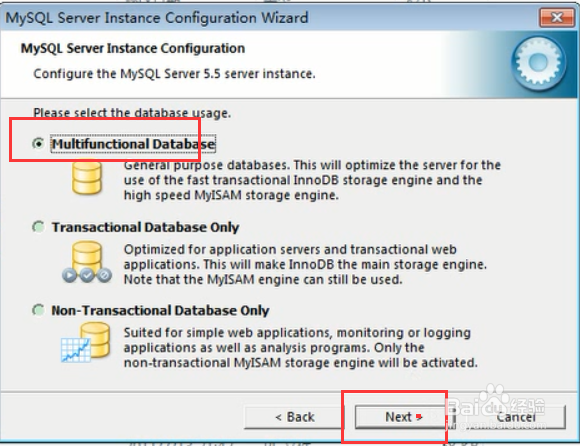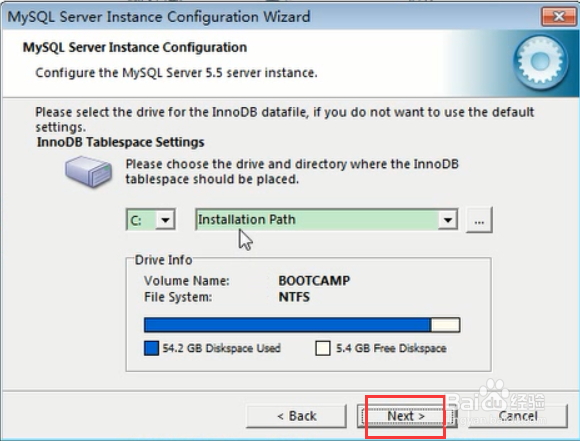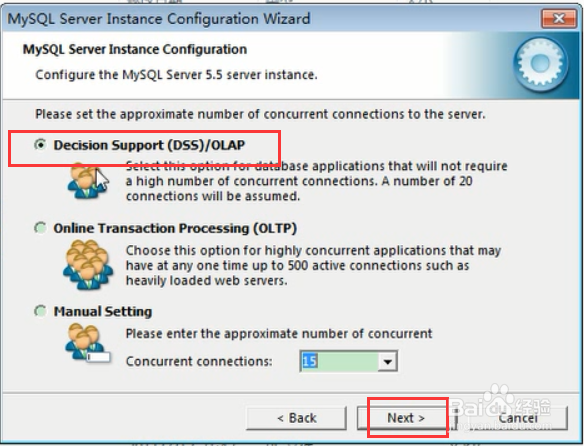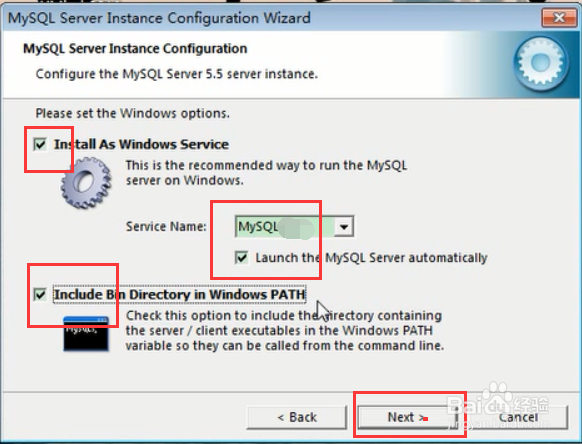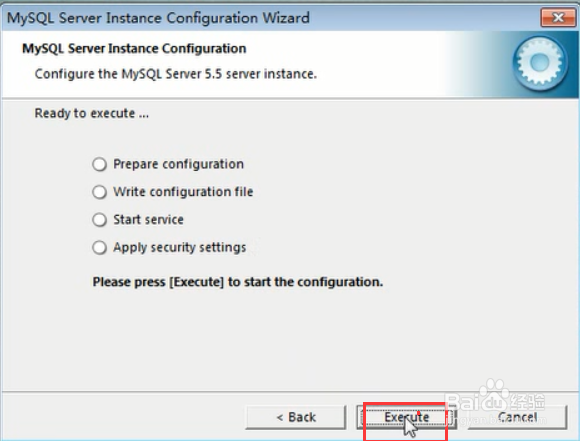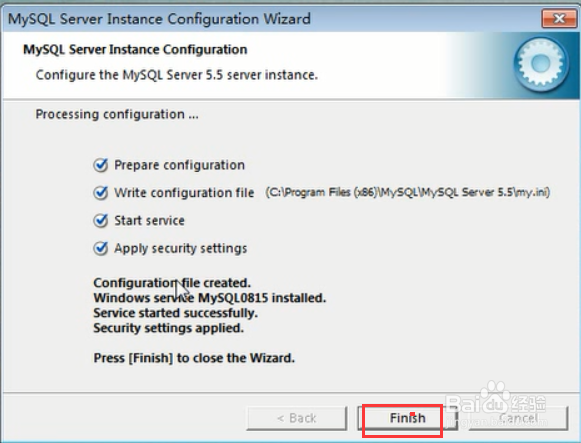图解MySQL 5.5安装后的配置
1、MySQL 5.5安装成功后,进入配置页面,点击”Next“,如下图所示:
2、默认”Detailed Configuration“选项,然后点击”Next“,如下图所示:
3、默认选择”Developer Machine“,然后点击”Next“,如下图所示:
4、默认选择”Multifunctional Database“,然后点击”Next“,如下图所示:
5、继续点击”Next“,如下图所示:
6、默认选择”Decision Support (DSS)/OLAP“,然后点击”Next“,如下图所示:
7、默认端口3306,然后点击”Next“,如下图所示:
8、选择”Manual Selected Default Character Set/Collation“,字符集填写utf8,然后点击”Next“,如下图所示:
9、默认勾选”Install As Windows Service“,也可以修改服务名称,勾选”Include Bin Directory in Windows PATH“,然后点击”Next“,如下图所示:
10、设置管理员root账户的密码,一定要记住,否则后面修改密码比较麻烦,然后点击”Next“,如下图所示:
11、然后点击”Execute“开始执行配置,如下图所示:
12、直至配置完成,点击”Finish“即可,如下图所示:
声明:本网站引用、摘录或转载内容仅供网站访问者交流或参考,不代表本站立场,如存在版权或非法内容,请联系站长删除,联系邮箱:site.kefu@qq.com。
阅读量:67
阅读量:45
阅读量:78
阅读量:45
阅读量:85