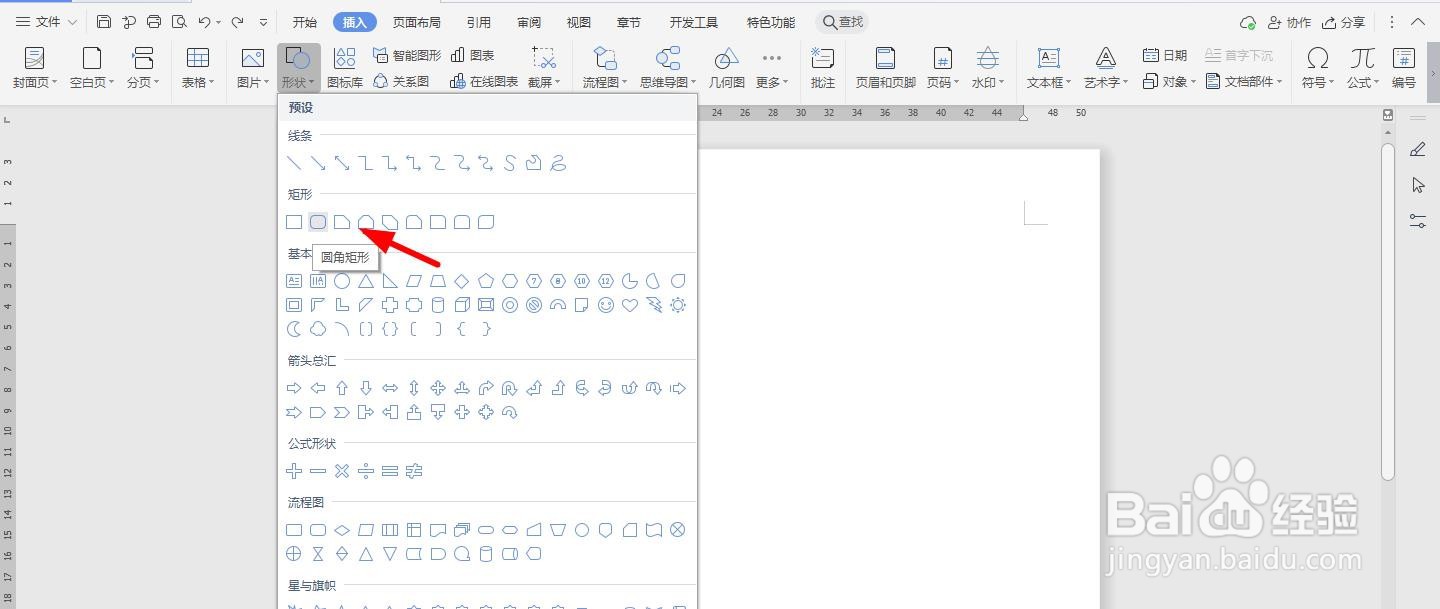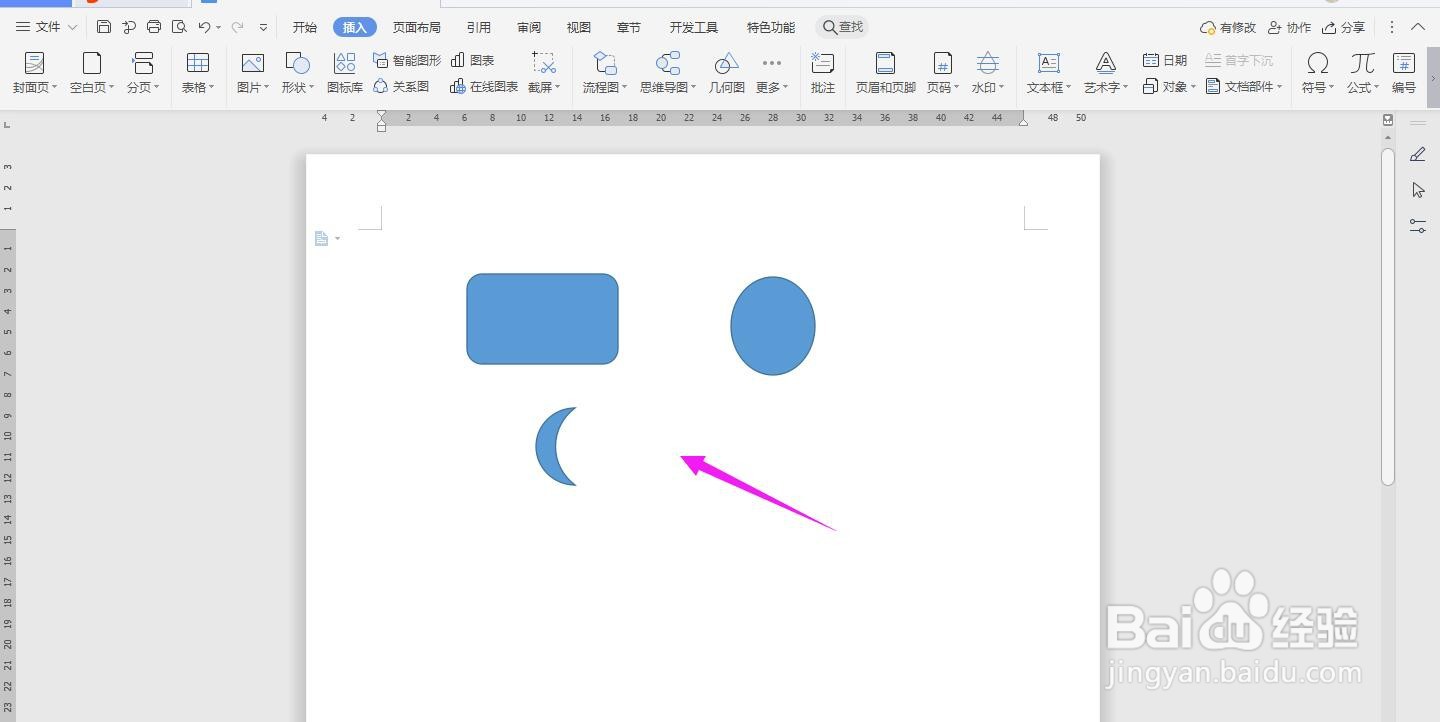WPS2019 Word怎么实现多个图形“同步化”
1、打开Word文档,点击导航栏上的“插入-形状”下拉框
2、选择形状,插入Word文档
3、如下图,插入的多个图形,如何同步改成“黄色”的填充色呢
4、首先先选中这三个图形,再点击“绘图工具”中的“组合”下拉框
5、点击“组合”
6、这个时候三个图形就变成一个整体了
7、选中图形,点击右侧“形状轮廓”中的“黄色”
8、这个时候图形就被同步填充为“黄色”了
声明:本网站引用、摘录或转载内容仅供网站访问者交流或参考,不代表本站立场,如存在版权或非法内容,请联系站长删除,联系邮箱:site.kefu@qq.com。
阅读量:51
阅读量:26
阅读量:41
阅读量:55
阅读量:21